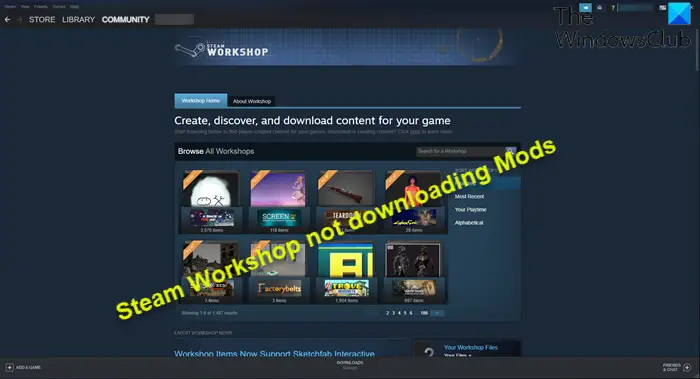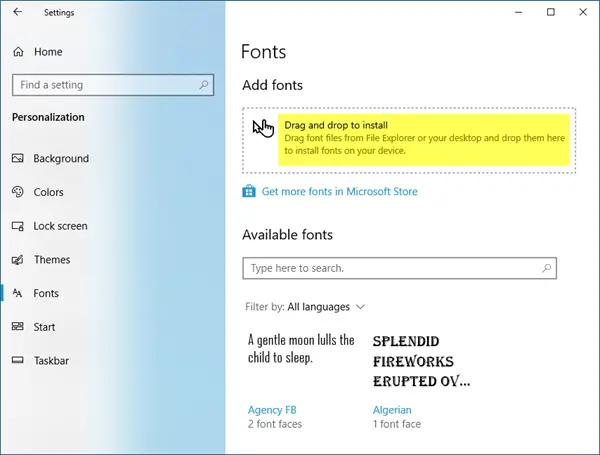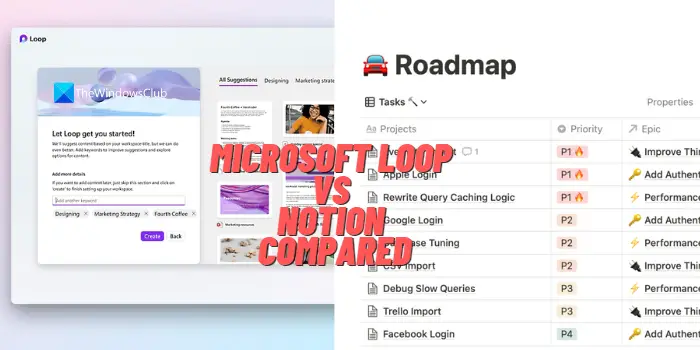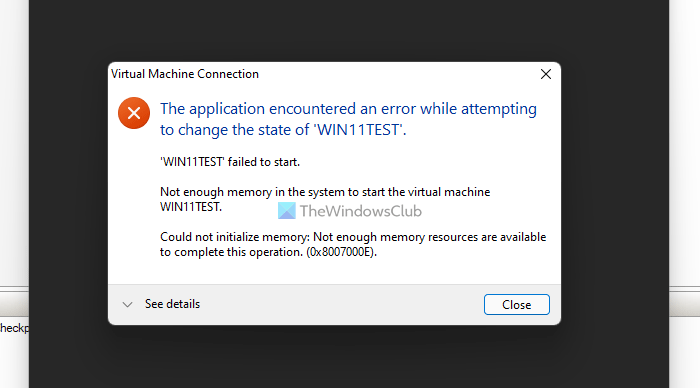それが何なのか気になりますか?左下隅にある茶色のボックスのアイコンファイルまたはフォルダーは Windows 11 にありますか?もしそうなら、この投稿では、それらが何であるか、何を示すか、そして必要に応じてこれらのアイコン オーバーレイを削除する方法を説明します。
![]()
Windows 11 にアップグレードした後、Windows PC 上のいくつかのファイル サムネイル (Word、PDF、Jpeg など) の左下隅に小さなファイル キャビネット ボックスのアイコンが表示されることに気付いたユーザーもいます。このアイコン オーバーレイは、ファイルを開く機能には影響しません。
ファイルの左下隅にある茶色のボックス アイコンは何ですか?
ファイルのサムネイルの左下にある茶色のアイコンは、オーバーレイアイコンWindows 11 がそのアイコンの性質を示すために設定するもの。
たとえば、サムネイルの左下隅にある小さな矢印アイコンは、これがアプリのショートカットであることを示します。同様に、2 つの小さな青い矢印サムネイルの右上隅にある は、ディスク領域を節約するためにファイルが圧縮されていることを示します。
茶色のボックスのアイコンは、サムネイルはクラウドサービスを利用して同期したファイルへのポインタ(ショートカット)です(OneDrive または Dropbox)。のときに使用されます。FILE_ATTRIBUTE_OFFLINEフラグが設定されています。これは、オフライン ファイルがオンライン ファイルへの単なるリンクであるため、ファイル サイズが 0 バイトであることを意味します。実際のファイルはクラウドにアーカイブされているため、サムネイルをダブルクリックすると、システムがファイルをローカルにダウンロードして開きます。そのため、ファイルを開くのに通常より少し時間がかかります。
ファイルを開けない場合、実際の場所にはアクセスできません。これは、ファイルがホストされているクラウド サービスにサインインしていない場合、またはファイルがオフライン アクセス用にマークされていない場合に発生します。
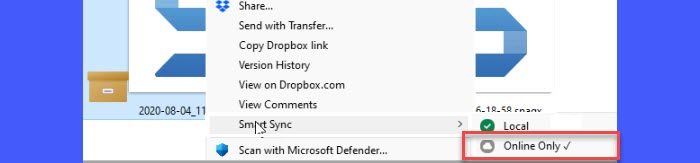
そうは言っても、茶色のボックスのアイコンは問題を示しているわけではありません。それでも、このような茶色のボックス アイコン オーバーレイでファイルを開けない場合は、次の提案に従って Windows 11 PC の問題を解決してください。
- OneDrive/Dropbox のリンクを解除して再リンクします。
- OneDrive で [このデバイスを常にオンにする] をオンにします。
- OneDrive でファイル オンデマンドを無効にします。
- Dropbox でスマート シンクを無効にする – オンラインのみ。
- Windows の設定でアーカイブ アプリをオフにします。
- ストレージセンサーをオフにします。
- OneDrive/Dropbox をアンインストールします。
これらを詳しく見てみましょう。
1] OneDrive/Dropbox のリンクを解除して再リンクする
多くのユーザーは、デバイスからクラウド サービス アカウントのリンクを解除してから再リンクすることで、この問題を解決できました。
デバイスのリンクを解除すると、「オンラインのみ」としてマークされたファイルは消去されますが、ローカルの OneDrive/Dropbox ファイルはデバイス上で利用可能なままになります。デバイスを再リンクすると、ファイルが再同期され、「オンライン専用」ファイルがデバイス上に再表示されます (今回は茶色のボックスのアイコンは表示されません)。
A] OneDrive のリンクを解除して再リンクする
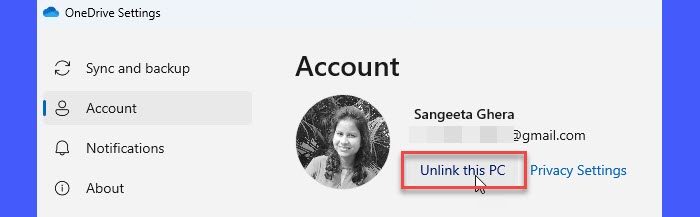
- Windows PC で OneDrive にサインインします。
- タスクバーの通知領域から OneDrive クラウド アイコンを選択します。
- を選択します。ヘルプと設定アイコン。
- 選択設定。
- をクリックしてくださいアカウントタブ。
- をクリックしてくださいこの PC のリンクを解除する。
- をクリックしてくださいアカウントのリンクを解除する確認プロンプトで。
- OneDrive アカウントにサインインします。すべてのファイルが再同期されます。
B] Dropbox のリンクを解除して再リンクする
- Dropbox デスクトップ アプリからサインアウトします。
- Dropbox Web サイトにサインインします。
- をクリックしてくださいプロフィールアイコン右上隅にあるをクリックして選択します設定。
- をクリックしてください安全タブ。
- に移動します。デバイスセクション。
- をクリックしてください消去リンクを解除する必要があるデバイス名の横にあるアイコン。
- をクリックしてください一般的なタブ。
- デバイスを再リンクするには、ログイン認証情報を使用して Dropbox デスクトップ アプリに再度サインインします。
2] OneDrive で [このデバイスを常にオンにする] をオンにします

上記の解決策が機能しない場合は、OneDrive にファイルを「強制的に」ダウンロードさせることができます (Dropbox には適用されません)。
ファイル エクスプローラーを開き、OneDrive ファイルに移動します。それを右クリックして「」を選択します常にこのデバイスをオンにしておく'。これで、OneDrive はクラウドからファイルをダウンロードし、そのコピーをシステム上に保存する必要があります。ファイルがローカルで利用可能になると、茶色のボックスのアイコンは自動的に消えるはずです。
3] OneDrive でファイル オンデマンドを無効にする
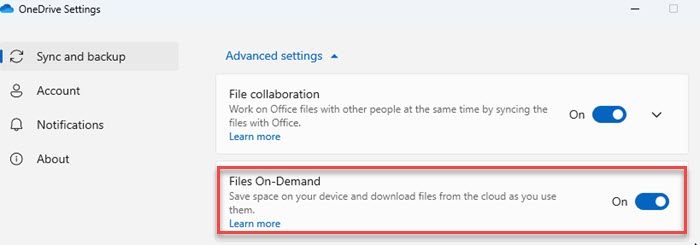
ファイルオンデマンドは、同期されたファイルのコピーをローカルに保存せずにアクセスできるようにする OneDrive の機能です。ファイルはまだ表示される可能性がありますが、ハード ドライブ上のスペースを占有することはありません。
同期されたファイルの「ファイル オンデマンド」機能が有効になっており、まだダウンロードされていない場合は、茶色のボックス アイコンが表示されます。これを修正するには、OneDrive でこの機能を無効にして、機能するかどうかを確認する必要があります。
- 通知領域の OneDrive クラウド アイコンをクリックします。
- をクリックしてくださいヘルプと設定アイコン。
- 選択設定。
- 拡大する詳細設定下同期とバックアップ。
- をクリックしてくださいトグルの横にあるボタンファイルオンデマンド機能をオフにするオプション。
4] スマート シンクを無効にする - Dropbox でオンラインのみ
ドロップボックスには、スマートシンクディスク領域を解放するためにファイルをクラウド上にのみ保存できるようにする機能。これは、OneDrive の「ファイル オンデマンド」機能と同様に機能します。ネットワーク接続がある限り、「オンラインのみ」のフラグが付いているファイルにアクセスできます。
茶色のボックスのアイコンの問題を解決するには、スマート シンクの「オンラインのみ」を無効にして、問題が解決するかどうかを確認してください。
- ファイル エクスプローラーを開き、Dropbox ファイルに移動します。
- ファイルを右クリックし、スマートシンク。
- ディレクティブのオンラインのみオプション。
5] Windowsの設定でアーカイブアプリをオフにする
機能する可能性のある別の解決策は、アプリのアーカイブ機能をオフにするシステム設定で。アプリをアーカイブするは Windows の機能であり、自動的にMicrosoft StoreアプリをアンインストールしますPC ではほとんど使用しないもの。したがって、この機能がオンになっている場合、OneDrive/Dropbox アプリがアンインストールされる可能性があります。これは、アプリにサインインしていないため、オンラインに保存されているファイルにアクセスできないことを意味します。
6]ストレージセンスをオフにする
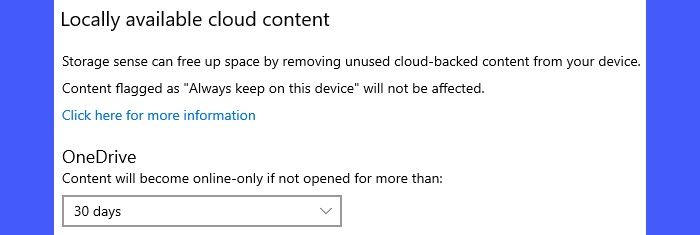
少数のユーザーは次の方法でも問題を解決できました。ストレージセンスの無効化Windows 11で。
ストレージセンスは、不要なファイルを自動的に削除してディスク領域を解放する Windows の組み込み機能です。ストレージ センサーには、「N」日以上開かれていない場合に、未使用のクラウドバックアップ コンテンツをデバイスから削除できる設定があります。 Windows 11 バージョン 22H2 アップデートでは、この値はデフォルトで 30 日に設定されています。そのため、ローカルで利用可能なクラウド コンテンツを 30 日以上使用しない場合、ストレージ センサーはディスク領域を解放するために PC からそのコンテンツを削除することがあります。コンテンツは引き続きオンラインで入手できるため、まったく心配する必要はありません。
注記:
- この設定を表示するには、クラウド サービスにサインインする必要があります。
- この設定は、「常にこのデバイス上に保存する」というフラグが付けられたファイルには影響しません。
7] OneDrive/Dropboxをアンインストールする
同じコンピューターに複数のクラウド サービスがインストールされており、両方のサービスが同じデータを同期しようとすると、問題が発生する可能性があります。
したがって、これらのサービスのいずれも使用しない場合に備えて、PC からアンインストールして、茶色のボックスのアイコンの問題の解決に役立つかどうかを確認してください。 OneDrive/Dropbox をアンインストールすると、ファイルはコンピューターから削除されますが、ファイルはクラウド上で引き続き利用できます。
にOneDrive/Dropbox をアンインストールする、に行きます設定 > アプリ > インストールされているアプリ。 OneDrive/Dropbox を検索します。アプリ名の横にある 3 点アイコンをクリックして、アンインストール。
上記の解決策のいずれも役に立たない場合は、セキュリティ ソフトウェアの設定で OneDrive/Dropbox を無視または許可する。
読む:デスクトップアイコンの緑色のチェックマークを削除する方法。
OneDrive ファイル上の茶色のボックスのアイコンは何ですか?
茶色のボックスのアイコンは、開こうとしているファイルが現在アクセスできず、開くのに時間がかかっていることを示す Windows オーバーレイ アイコンです。このアイコンは通常、クラウド ストレージ サービスに同期されたファイルに表示されます。これらのファイルは基本的に、オンラインで入手可能な実際のファイルへのリンクです。
ボックスアイコンを削除するにはどうすればよいですか?
ファイルの右下隅にある茶色のボックス アイコンを削除するには、実際のファイルをホストするクラウド サービスにサインインしていることを確認してください。 Dropbox を使用している場合は、「スマート シンク – オンラインのみ」機能をオフにし、OneDrive を使用している場合は、「ファイル オンデマンド」機能をオフにします。また、Windows の設定でストレージ センサーとアーカイブ アプリの機能をオフにします。