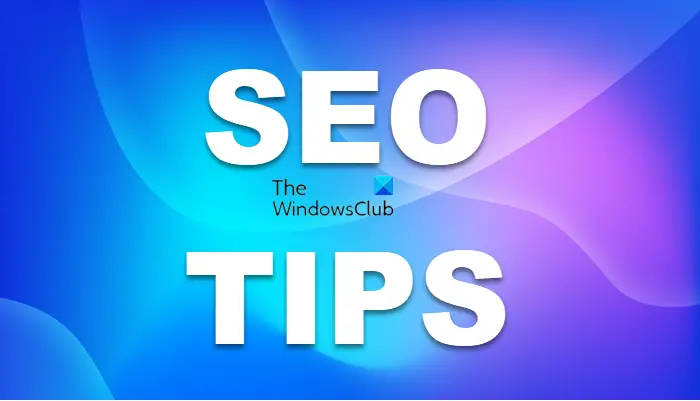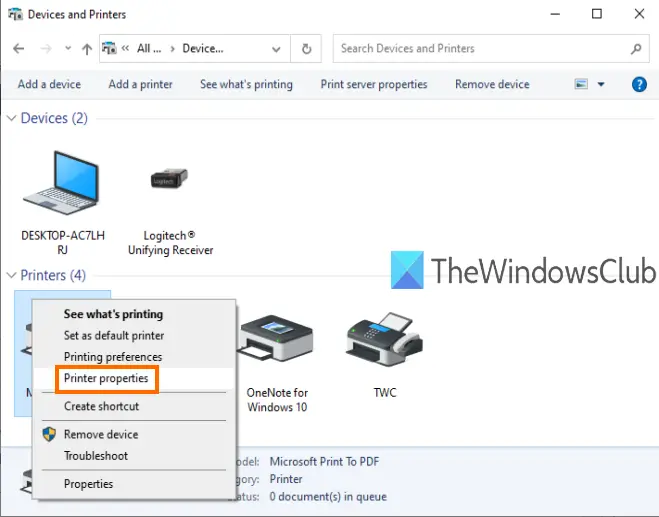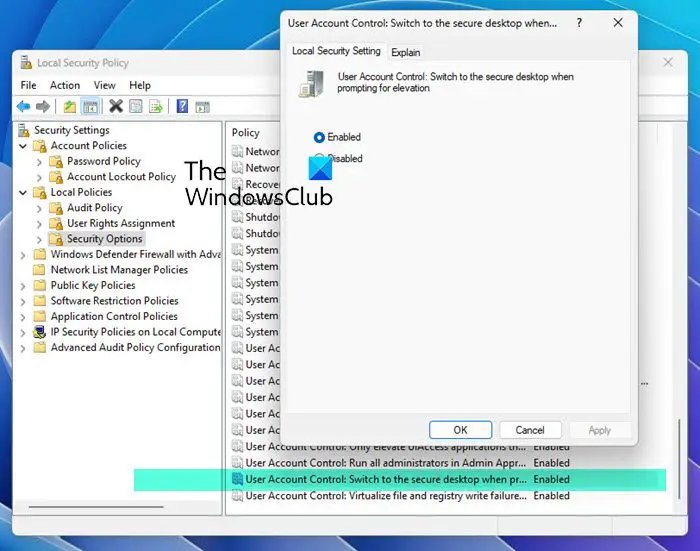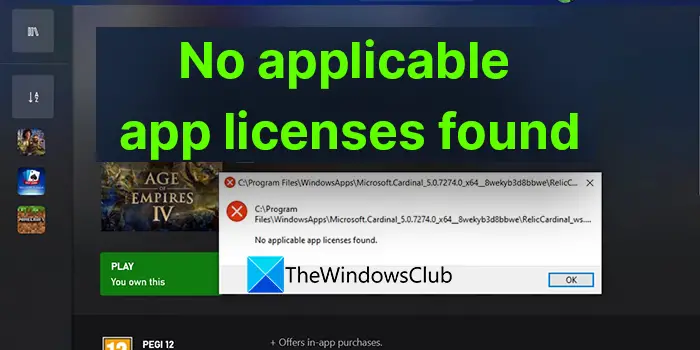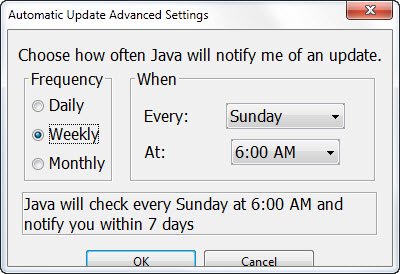もしあなたが累積的な更新プログラムのインストールあなたは遭遇しますエラー0x800f0831Windows サーバーまたは Windows 11/10 クライアントを使用している場合、この投稿はその役に立つことを目的としています。この投稿では、このエラーの潜在的な原因を特定し、この問題を解決するために試せる解決策を提供します。
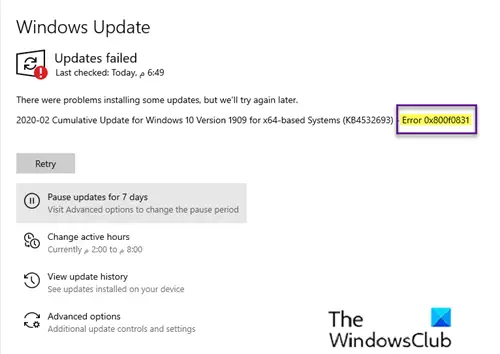
調査の結果、このエラー メッセージを引き起こす最も一般的な原因は、以前の更新パッケージのマニフェストが欠落していることです。つまり、WU (Windows Update) コンポーネントは最後に何がインストールされたかを認識していないため、新しい更新パッケージのインストールを拒否します。
Windows Update サービスが無効になっているか、.NET 3.5 Framework が存在しない場合にも、この問題が発生する可能性があります。この問題のもう 1 つの潜在的な原因エラー0x800f0831これにより、Windows 10 クライアント マシンが Windows Update サーバーと通信できなくなります。これは、システム ファイルの破損、VPN 接続、プロキシ サーバーが原因である可能性があります。
Windows Updateエラー0x800f0831を修正
Windows Server または Windows 11/10 クライアント マシン上で、機能更新プログラムまたは累積更新プログラムがエラー コード 0x800f0831 で失敗した場合は、役立つ可能性のあるいくつかの提案がここにあります。
- Windows Update トラブルシューティング ツールを実行する
- 機能または累積的な更新プログラムを手動でインストールする
- VPN クライアントをアンインストールするか、プロキシ サーバーを削除します (該当する場合)。
- Windows Updateのステータスを自動に設定します。
- .NET Framework 3.5を有効にする
- コマンド プロンプト経由で .NET Framework 3.5 をインストールする
- SFC および DISM スキャンを実行する
- システムの復元を実行する
- 新規スタート、インプレース アップグレード修復、またはクリーン インストールを実行する
リストされた各ソリューションに関連するプロセスの説明を見てみましょう。
Windows 11のインストールエラー0x800f0831を修正
1] Windows Update トラブルシューティング ツールを実行します
このソリューションには次のことが必要ですWindows 10 Update トラブルシューティング ツールを実行するにはそれでエラーが解決するかどうかを確認してください。これで問題が解決しない場合は、次の解決策に進むことができます。
2] 機能または累積的な更新プログラムを手動でインストールします
このソリューションには次のことが必要ですMicrosoft Update カタログから累積的な更新プログラムを手動でダウンロードするそしてパッケージをインストールします。機能更新プログラムをインストールするには、次を使用できます。Windows アップデート アシスタント。インストールが成功すると、エラーは表示されなくなります。
3] VPN クライアントをアンインストールするか、プロキシ サーバーを削除します (該当する場合)。
あVPN クライアントまたはプロキシ サーバーこのエラーは、Windows 10 クライアント マシンと Windows Update サーバー間の通信をブロックする何らかの干渉が原因で発生する可能性があります。この場合、試してみることができます「プログラムと機能」アプレットを介して VPN ソフトウェアをアンインストールするWindows 10 またはプロキシサーバーを削除するコンピュータから再起動して問題が解決するかどうかを確認してください。
4] Windows Updateのステータスを自動に設定します。
Windows Update のインストールに失敗したコンピューターが共有ドメインの一部である場合は、ネットワーク ポリシーまたはサード パーティのシステム最適化ツールによって、更新機能を担当するメイン サービスが無効になっている可能性があります。この場合、Windows Update サービスを設定することで問題を解決できます。スタートアップの種類に自動そして Windows Update サービスを強制的に開始します。
その方法は次のとおりです。
- Windows キー + R を押します。
- [ファイル名を指定して実行] ダイアログ ボックスで、次のように入力します。サービス.mscEnter キーを押して、サービスを開く。
- 「サービス」ウィンドウでスクロールして、Windowsアップデートサービス。
- エントリをダブルクリックして、そのプロパティを編集します。
- の下のオプションがスタートアップの種類サービスのプロパティウィンドウのメニューは次のように設定されています自動ドロップダウンから。スタートアップの種類を変更するときに表示されるダイアログ ボックスを確認します。
- クリック適用する>わかりましたをクリックして変更を保存します。
- コンピュータを再起動します。
起動時に、問題が解決されたかどうかを確認します。 Windows Update のスタートアップの種類がすでに自動に設定されており、これで問題が解決しない場合は、次の解決策に進みます。
5] .NET Framework 3.5を有効にする
遭遇した場合は、エラー0x800f0831累積的な更新プログラムをインストールしようとするときは、.NET 3.5 フレームワークが無効になっている可能性を調べる必要があります。累積的な更新プログラムのインストール プロセスはかなり複雑で、必要な依存関係がすべて有効になっていないと失敗する可能性があります。この場合、Windows の機能メニューを使用して、次のことを確認してください。.NET 3.5フレームワークが有効になっている。
6] コマンドプロンプトから.NET Framework 3.5をインストールする
Windows の機能メニューから .NET 3.5 フレームワークを有効にできなかった場合は、管理者特権のコマンド プロンプトから不足しているフレームワークをインストールすることで、自分で強制的にインストールを試みることができます。
まず、次のものが必要です。Windows 10 インストール メディア。次に、次の手順に従って、管理者特権の CMD プロンプトから .NET Framework 3.5 のインストールを強制できます。
Windows 10 インストール メディアをコンピューターに挿入します。
Windows キー + R を押します。
[ファイル名を指定して実行] ダイアログ ボックスで「メモ帳」と入力し、Ctrl + Shift + Enter キーを押して、管理者権限でメモ帳を開きます。
以下の構文をコピーしてメモ帳に貼り付けます。
@echo off Title .NET Framework 3.5 Offline Installer for %%I in (D E F G H I J K L M N O P Q R S T U V W X Y Z) do if exist "%%I:\\sources\install.wim" set setupdrv=%%I if defined setupdrv ( echo Found drive %setupdrv% echo Installing .NET Framework 3.5... Dism /online /enable-feature /featurename:NetFX3 /All /Source:PLACEHOLDER:\sources\sxs /LimitAccess echo. echo .NET Framework 3.5 should be installed echo. ) else ( echo No installation media found! echo Insert DVD or USB flash drive and run this file once again. echo. ) pause
注: 交換してくださいプレースホルダー構文では、現在インストール メディアが入っているドライブの文字を使用します。
ファイルに名前を付けて保存し、.cmdファイル拡張子 – 例:DOTnet3.5.cmd をインストールします。
次に、ファイルを右クリックして選択します管理者として実行コンテキストメニューから。
次に、クリックしますはい確認プロンプトが表示されたら、プロセスが完了するまで待ちます。
.NET 3.5 Framework がインストールされたら、コンピューターを再起動し、累積更新エラー 0x800f0831この問題は次回のコンピュータ起動時に解決されます。そうでない場合は、次の解決策に進みます。
7] SFC および DISM スキャンを実行します
それでもエラーに対処している場合は、実際には何らかのシステム ファイルの破損が問題の原因である可能性が高くなります。その場合は、SFC/DISM スキャンを実行して、問題が解決するかどうかを確認してください。
のSFC/DISMは、ユーザーが Windows システム ファイルの破損をスキャンし、破損したファイルを復元できるようにする Windows のユーティリティです。
簡単かつ便利にするために、次の手順を使用してスキャンを実行できます。
Windows キー + R を押します。
[ファイル名を指定して実行] ダイアログ ボックスで、次のように入力します。メモ帳Enter キーを押してメモ帳を開きます。
以下のコマンドをコピーしてテキスト エディターに貼り付けます。
@echo off date /t & time /t echo Dism /Online /Cleanup-Image /StartComponentCleanup Dism /Online /Cleanup-Image /StartComponentCleanup echo ... date /t & time /t echo Dism /Online /Cleanup-Image /RestoreHealth Dism /Online /Cleanup-Image /RestoreHealth echo ... date /t & time /t echo SFC /scannow SFC /scannow date /t & time /t pause
ファイルに名前を付けて保存し、。バットファイル拡張子 – 例:SFC_DISM_scan.bat。
繰り返し管理者権限でバッチファイルを実行します(保存したファイルを右クリックし、管理者として実行コンテキスト メニューから)、エラーが報告されなくなるまで続けます。
PC を再起動します。
起動時に、問題が解決されたかどうかを確認します。そうでない場合は、次の解決策に進みます。
8] システムの復元を実行する
これに気づき始めたばかりなら累積更新エラー 0x800f0831最近、ドライバーまたは更新プログラムのインストール後、または予期しないマシンのシャットダウン後、保留中の更新プログラムがインストールされていない場合は、最近のシステム変更により更新プログラムをインストールできなくなる可能性があります。この場合は、システムの復元を試して (注意: アプリケーションのインストール、ユーザー設定、および元に戻すスナップショットの作成後に加えられたその他の変更はすべて失われます)、それが役立つかどうかを確認してください。
にシステムの復元を実行する、次の操作を行います。
- Windows キー + R を押します。
- [ファイル名を指定して実行] ダイアログ ボックスで、次のように入力します。指示するEnter キーを押して開きますシステムの復元魔法使い。
- システムの復元の最初の画面が表示されたら、 をクリックします。次次のウィンドウに進みます。
- 次の画面で、関連するボックスをチェックすることから始めます。さらに多くの復元ポイントを表示。
- これを行った後、最初にエラーに気づき始めた日付よりも古い日付を持つポイントを選択します。
- クリック次次のメニューに進みます。
- クリック仕上げる最後のプロンプトで確認します。
次回のシステム起動時に、古いコンピュータの状態が適用されます。問題が解決しない場合は、次の解決策を試すことができます。
9] 新規スタート、インプレース アップグレード修復、またはクリーン インストールを実行します。
この時点で、累積更新エラー 0x800f0831はまだ解決されていませんが、通常では解決できない何らかのシステム破損が原因である可能性が高くなります。この場合、試してみることができます新規開始、インプレース アップグレード修復またはクリーン インストールすべての Windows コンポーネントをリセットします。
これらの解決策のいずれかで問題が解決されることを願っています。