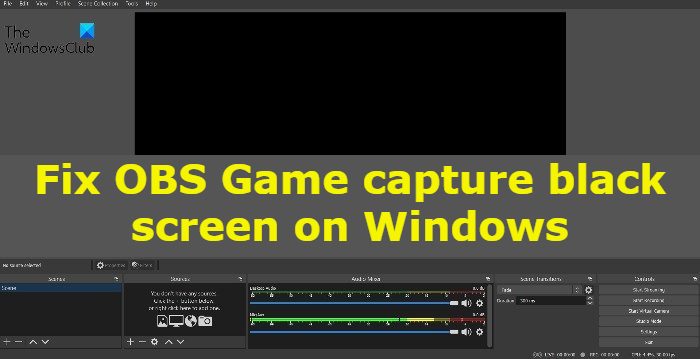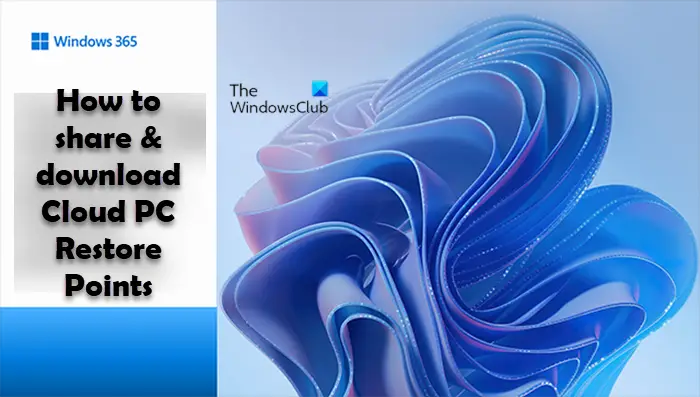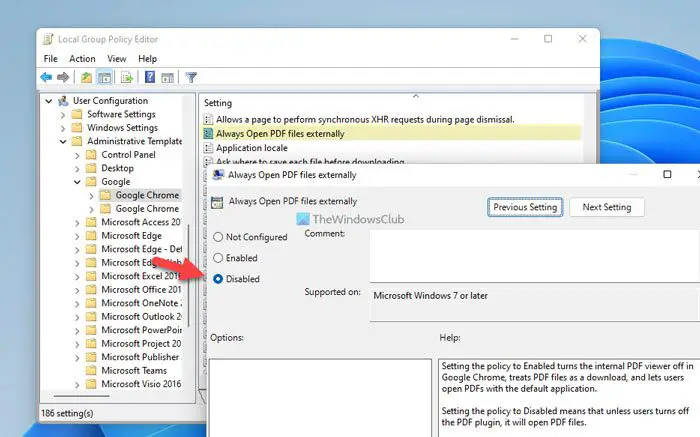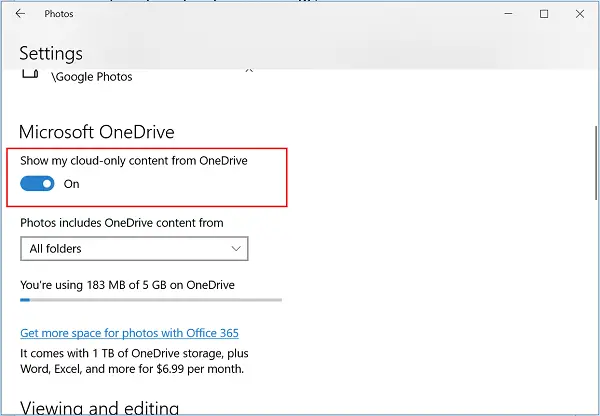もしネットワーク探索がオフになっており、オンになっていません、Windows 11 または Windows 10 PC で Function Discovery Resource Publication サービスと呼ばれる依存関係の 1 つを有効にしようとすると、エラー メッセージが表示される場合があります。Windows がローカル コンピューター上で Function Discovery Resource Publication サービスを開始できませんでした– この投稿は、問題に対する最も適切な解決策を見つけるのに役立ちます。
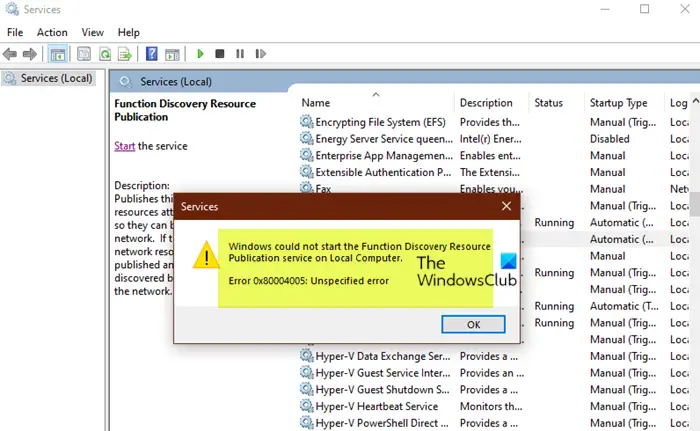
Function Discovery リソースの公開とは何ですか?
Function Discovery Resource Publication (FDResPub) は、コンピューターとコンピューターに接続されているリソースを公開し、ネットワーク経由で検出できるようにします。このサービスが停止されると、ネットワーク リソースは公開されなくなり、ネットワーク上の他のコンピューターによって検出されなくなります。
デバイスでこの問題が発生すると、次の完全なメッセージが表示されます。コード付きのエラーメッセージ;
Windows は、ローカル コンピューター上で Function Discovery Resource Publication サービスを開始できませんでした。
エラー 0x80004005: 不明なエラー
Windows が Function Discovery リソース パブリケーションを開始できませんでした
を取得している場合は、Windows が Function Discovery リソース パブリケーションを開始できませんでしたWindows 11/10 PC でエラー メッセージが表示された場合は、以下の推奨解決策を試してシステムの問題を解決してください。
- 機能変更 リソース公開サービス スタートアップタイプ
- Windows 11/10をリセットする
上記の提案の説明を簡単に見てみましょう。
1] 機能検出リソース公開サービスのスタートアップの種類を変更します。
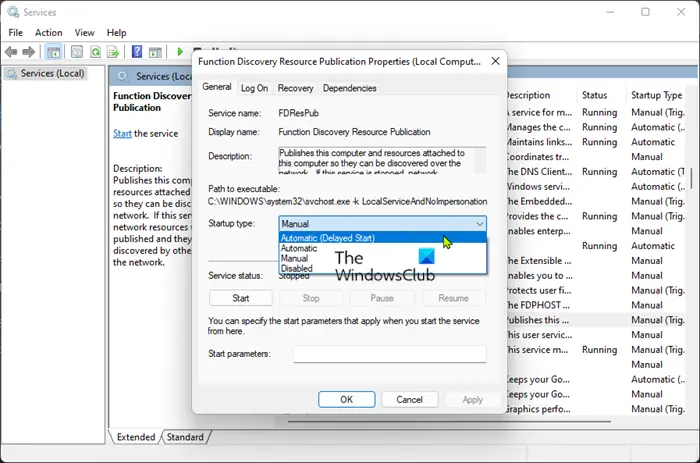
この解決策は、Windows が Function Discovery リソース パブリケーションを開始できませんでしたWindows 11/10 PC 上のエラー メッセージは、影響を受けるユーザーのほとんどで機能したと報告されており、次のことを確認する必要があります。管理者としてログインしています次に、デバイスの Function Discovery Resource Publication サービスのスタートアップの種類を変更します。
次のことを実行します。
- プレスWindowsキー+Rをクリックして「実行」ダイアログを呼び出します。
- [ファイル名を指定して実行] ダイアログ ボックスで、次のように入力します。サービス.mscEnter キーを押して、サービスを開く。
- 「サービス」ウィンドウでスクロールして、関数発見リソースの公開サービス。
- エントリをダブルクリックして、そのプロパティを編集します。
- プロパティ ウィンドウで、ドロップダウンをクリックします。スタートアップの種類そして選択します自動(遅延)。
- クリック適用する>わかりましたをクリックして変更を保存します。
- PCを再起動します。
読む:Windows はサービスを開始できませんでした、エラー 0x80070005、アクセスが拒否されました
2] Windows 11/10をリセットする

一般的に、もしあれば、Windows サービスが起動しない基本的なトラブルシューティングを試した後で Windows 11/10 デバイス上で問題が発生した場合、重大な OS の破損または特定できなかった根本的な問題に対処している可能性があります。この場合、問題を解決するには、次のコマンドを使用してシステムを元の動作状態に復元します。この PC をリセットする特徴。リセット操作を実行するときは、個人ファイルを保持するオプションを選択することを常にお勧めします。
この投稿がお役に立てば幸いです!
関連記事:Windows はローカル コンピュータで Windows Update サービスを開始できませんでした
ネットワーク探索はオンにする必要がありますか?オフにする必要がありますか?
公共の場所でネットワークに接続していて、ネットワーク探索をオンにするただし、ネットワーク共有をオフのままにしておくと、それ以降、接続するすべてのパブリック ネットワークに対してネットワーク検出設定がオンになります。そしてこれは安全ではありません。したがって、代わりにネットワーク共有設定を使用することをお勧めします。
ネットワーク探索は何に使用されますか?
ネットワーク探索により、ネットワーク上でコンピュータやその他のデバイスを検出できるようになります。ネットワーク検出を使用すると、システムはネットワーク上にメッセージを送信して、検出可能なデバイスを探します。ネットワーク検出を有効にしている場合は、必要なシステム間でネットワーク リソースを簡単に共有できます。