もしWindows ドライバー財団Windows 11/10 コンピュータで見つからないか、正しく動作しない場合は、いくつかのエラーやシステム クラッシュが発生する可能性があります。ラップトップのキーボードとタッチパッドが突然動作しなくなったという経験をしたユーザーもいます。問題の原因を調査した結果、問題が発生しているのは次のとおりであることがわかりました。Windows Driver Foundation プロセスが欠落していましたWindows 11/10 デバイスに。イベント ビューアでエラー ログを表示すると、「Driver\WUDFRd のロードに失敗しました」というエラーメッセージが表示されます。
Driver\WUDFRd のロードに失敗しました
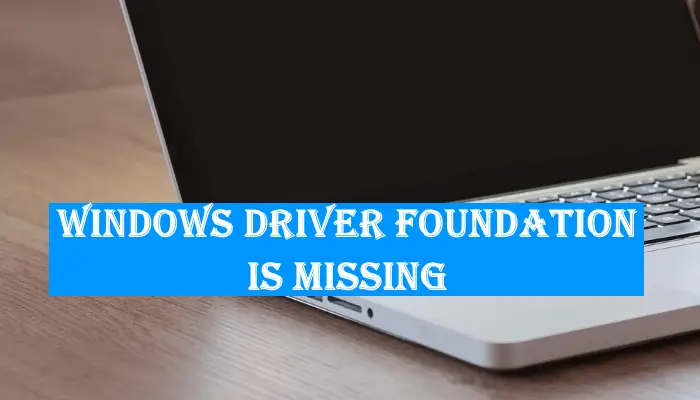
この記事では、Windows 11/10 コンピューターで Windows Driver Foundation サービスが欠落しているために発生する問題を解決するのに役立つ解決策について説明します。
Windows Driver Foundation が見つからない、ロードに失敗したか、動作しない
この問題の考えられる原因の 1 つは、システム ファイルが欠落していることです。したがって、この記事で以下に説明するトラブルシューティング方法を試す前に、次のことをお勧めします。SFCスキャンを実行するそしてDISMスキャンあなたのシステム上で。システム ファイル チェッカー (SFC) は、ユーザーが破損したシステム イメージ ファイルを修復するのに役立つ Windows オペレーティング システムのユーティリティです。 DISM (展開イメージのサービスと管理) コマンドは、破損したシステム イメージ ファイルの修復にも役立ちます。 SFC コマンドが失敗した場合にこのコマンドを実行できます。
SFC および DISM スキャンで問題が解決しない場合は、次の修正を行って問題を解決してください。
- デバイスドライバーを更新する
- デバイス マネージャーを使用して USB コントローラーをアンインストールし、再インストールします
- Microsoft Register Server 経由で wudfsvc.dll を追加
- システムの復元を実行する
- メディア作成ツールを使用して Windows を修復する
これらすべてのソリューションを詳しく見てみましょう。
1] デバイスドライバーを更新します
「」を取得している場合は、ドライバー WUDFRd が失敗しました」エラーが発生した場合は、デバイス ドライバーに問題がある可能性があります。したがって、デバイスドライバーを更新して、それが役立つかどうかを確認してください。次のいずれかの方法を使用して、デバイス ドライバーを更新できます。
- Windows 11/10の設定を開き、Windows のオプションの更新機能を使用してデバイス ドライバーを更新します。
- にアクセスしてください。問題のあるデバイスのメーカーの公式 Web サイトデバイス ドライバーの最新バージョンをダウンロードします。ここで、インストーラー ファイルを実行してドライバーを手動でインストールします。
- 以下の手順に従って、デバイス マネージャーからデバイス ドライバーを更新します。
- を開きますデバイスマネージャ。
- 問題のあるデバイスのドライバーを右クリックします。たとえば、タッチパッドに問題が発生している場合は、マウスおよびその他のポインティング デバイスノードをクリックし、タッチパッド ドライバーを右クリックします。
- 選択ドライバーを更新する。
- ここで、ドライバーを自動的に検索しますオプション。
2] デバイス マネージャーを使用して USB コントローラーをアンインストールし、再インストールします
上記の方法で問題を解決できない場合は、デバイス マネージャーを使用して USB コントローラーをアンインストールし、再インストールします。同じ手順を以下に示します。
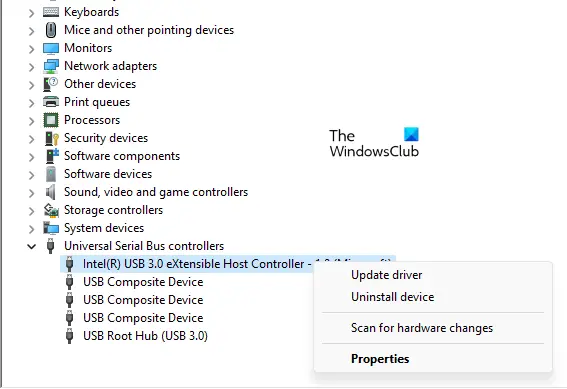
- を押します。勝利+Xキーを押して選択しますデバイスマネージャ。
- デバイスマネージャーが表示されたら、ユニバーサル シリアル バス コントローラーノード。
- USB コントローラーを右クリックして選択します。デバイスのアンインストール。
- ドライバーをアンインストールした後、コンピューターを再起動します。
デバイスを再起動すると、Windows はハードウェアの変更を検出し、不足している USB コントローラー ドライバーをインストールします。
3] Microsoft Register Server 経由で wudfsvc.dll を追加します
Windows Driver Foundation が欠落しているためにユーザーが経験しているもう 1 つの問題は、wudfsvc.dllが見つかりません。この問題を解決する 1 つの方法は、Microsoft Register Server 経由で wudfsvc.dll を追加することです。 Microsoft Register Server は次の目的で使用されます。DLLファイルを登録するWindowsで。 regsvr32 コマンドを使用して、変更がもたらされるかどうかを確認できます。
以下の手順に従ってください。
管理者としてコマンド プロンプトを起動します。次のコマンドを入力し、各コマンドを入力した後で Enter キーを押します。
regsvr32 /u wudfsvc.dll regsvr32 /i wudfsvc.dll
上記のコマンドを実行した後、コマンド プロンプトを閉じてコンピュータを再起動します。
デフォルトでは、すべてのシステム DLL ファイルは Windows コンピュータ上の次の場所にあります。
C:\Windows\システム32
この方法がうまくいかない場合は、DLLファイル欠落エラーを修正、別の正常なコンピューターから wudfsvc.dll ファイルをコピーし、デフォルトの場所に貼り付けることができます。
4] システムの復元を実行する
システムの復元は、ユーザーがコンピュータを保護し、修復するのに役立つ Microsoft のツールです。コンピューターが正常な状態にあるときに復元ポイントが作成されます。これらの復元ポイントを使用して、コンピュータを以前の正常な状態に戻すことができます。コンピュータを復元する問題が解決するかどうかを確認してください。
5]メディア作成ツールを使用してWindowsを修復する
上記の解決策のいずれでも問題が解決しない場合は、次のことができます。メディア作成ツールを使用して Windows コンピューターを修復する。
Windows Driver Foundation はどこで見つけられますか?
Windows Driver Foundation は、Windows Driver Framework の旧名です。これは、システム全体の安定性を担うサービスです。これを見つけるには、Windows 11/10 システムでサービス アプリを開き、Windows Driver Foundation サービスが見つかるまでサービスのリストを下にスクロールします。
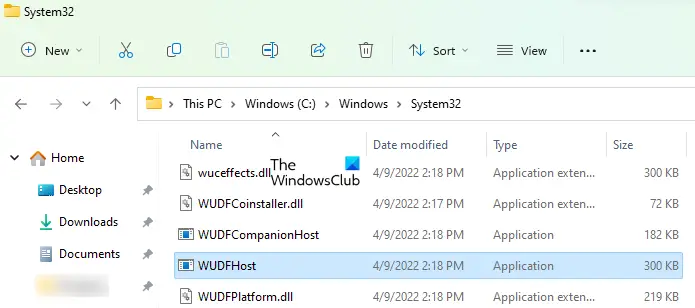
WUDFHost は、Windows Driver Foundation サービスの実行可能ファイルです。この実行可能ファイルは、システム上の次のパスにあります。
C:\Windows\システム32
Windows Driver Foundation (WUDFHost.exe) プロセスとは何ですか?
Windows Driver Foundation は、Windows PC でドライバーを使用する際の複雑さを軽減できるライブラリとツールのセットです。つまり、このプロセスにより、常に安定したシステムを使い続けることができます。場合によっては、Windows Driver Foundation が CPU 使用率の大部分を占めるシステムの問題に直面することがあります。ほとんどのユーザーにとって、CPU の機能が正確に制限されるわけではありませんが、バッテリーは確実に消耗し、特に使用率が 100% に達した場合にはシステムのフリーズを引き起こす可能性があります。タスク マネージャーでプロセスを強制終了しようとしても、これはシステム プロセスであるため役に立ちません。
Windows ドライバー フレームワーク (WDF) とは何ですか?
Windows Driver Frameworks (WDF) は、Microsoft Windows Driver Model (WDM) インターフェイスのラッパーです。これは、Windows オペレーティング システム上で実行されるデバイス ドライバーを作成するために使用できるライブラリのセットです。 WDF は、カーネル モード ドライバー フレームワーク (KMDF) とユーザー モード ドライバー フレームワーク (UMDF) の 2 つのフレームワークでサポートされる単一のドライバー モデルを定義します。
これがお役に立てば幸いです。





