Windows 11/10 OS には、デフォルトで、PC の基本的な保護を行う Windows セキュリティ アプリケーションが付属しています。 Windows Defender ウイルス対策とファイアウォールを含む Windows セキュリティ アプリは、ウイルスやマルウェアから PC を保護するのに十分です。ただし、一部のユーザーは、マルウェア攻撃の後、Windows セキュリティ サービスがありません。このガイドでは、この問題が発生した場合に何ができるかを説明します。
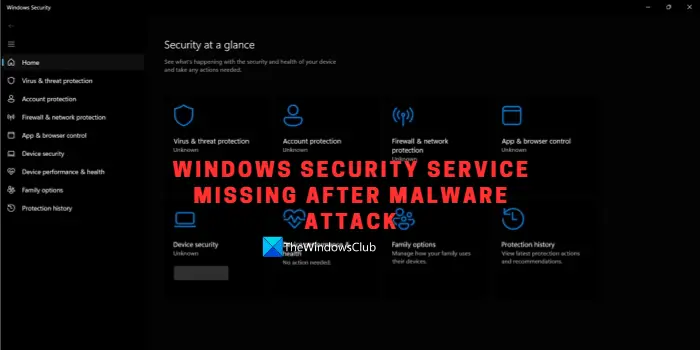
Windows セキュリティ サービスとは何ですか?
Windows セキュリティには、統合されたデバイス保護と健康情報を処理する Windows セキュリティ サービスが必要です。Windows セキュリティは、ウイルス対策、ファイアウォール、アカウント制御、ブラウザ制御など、デバイスとデータを保護するツールを管理するためのホームです。これらはすべて連携してリアルタイム保護を提供することで、さまざまな脅威から PC を保護します。
マルウェア攻撃後に Windows セキュリティ サービスが見つからない
Windows コンピュータがマルウェア攻撃を受けた後に Windows セキュリティ サービスが見つからない場合は、マルウェアによって Windows セキュリティ サービスが無効になっているか、破損している可能性があります。この問題が発生した場合は、以下の方法に従って問題を解決してください。修正に入る前に、次のことを確認してください。マルウェア対策プログラムを実行するPC 上で、PC が保護されていることを確認してください。
- サードパーティのウイルス対策ソフトを使用してマルウェア スキャンを実行する
- 「サービス」で Windows セキュリティ サービスを手動で開始する
- SFCスキャンを実行する
- DISM スキャンを実行する
- Windows セキュリティをリセットする
- Windows を修復または再インストールする
各方法の詳細を確認し、問題を解決してみましょう。
1] サードパーティのウイルス対策ソフトを使用してマルウェア スキャンを実行します。
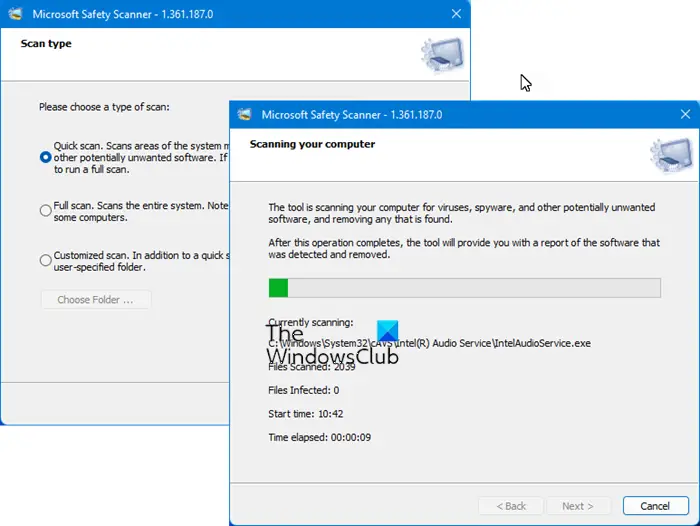
始める前に、サードパーティのウイルス対策ソフトウェアをダウンロードしてインストールする必要があります。 Microsoft Safety Scanner またはその他のツールを使用できます。ポータブルなオンデマンドウイルス対策ソフトウェア。最良の結果を得るには、起動時またはセーフ モードでスキャンを実行します。
2] [サービス] で Windows セキュリティ サービスを手動で開始します
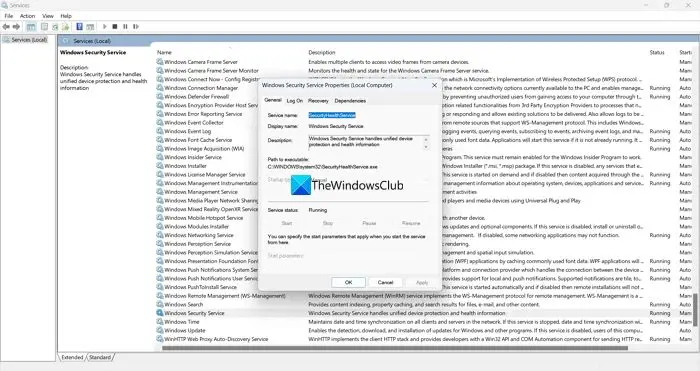
マルウェアによって PC 上の Windows セキュリティ サービスが停止された場合は、サービス マネージャーを使用して Windows セキュリティ サービスを再起動できます。管理者としてログインし、設定でサービスの開始を自動に設定します。
- オープンサービスマネージャー
- 探すWindows セキュリティ サービスサービスのリストにあります。
- それをダブルクリックして、始めるサービスの実行を開始します。次に、スタートアップの種類を Windows のデフォルト設定である手動に設定します。
- サービスが実行されていない場合にのみ、サービスを開始するオプションが表示されます。
- 次に、「適用」をクリックし、「OK」をクリックして変更を保存します。
サービス リストに Windows セキュリティ サービスが見つからない場合は、次の方法に従って問題を解決してください。
3] SFCスキャンを実行します
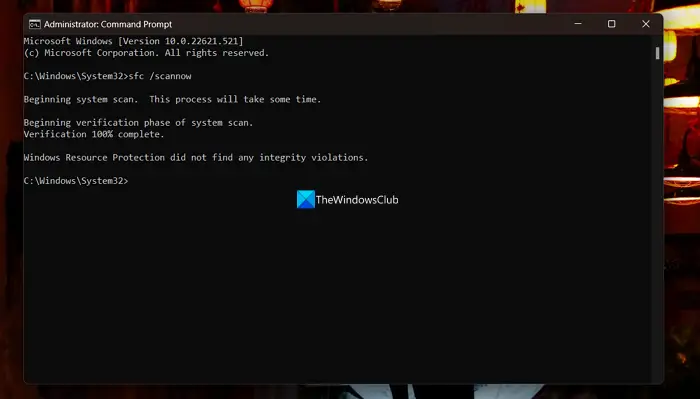
システム ファイル チェッカーの実行Windows PC 上で、欠落または破損したシステム ファイルを見つけて復元できます。これにより、PC 上の Windows セキュリティ サービスを復元できます。
4] DISMスキャンを実行します
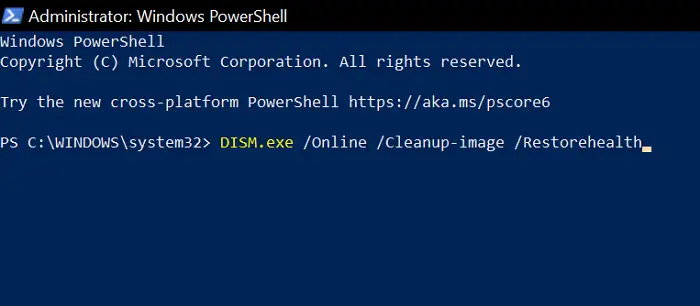
Windows システム イメージまたはコンポーネント ストアが破損している場合は、次のことを行う必要があります。DISM スキャンを実行します。
前述したように、これを行った後、SFC スキャンを再度実行する必要がある場合があります。
5] Windowsセキュリティをリセットする
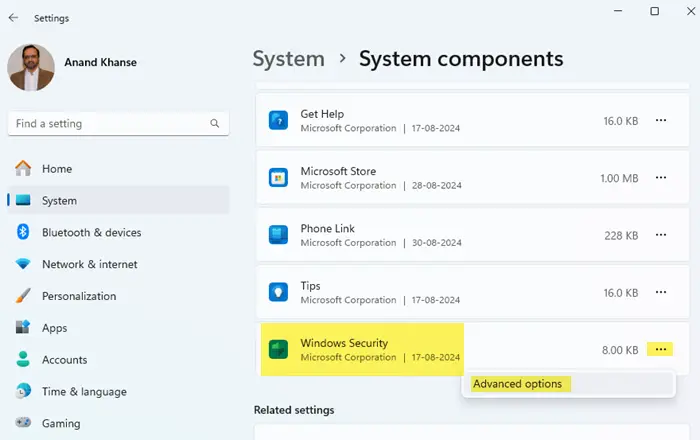
Windows セキュリティをリセットすると、Windows セキュリティ サービスが見つからない問題や、Windows セキュリティに関するその他の多くの問題も解決できます。あなたはできるWindows セキュリティ アプリをリセットする[スタート] メニュー、PowerShell、またはコマンド プロンプトから。
[スタート] メニューから Windows セキュリティ アプリをリセットするには:
- を押します。Win+Iキーキーボードで「設定」を開きます。
- 選択システム設定
- 右側で、 をクリックします。システムコンポーネント。
- 「Windows セキュリティ」を見つけて、3 つの点のリンクをクリックして、詳細オプションフライアウト。
- 次のオプションが表示されます修理またはリセットWindows セキュリティ アプリ。
- をクリックしてください修理またはリセット確認するために。
読む:Windows セキュリティ センター サービスを開始できません
5] Windowsの修復または再インストール
上記のどの方法でも問題を解決できなかった場合は、PC で Windows を修復または再インストールして、Windows セキュリティ サービスを復元し、マルウェア攻撃によって発生するその他の問題を解決する必要があります。この方法は、完了までに時間がかかりますが、問題の解決に確実に役立ちます。
Windows 11 PC が正常に動作しないときに修復するには、次の手順を実行します。PCをリセットする。ほとんどの場合、プロセスは [PC をリセット] をクリックした後に実行され、独立して終了します。したがって、マシンの起動に問題がある場合は、まずマシンをリセットしてみてください。このプロセスでは、既存のファイルとデータを保持することを選択できます。
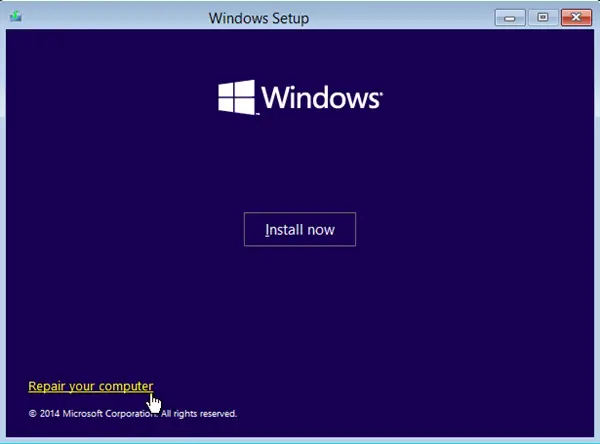
インストールメディアを使用して Windows 11 を修復するには、まず、次のことを行う必要があります。Windows ISOファイルをダウンロードする公式ソースからダウンロードし、起動可能な USB または DVD を作成し、起動中にドライブから起動して、[コンピュータを修復する] を選択します。
これらは、Windows 11/10 PC で Windows セキュリティ サービスが見つからない場合に問題を解決するために使用できるさまざまな方法です。
読む:Windows セキュリティが開かない、または機能しない
マルウェアから Windows を回復するにはどうすればよいですか?
次のコマンドを実行すると、マルウェアから Windows を回復できます。優れたウイルス対策プログラム。最良の結果を得るには、起動時にスキャンを実行するまたはでWindows セーフ モード。これマルウェア削除ガイドは、役立つ複数の提案を提供します。この投稿では、ウイルス攻撃後に感染または削除されたファイルを回復する方法。
Windows セキュリティはマルウェアを削除しますか?
はい、Windows セキュリティには Windows Defender ウイルス対策が含まれているため、マルウェアを削除できます。十分に良いです;ただし、マルウェアが複雑で Windows セキュリティで検出できず、コンピュータを起動できない場合は、次の支援が必要になる場合があります。ブータブル システム レスキュー ディスク。






