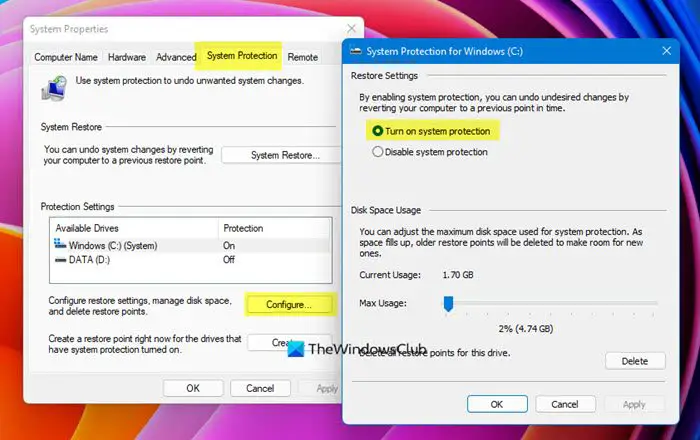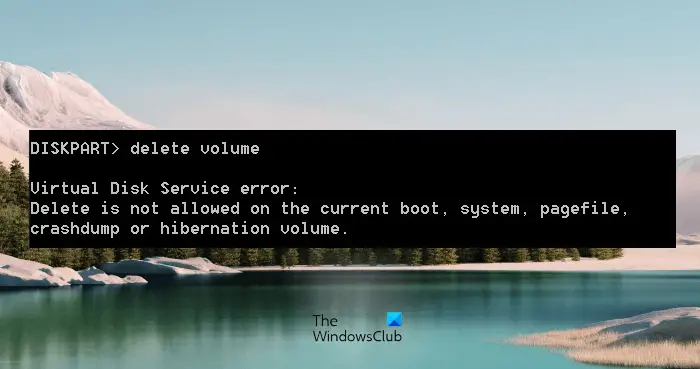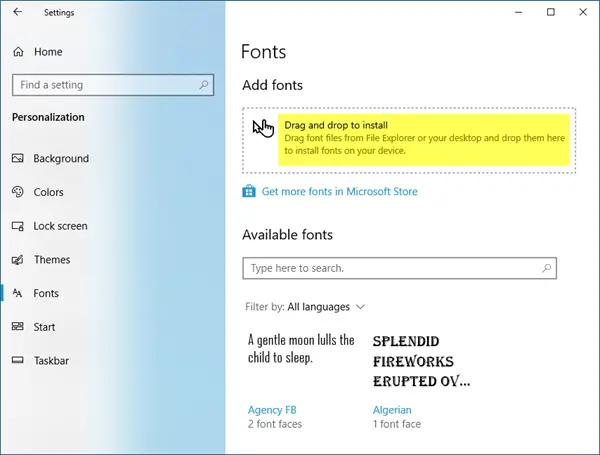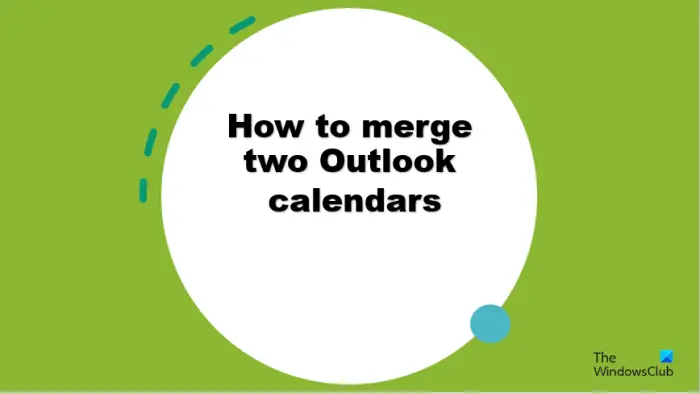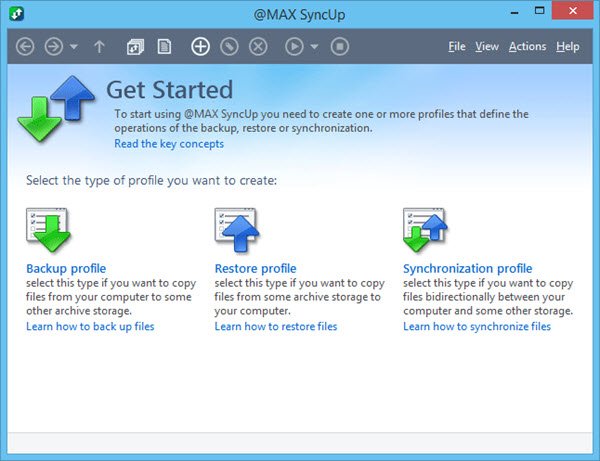コンピュータはウイルス攻撃を受けやすいものです。人々はこのようなマルウェア攻撃から身を守るためにさまざまな対策を講じていますが、それでも準備が不十分であると感じる可能性があります。ウイルス攻撃の主な結果の 1 つは、コンピュータからのデータの破損や削除です。ウイルスに感染したボリュームまたはディスク内のデータは削除される危険性が高く、このデータの回復を試みることができる方法があります。今日は、回復を試みることができるいくつかの方法を見ていきます破損したファイルWindows 11/10コンピュータでウイルス攻撃を受けた後、ファイルが削除されました。
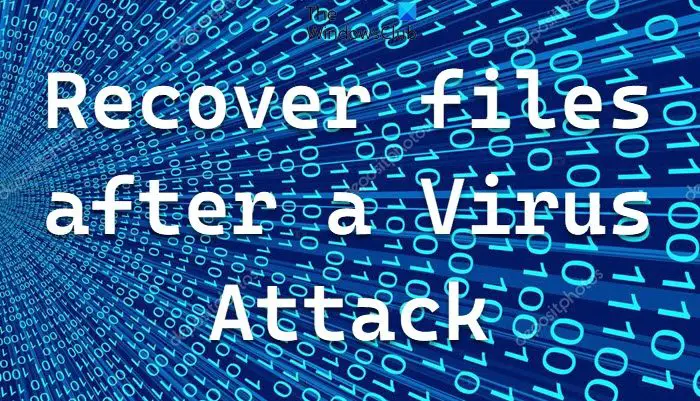
ウイルス攻撃後に感染または削除されたファイルを回復するにはどうすればよいですか?
あらゆる種類のファイルがコンピュータ ウイルスによって削除される可能性があるため、そのような場合に失われたデータを回復するために従うべき手順を知っておくと便利です。何かをする前に、ウイルス対策ソフトウェアで PC をスキャンすることをお勧めします。それは可能です起動時の Windows Defenderまたは使用しているウイルス対策ソフトウェア、セーフモードでは、最良の結果を得るために。を使用することもできます。セカンドオピニオンポータブルスキャナーまたは特定のウイルスを除去するマルウェア除去ツール二重に確信します。主に、次の 2 つのアクションがあります。
- サードパーティのデータ復元ソフトウェアを使用してファイルを復元する
- ランサムウェア復号化ツールを使用する
- Windows の組み込みツールを使用してファイルを回復する
始める前に、影響を受けたデバイスを隔離し、インターネットまたはネットワークから切断することを忘れないでください。
1] データ復元ソフトウェアを使用して、ウイルス攻撃後に削除されたファイルを復元します
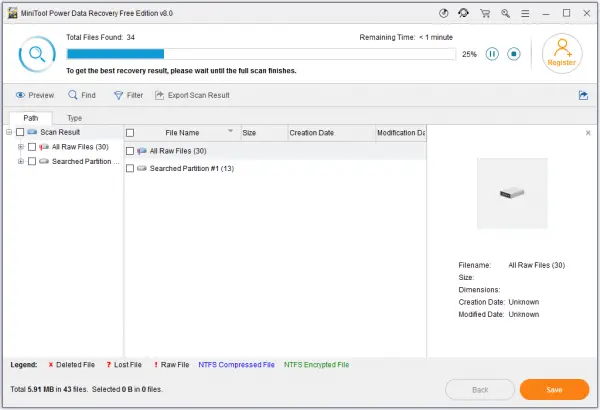
とても簡単で効果的なものもあります無料のデータ復元ソフトウェアウイルス攻撃によって失われたデータを取り戻すのに役立ちます。そのうちの 1 つは、MiniTool Power Data Recovery無料。これにより、削除されたデータの回復が非常に簡単になります。そのプロセスを詳しく見ていきます。ウイルス攻撃後に削除されたデータを回復しようとすると、2 つの異なるシナリオが発生する可能性があります。 1 つは PC が正常に動作している場合、もう 1 つは攻撃により PC が起動しなくなった場合です。
PC が正常に動作している場合に従う必要がある手順は次のとおりです。
- ダウンロードしてインストールしますMiniTool パワーデータリカバリあなたのPC上で。マルウェアが感染したドライブにはインストールしないように注意してください。
- メイン インターフェイスから、[この PC]、[リムーバブル ディスク ドライブ] などのいくつかのオプションにアクセスできます。
- 次に、失われたファイルをスキャンするパーティションを選択します
- スキャンが進むにつれて、より多くのファイルが表示されます。
- これらのファイルに目を通し、いくつかのファイルを選択するか、右下隅にある [保存] ボタンをクリックします。そうすると、これらのファイル用に別の場所が作成されます。
その後、回復が成功したことがプロンプトに表示され、MiniTool を終了できます。ここを読んで、MiniTool の仕組みとその他の機能について詳しく理解してください。
状況が少し複雑になることがあります。Windows コンピューターが起動しない、起動しない、または電源が入らないマルウェア攻撃のせいで。このようなシナリオでは、次のようなアクションが推奨されます。
- 別のコンピュータ上に代替の起動可能な USB または DVD を構築する
- このコンピュータから起動ディスクを取り外し、感染したコンピュータに挿入します。
- PC を再起動し、BIOS オプションに移動して、ローカル ドライブではなく USB/DVD 経由で起動するように設定します。
- MiniToolを使用したデータの復元については、上記で説明した手順に従ってください。
読む:ウイルスにより、PC 上のすべてのファイル拡張子が変更されました
2] ランサムウェア復号化ツールを使用する
ファイルをロックダウンしたマルウェアにランサムウェア復号化ツールが利用できる場合、ファイルを復号化して回復できる可能性が非常に高くなります。これらのいずれかがないか確認してくださいランサムウェア復号化ツールあなたを助けてください
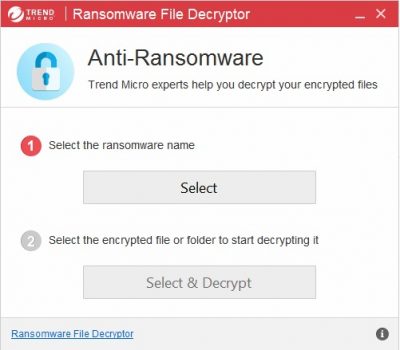
そのようなツールが利用できない場合、最善の策は、万が一の場合に備えてバックアップ ファイルを使用することです。ランサムウェア攻撃。
読む:Windows コンピュータがランサムウェア攻撃を受けた後の対処方法?
3] Windowsの組み込みツールを使用して、ウイルス攻撃後に削除されたファイルを回復します
Windows 10 および Windows 11 は、フォルダーアクセス制御機能ファイルとフォルダーをランサムウェア攻撃から保護します。セットアップできますフォルダーアクセスの制御Windows セキュリティ経由でフォルダーを監視させます。有効にして設定している場合Windows Defender のランサムウェア保護物事が簡単になります。
削除されたデータを取り戻すために Microsoft が提供するソリューションもあります。その 1 つは、削除されたファイルをバックアップから復元することです。削除されたデータを取得するために Windows バックアップをアクティブ化する方法は次のとおりです。
- コントロール パネルを検索して開きます
- ここで、利用可能なオプションのリストから「システムとセキュリティ」を選択し、さらに「バックアップと復元」を選択します。
- 「ファイルを復元する別のバックアップを選択」をクリックすると、ここでバックアップ復元ダイアログボックスが開きます。
- 過去のある時点で Windows のバックアップを作成したことがある場合は、ここに表示され、クリックしてアクティブ化できます。
を使用できるかどうかを確認してくださいシャドウボリュームコピーサービス古いバージョンのファイルを回復する機能。フリーウェアシャドウエクスプローラー物事が楽になるかもしれません。
ファイルをウイルスから駆除するにはどうすればよいですか?
コンピュータ ウイルスに感染した後は、データが破損している可能性が高いため、データの安全性が心配になるかもしれません。これらのファイルを危険にさらして駆除する方法は、コンピュータからウイルスを取り除くことです。この投稿では、さまざまな方法を示しますウイルスを除去するWindows コンピュータから。このガイドには、オンライン ウイルス スキャナー、ボットネット削除ツールなどのいくつかの方法がリストされています。
あなたに役立つかもしれない投稿:
- システム ファイル チェッカーを使用して単一の破損したファイルを置き換える
- Windowsで破損したシステムファイルを修復する
- 破損したzipファイルを修復する
- 不足しているDLLファイルを修正する
- 破損または損傷した Windows レジストリを修復する
コンピューターにウイルスが侵入すると、どのような兆候がありますか?
人々にとって、より時期尚早でよりよく準備された懸念は、何が起こるかを認識することです。コンピュータウイルス感染の兆候は。コンピューター ウイルスの兆候がいくつかある場合は、OS とデータを保護するための予防措置を講じることができます。ウイルスを発見する最も一般的な兆候には、プログラムのパフォーマンスの低下、頻繁なクラッシュ、ファイルの欠落、頻繁なポップアップなどがあります。
読む:方法Windows でアンインストールされたプログラムを回復する
このガイドがその目的を果たし、ウイルス攻撃によって削除されたデータを簡単に復元できるようになることを願っています。