もしあなたのWindows コンピューターがアイコンやタスクバーなしのデスクトップでスタックする、この記事で提供されている提案が役に立ちます。ユーザーによると、サインイン後にコンピューターがデスクトップでフリーズし、マウスの左クリックまたは右クリックやキーボード ショートカットが使用できなくなります。 Windowsキーさえも機能しなくなります。つまり、コンピュータは動作可能な状態にありません。
![]()
この問題は、行方不明などの問題とは異なりますデスクトップアイコンまたはタスクバーのアイコンなぜなら、ここではコンピューターが完全に機能しており、これらの問題を解決できるからです。
Windows がアイコンやタスクバーなしでデスクトップに留まる
もしあなたのWindows 11/10 コンピューターがアイコンやタスクバーのないデスクトップでスタックするの場合は、以下の解決策に従ってください。
- ディスプレイドライバーを再起動します
- エクスプローラーを再起動する
- クリーン ブートで PC を再起動するための新しいタスクを作成します
- セーフモードで起動する
- スタートアップ修復を実行する
- RAM スティックを確認してください
- PCをリセットする
始める前に、 を押してくださいF5デスクトップ上でリフレッシュそれが役立つかどうかを確認してください。
1] ディスプレイドライバーを再起動します
Windows でグラフィックス ドライバーを再起動またはリセットするには、キーの組み合わせを使用します。Win+Ctrl+Shift+Bキーボード上で。画面がちらつき、一瞬黒くなりますが、1 秒以内に戻ります。これが役立つかどうかを確認してください。
2]エクスプローラーを再起動します
コンピュータがフリーズして操作できないため、修正プログラムを正常に適用できません。
を押します。Ctrl + Alt + 削除キーを押して動作するかどうかを確認します。 「はい」の場合は、タスクマネージャーオプションのリストから。画面にタスク マネージャーが表示されたら、Windows エクスプローラーを右クリックして、再起動。
3]クリーンブートでPCを再起動する新しいタスクを作成します
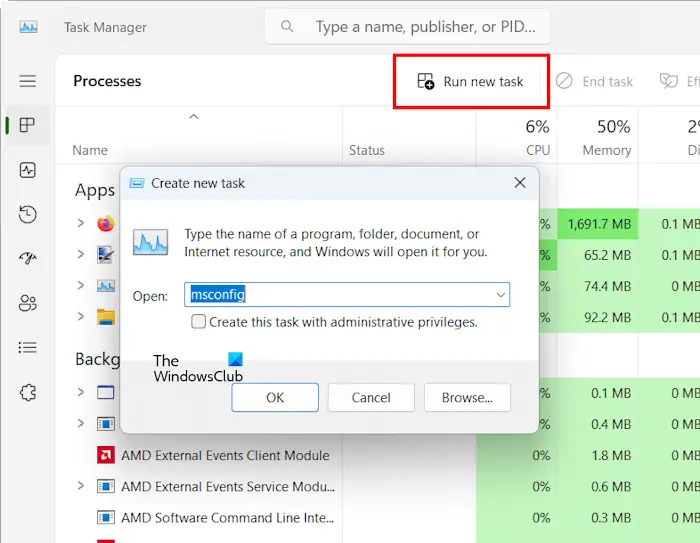
タスク マネージャーを使用して、すべてのスタートアップ アプリを無効にします。次に、新しいタスクを作成します。クリック新しいタスクを実行するタスク マネージャーで、次のように入力します。MSConfigをクリックして、わかりました。 「システム構成」ウィンドウが表示されたら、「サービス」タブに移動し、「」というチェックボックスを選択します。すべての Microsoft サービスを非表示にする」
さあ、クリックしてくださいすべて無効にするすべてのサードパーティ サービスを無効にします。クリック適用するそしてクリックしてくださいわかりました。コンピュータを再起動します。
再起動すると、次のようになります。クリーンブート状態。問題が解決しないかどうかを確認してください。クリーン ブート状態で問題が発生しない場合は、スタートアップ アプリケーションまたはサードパーティ サービスがこの問題の原因であるため、問題を手動でトラブルシューティングする必要があります。
4] セーフモードで起動する
上記の修正が機能しない場合は、セーフ モードで起動し、そこでシステム イメージ ファイルを修復することをお勧めします。セーフ モードで起動するには、Windows 回復環境を使用する必要があります。 Windows 回復環境に入るには、Windows 11/10 の設定を使用するか、キーを長押しします。シフト再起動時に キーを押します。ただし、コンピュータがフリーズしているため、この方法は機能しません。したがって、Windows の通常の起動プロセスを中断して、Windows回復環境に入る。
[タスク マネージャー] > [新しいタスク] > [cmd.exe] > [OK] を使用して CMD を開くことができる場合は、次のいずれかを実行します。
- 実行する
reagentc /boottore管理者特権のコマンド プロンプトでデバイスを再起動し、WinRE を起動します。 - 実行する
shutdown /r /o管理者特権のコマンド プロンプトでデバイスを再起動し、WinRE を起動します。
または、電源ボタンを押したままにして、PC を強制的にシャットダウンします。次に、電源ボタンを押して電源を入れます。 Windows ロゴまたはコンピューター製造元のロゴが画面に表示されたら、すぐに電源ボタンを長押しして PC を強制的にシャットダウンします。 [高度な回復] または [自動修復の準備中] 画面が表示されるまで、これらの手順を繰り返します。 Windows の起動試行が 2 回連続して失敗すると、高度な起動画面3回目の登場です。
Windows 回復環境にいる場合は、[詳細オプション] > [トラブルシューティング] > [詳細オプション] > [スタートアップ設定] > [再起動] を選択します。スタートアップ設定を開いたら、必要な F キーを押してセーフ モードで起動します。
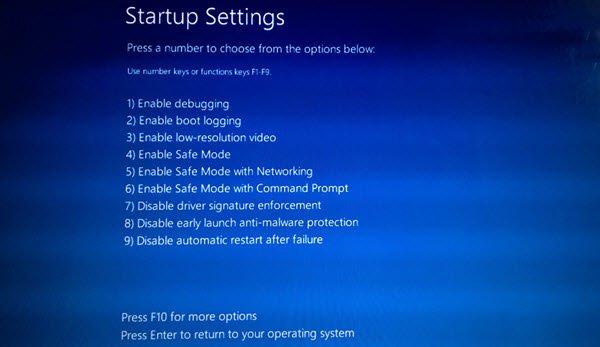
上の画像では、F4 を押す必要があります。
セーフ モードになったら、次のような Windows 修復ツールを実行します。SFCスキャンそしてDISMスキャン、 インストールメディア、などを実行して、破損したシステムイメージファイルを修復します。
5] スタートアップ修復を実行する
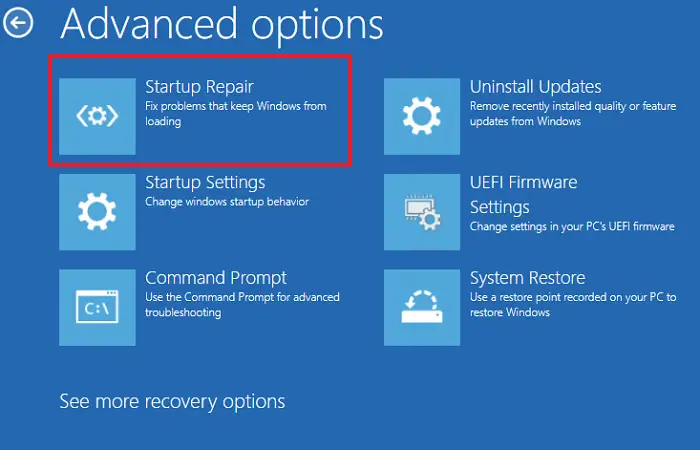
試してみることもできます自動スタートアップ修復を実行中それが役立つかどうかを確認してください。これは、Windows コンピューター上の重大な問題を修正するために使用される自動ツールです。このツールを実行するには、Windows 回復環境に入る必要があります。 WinRE に入ったら、[詳細オプション] > [トラブルシューティング] > [詳細オプション] > [スタートアップ修復] を選択します。
スタートアップ修復プロセスの完了後、システムを再起動し、問題が継続するかどうかを確認します。
6] RAMスティックを確認してください

RAM スティックの欠陥もこの問題の原因である可能性があります。システムに複数の RAM スティックがある場合、そのうちの 1 つが故障している可能性があります。コンピュータを完全にシャットダウンし、コンピュータのケースを開けます。次に、RAM スティックを 1 つ取り外します。コンピュータの電源を入れて、何が起こるか見てみましょう。同じ方法を使用して、他の利用可能な RAM スティックをテストします。
7] PCをリセットする
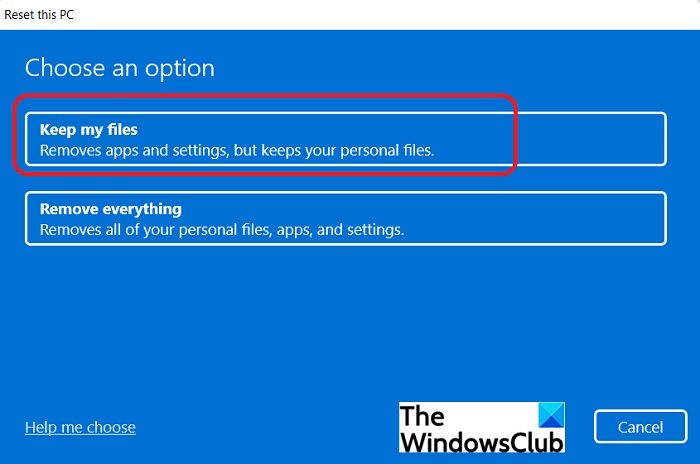
上記の修正を行っても問題が解決しない場合は、次のことを行うことができます。PCをリセットする工場出荷時のデフォルト設定に戻します。この操作を実行するときに、[ファイルを保持する] オプションを選択すると、データが削除されなくなります。システムがデスクトップで止まっているため、PC をリセットするには、Windows 回復環境に入る必要があります。
これがお役に立てば幸いです。
Windows キーとタスクバーが機能しないのを修正するにはどうすればよいですか?
Windows キーとタスクバーが機能しない場合は、Ctrl + Alt + Delete キーを押してタスク マネージャーを起動し、そこから Windows エクスプローラーを再起動します。コンピューター全体がフリーズした場合は、さらにトラブルシューティングを行うために Windows 回復環境に入る必要があります。
タスクバーの不具合を修正するにはどうすればよいですか?
あればデスクトップにタスクバーがありません、画面の下部にマウス カーソルを置き、タスク バーが表示されるかどうかを確認します。 「はい」の場合、タスクバーの動作設定を変更する必要があります。さらに、破損したシステム イメージ ファイルを修復したり、Windows エクスプローラーを再起動したりすることもできます。

![Windows マウスのダブルクリックとシングルクリック [修正]](https://rele.work/tech/hayato/wp-content/uploads/2022/04/Windows-Mouse-double-clicking-on-single-click.jpg)




