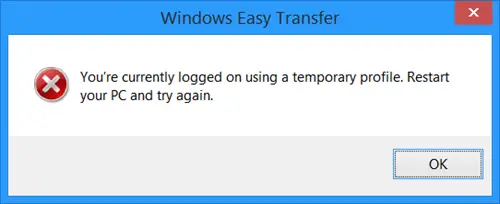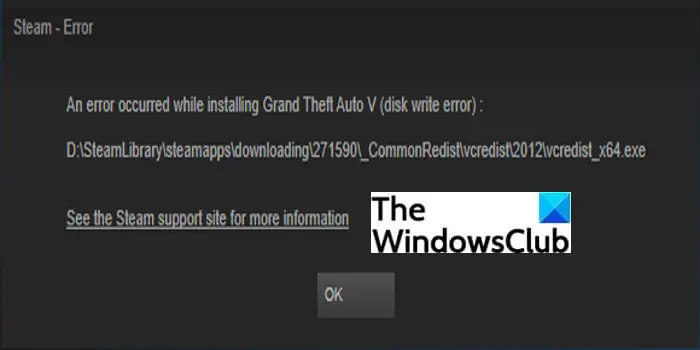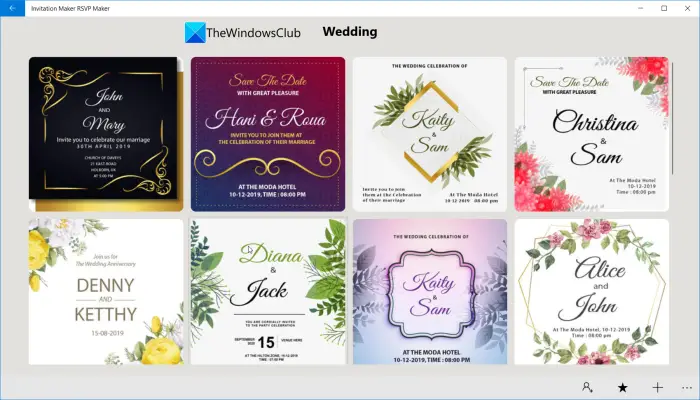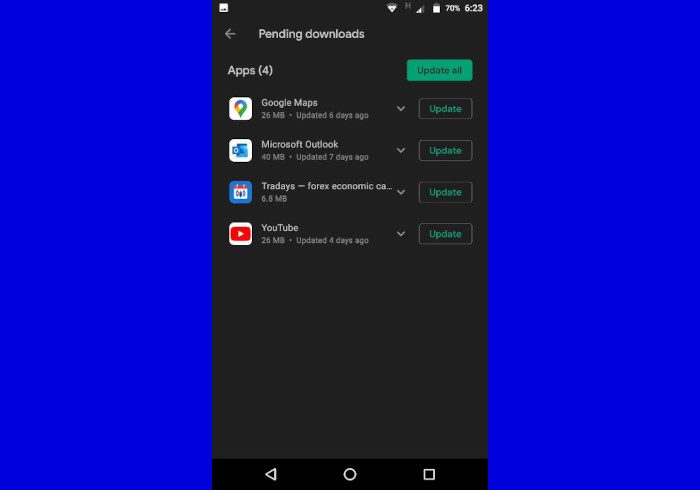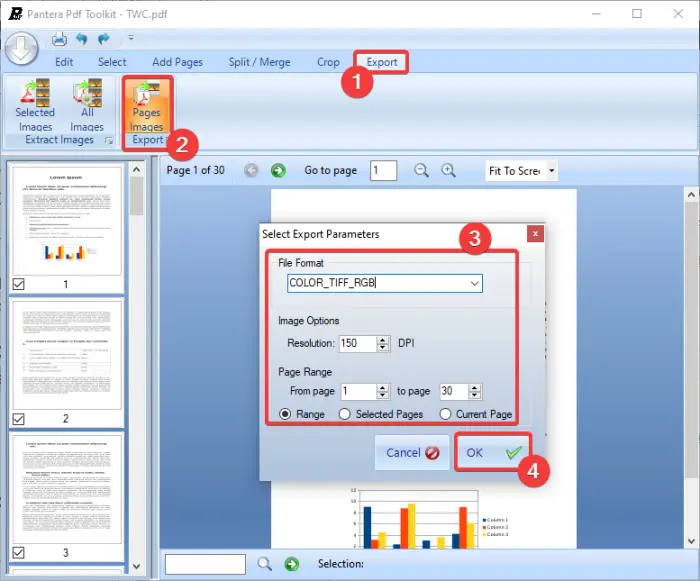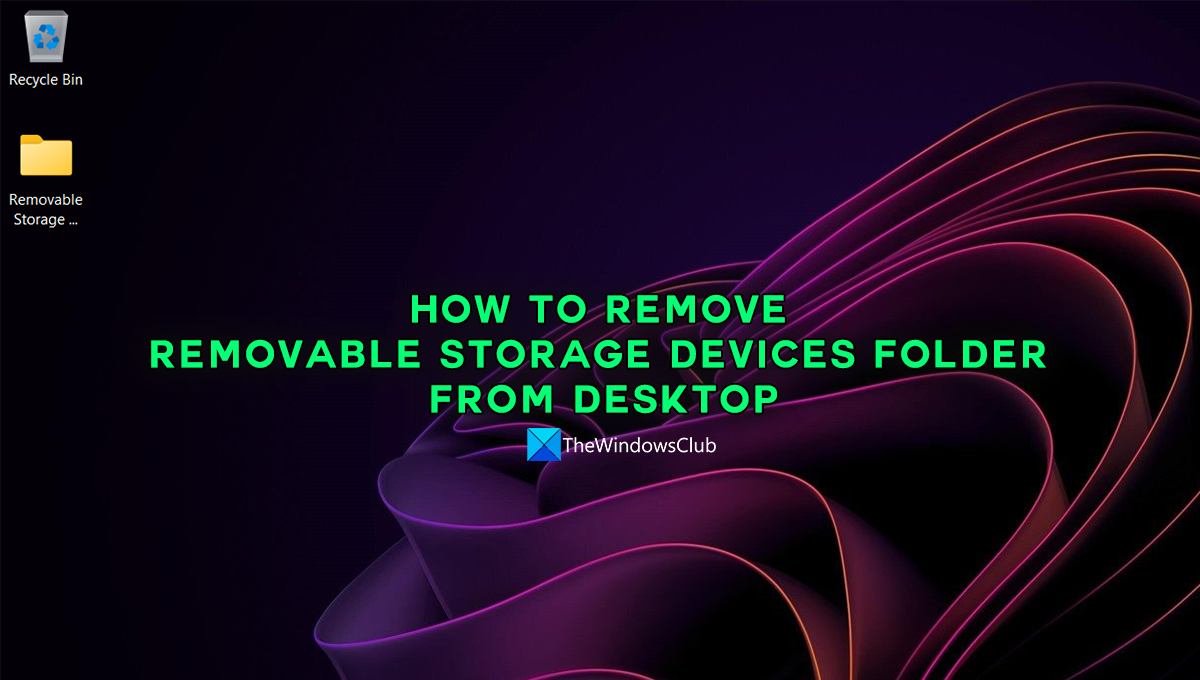一部のユーザーによると、Windows アップデート エラー 0x8024A004オペレーティング システムの最新バージョンへの更新を停止しています。彼らによると、Windows はアップデートをダウンロードできますが、インストール時にエラー メッセージが表示されます。多くの場合、このエラー コードは、Windows 11 2022 などの最新の機能更新プログラムに更新するときに表示されます。
0x8024A004 – WU_E_AU_PAUSED、自動更新は一時停止されていたため、受信リクエストを処理できませんでした。
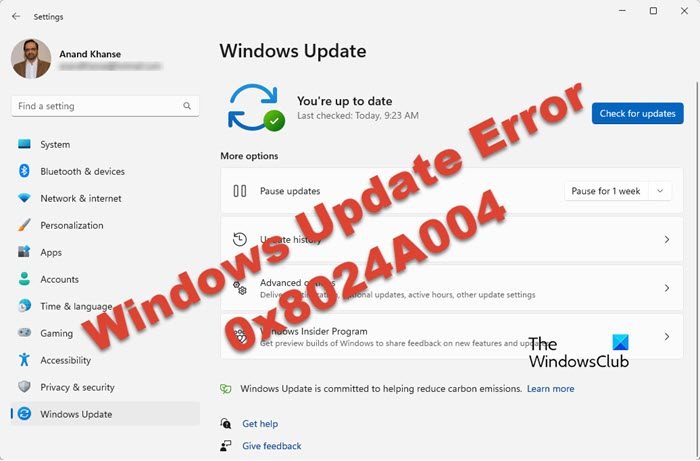
Windows Update エラー 0x8024A004 の原因は何ですか?
Windows Update エラー 0x8024A004 は、主に Windows 11 22H1 から 22H2 にアップデートするときに発生します。多くの場合、これは、Windows サービスの構成が乱れた場合、または Windows Update 関連のファイルが破損した場合に発生します。エラー0x8024A005これは、0x8024A004 とともに表示される可能性のある別のコードです。
0x8024A004 Windows Updateエラーを修正
Windows Update エラー 0x8024A004 が発生した場合は、以下の解決策に従って問題を解決してください。
- Windows Update トラブルシューティング ツールを実行する
- Windows Updateの一時停止を解除する
- すべての Windows Update 関連サービスのステータスを確認する
- DISM を使用して Windows Update コンポーネントを修復する
- Windows Update コンポーネントをリセットする
- ISO を使用して Windows 11 機能更新プログラムをインストールする
それらについて詳しく話しましょう
1] Windows Update トラブルシューティング ツールを実行します
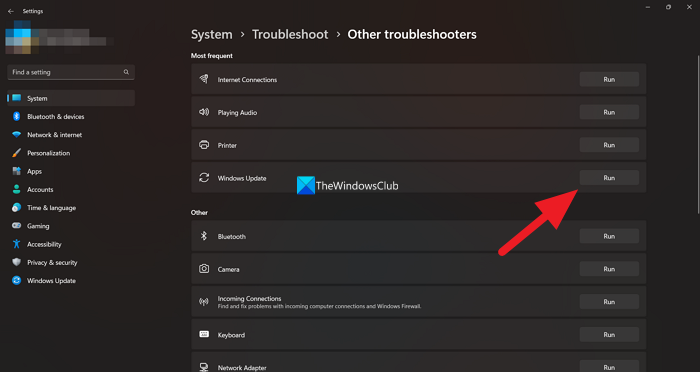
Windows Update を簡単に解決する組み込みユーティリティである Windows Update トラブルシューティング ツールを展開して、トラブルシューティングを開始しましょう。 Windows Update トラブルシューティング ツールを使用すると、Windows Update に関連する問題を解決できます。トラブルシューティング ツールを実行するには、所定の手順に従ってください。
- 開ける設定スタートメニューから。
- に行くシステム > トラブルシューティング。
- 「その他のトラブルシューティング」をクリックします。
- Windows Update に移動し、走るボタン。
Windows 10
- 開ける設定。
- に行く[アップデートとセキュリティ] > [トラブルシューティング]。
- 「追加のトラブルシューティング」をクリックします。
- 選択Windowsアップデートそしてクリックしてくださいトラブルシューティング ツールを実行します。
ユーティリティでスキャンして問題を解決します。これでうまくいくことを願っています。
読む:Windows Update トラブルシューティング ツールが機能しない
2] Windows Updateの一時停止を解除する
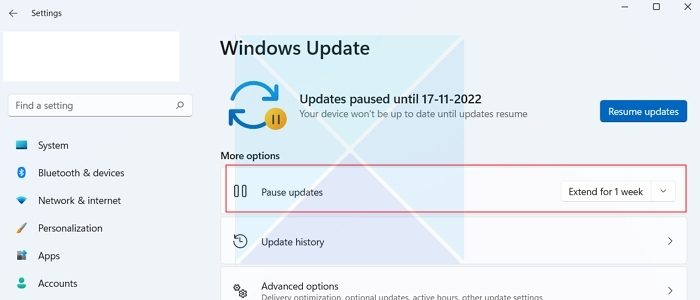
0x8024A004 エラー コードが表示される主な理由は、Windows アップデートが一時停止された可能性があることです。その結果、Windows 自体の更新に問題が発生します。したがって、Windows アップデートを一時停止していないことを確認してください。そうした場合は、アップデートを再開して、機能するかどうかを確認してください。
Windows アップデートを一時停止しなかった場合は、アップデートを一時停止し、しばらくしてから再開してみてください。これを行うには、次の手順に従います。
- Windowsの設定に移動します。
- サイドバーから「Windows Update」をクリックします。
- ここで、Windows アップデートを一時停止していないか確認してください。その場合は、「更新の再開」をクリックして、Windows が更新のダウンロードを開始できるようにします。
- 更新を一時停止していない場合は、[1 週間一時停止] をクリックして更新を一時停止します。その後、アップデートを再開して、うまくいくかどうかを確認してください。
3] すべての Windows Update 関連サービスのステータスを確認します。
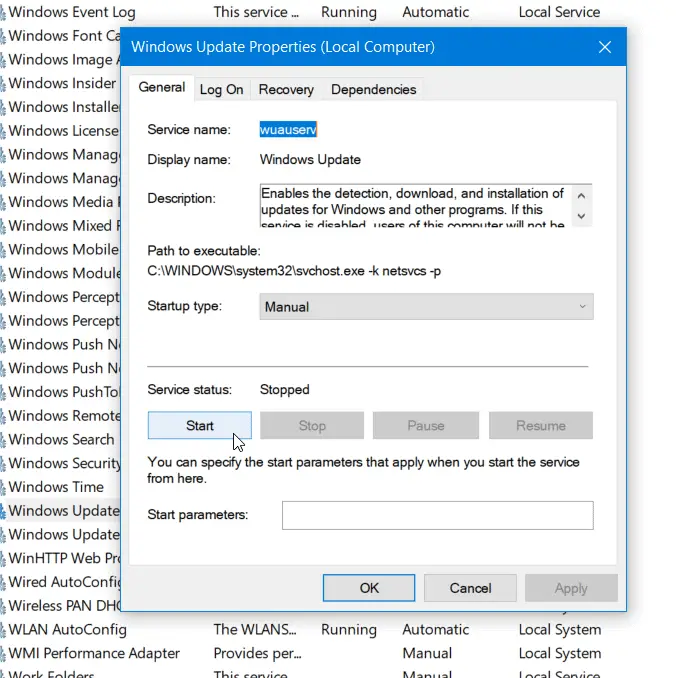
開けるWindows サービス マネージャーそしてWindows Update関連サービスを確認してくださいWindows Updateのように、Windows Update メディック、オーケストレーターの更新サービス等は無効になりません。
スタンドアロン Windows 11/10 PC のデフォルト構成は次のとおりです。
- Windows Update サービス – 手動 (トリガー)
- Windows Update メディック サービス – マニュアル
- Windows インストーラー – マニュアル。
- 暗号化サービス - 自動
- バックグラウンド インテリジェント転送サービス – マニュアル
- DCOM サーバー プロセス ランチャー - 自動
- RPC エンドポイント マッパー – 自動
まず、タスクバーの検索ボックスで「サービス」を検索し、検索結果をクリックします。開封後、サービスウィンドウで、それらが実行されているかどうかを確認してください。そうでない場合は、それらのサービスを 1 つずつ開始する必要があります。
4] DISM を使用して Windows Update コンポーネントを修復する
すべてのサービスが正常に動作している場合は、DISM を実行して Windows Update コンポーネントを修復する必要があります。同じことを行うには、次のように開きますコマンドプロンプト管理者権限で次のコマンドを実行します。
DISM.exe /Online /Cleanup-image /Restorehealth
コマンドが実行されると、問題は解決されるはずです。問題が解決しない場合は、次のコマンドを実行してください。
DISM.exe /Online /Cleanup-Image /RestoreHealth /Source:C:\RepairSource\Windows /LimitAccess
プロセスには時間がかかるため、辛抱強く待つ必要があります。コマンドがその仕事を完了したら、更新を確認してください。問題が解決されることを願っています。
5] Windows Updateコンポーネントをリセットする
DISM コマンドは Windows コンポーネントを修復できますが、時々その仕事を失敗することがあります。その場合、WU コンポーネントは自動的に再作成されるため、それらをクリアする必要があります。前述の解決策で問題を解決できない場合は、リセットする必要がある Windows Update コンポーネントがいくつかあります。お勧めしますWindows Update コンポーネントを手動でリセットするデフォルトに設定し、「Windows Update で更新プログラムを確認」をクリックします。破損したコンポーネントを削除するとうまくいくと思います。
6] ISOを使用してWindows 11 22H2をインストールします
何もうまくいかなかった場合の最後の手段は、Windows 11 22H2 ISO ファイルをダウンロードしてコンピューターにインストールすることです。ダウンロードするだけですWindows 11 22H2 または 2022 ISO ファイル次に、すべてのファイルがダウンロードされた場所に移動し、セットアップ ファイルを実行し、画面上の指示に従って Windows を更新します。ただし、これは時間がかかるプロセスであり、実際の解決策ではなく、回避策です。そのため、他のすべての回答が失敗した場合にこれを試すことをお勧めします。
Windows Update のインストール中にこの問題が発生した場合は、KB アップデートを手動でダウンロードしてインストールする。これはきっと役に立ちます。
この投稿で説明されている解決策を使用して問題を解決できることを願っています。
こちらもお読みください: Windows 10 22H2 アップデートがインストールされない
Windows Updateエラーを修正するにはどうすればよいですか?
Windows Update エラーは、組み込みの Windows Update トラブルシューティング ツールを使用して解決できます。そのツールの展開方法を知りたい場合は、最初の解決策を確認できます。それが機能しない場合は、この投稿で説明されている他の解決策を確認してください。次の場合に何をすべきかについては、ガイドも参照してください。Windows Update がコンピュータにインストールされていません。