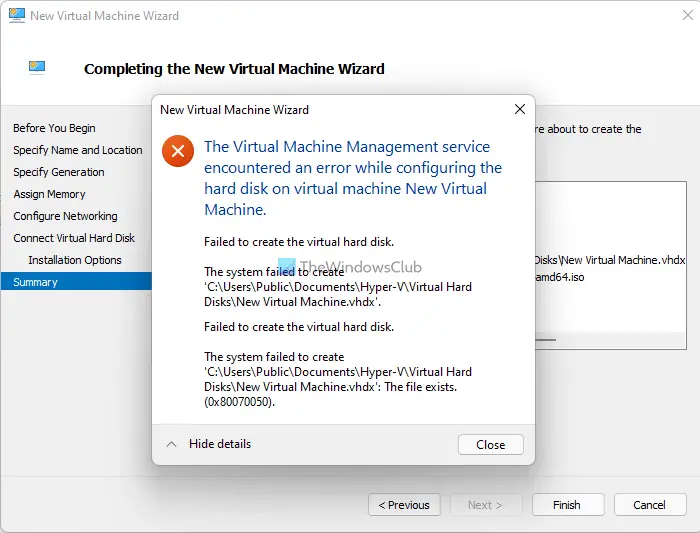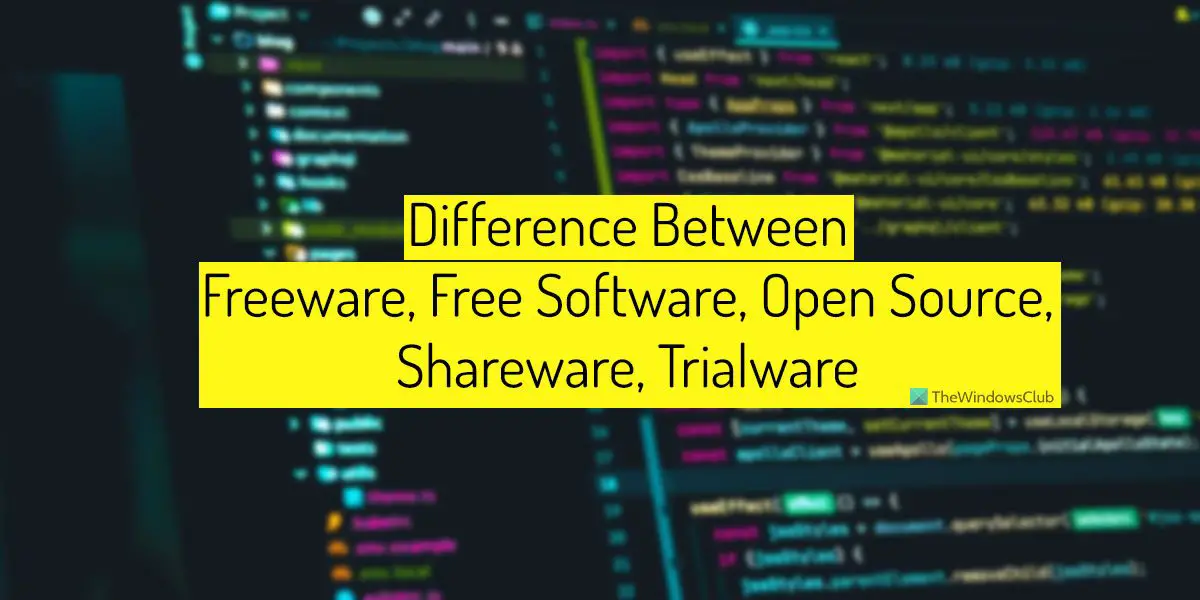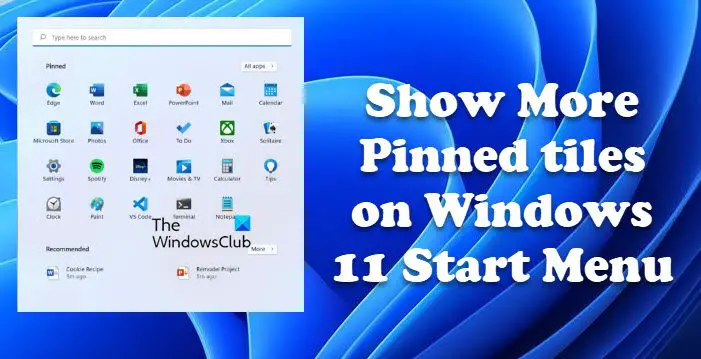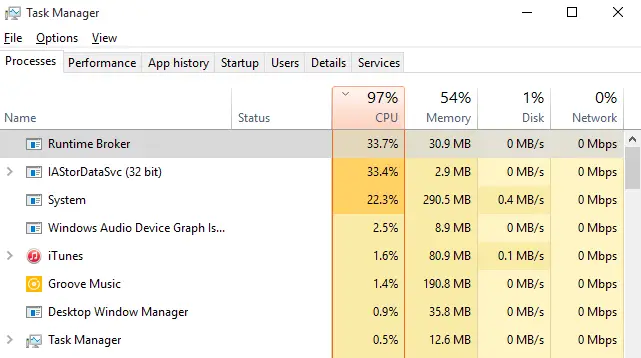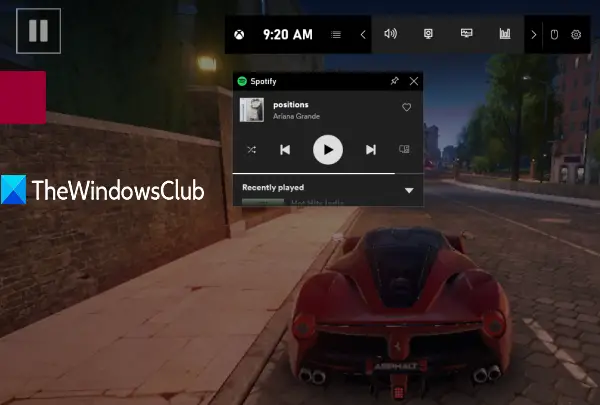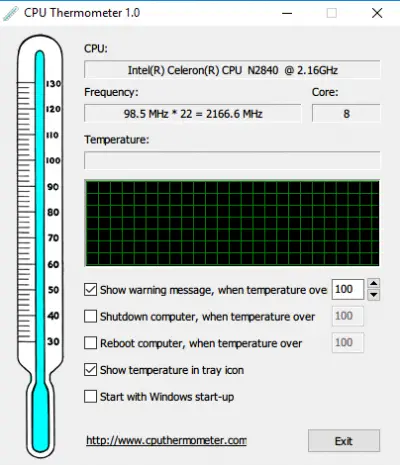Windowsの更新エラー0x80072efeWindows 11/10システムの更新をダウンロードできないようにすることができます。これWindowsは新しい更新を検索できませんでしたエラーは、Windowsのすべてのバージョンで一般的です。 Windowsアップデートエラー0x80072EFEの主な原因は、コンピューターとWindows Updateサーバー間の接続中断です。エラーは長い間そこにありましたが、永続的な修正は提出されていません。

付随するエラーメッセージは次のとおりです。
- error_internet_connection_aborted - サーバーとの接続が終了しました。
- wininet_e_connection_aborted - サーバーとの接続は異常に終了しました
- error_winhttp_connection_aborted - サーバーとの接続は異常に終了しました。
このWindowsの更新エラーは、インターネット接続が中断されたとき、またはマイクロソフトディフェンダーファイアウォールがSoftwareAdeStributionフォルダーとCatRoot2フォルダー(Windowsの更新に必要なWindows Systemフォルダー)の脅威としていくつかのファイルを識別するときに発生する場合があります。 CatRoot2フォルダーが破損している場合、このエラー80072EFEも発生する可能性があります。
トラブルシューティングを開始する前に、10分間待ち、コンピューターを再起動し、ルーターをリセットして、再試行してください。それが役に立たない場合は、私たちの提案を試してください:
- インターネット接続を確認してください。別の接続を試してください
- 一時的にあなたのアンチウイルススキャンソフトウェアレディエーションとcatroot2フォルダーを許可しないでください
- ファイアウォールとセキュリティプログラムを一時的に無効にします
- catroot2フォルダーを削除します
- ネットワークのトラブルシューターを実行します
- Windows Updatesのトラブルシューティングを実行します。
これらを詳細に見てみましょう。
Windowsは新しい更新を検索できませんでした
1]インターネット接続を確認します。別の接続を試してください
インターネット接続がWindowsの更新に動作してダウンロードする必要があります。オフラインで作業し、手動でWindowsを更新しようとしている間、インターネット接続のステータスに気付かない場合があります。そのような場合、ブラウザでWebサイトを開いて、インターネット接続を確認してみてください。
2]一時的にあなたのアンチウイルススキャンソフトウェアディストリビューションとcatroot2フォルダーを許可しないでください
ウイルス対策プログラムは、本物のプログラムとファイルにウイルスまたはマルウェアとしてフラグを立てることが知られています。 SoftwareAdistributionおよびCatRoot2フォルダーのファイルが脅威として識別された場合、ウイルス対策ソフトウェアはWindowsの更新を妨げます。
このような可能性を回避するために、アンチウイルスインターフェイスでソフトウェアディストリビューションとcatroot2フォルダーをホワイトリストできます。同じことについての指示については、アンチウイルスベンダーにお問い合わせください。
3]一時的にファイアウォールとセキュリティプログラムを無効にします
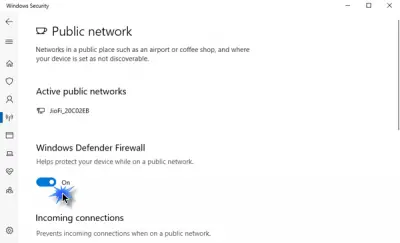
ファイアウォールまたはセキュリティソフトウェアは、Windowsの更新を防ぎ、ディスカッションのエラーを引き起こす可能性があります。この原因を分離するために、できますWindowsファイアウォールを無効にしますセキュリティプログラムは一時的に。
4] catroot2フォルダーの内容を削除します
catroot2フォルダーWindowsアップデートパッケージの署名を保存します。したがって、このフォルダーは重要です。このフォルダーの署名の破損は、引き起こす可能性がありますWindows更新エラー80072EFE。このエラーが発生した場合は、catroot2フォルダーを削除できます。その後、Windowsを更新してみると、署名の保存を再度開始します。 catroot2フォルダーを削除する手順は次のとおりです。
Win+Rを押して実行ウィンドウを開き、コマンドを入力しますservices.msc。 Enterを押して開きますサービスウィンドウ。
を検索します暗号化サービスリスト内でダブルクリックしてプロパティを開きます。
クリックしてください停止[OK]を押して設定を保存します。
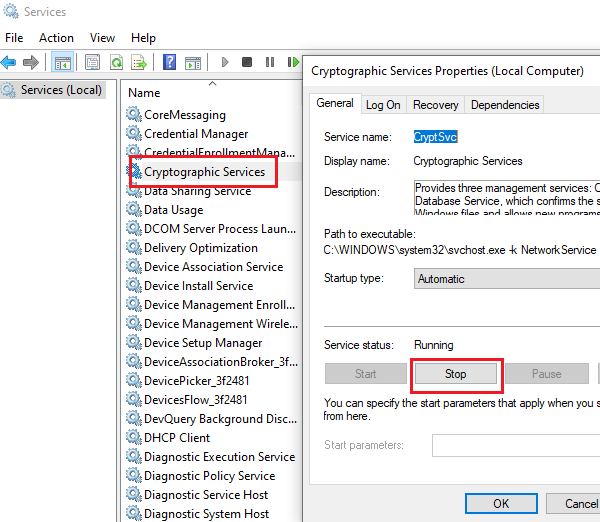
さて、パスに行きますc:\ windows \ system32 \ファイルエクスプローラーで。
あなたが見つけるでしょうcatroot2System32フォルダーのサブフォルダー。
右クリックしますcatroot2選択します消去。
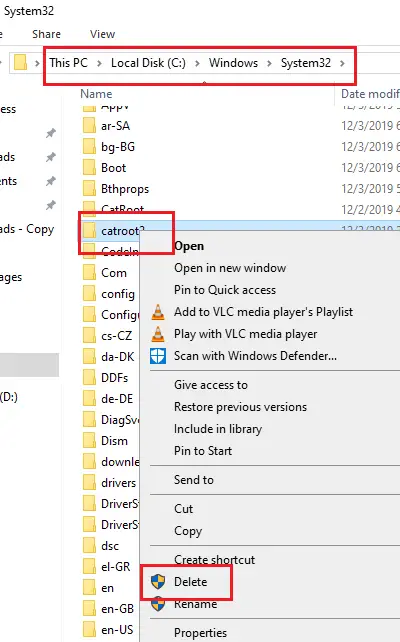
再起動できます暗号化サービス今。
以前のように[暗号化サービス]ウィンドウに移動し、クリックしてください始める。次に、[OK]を押して設定を保存します。
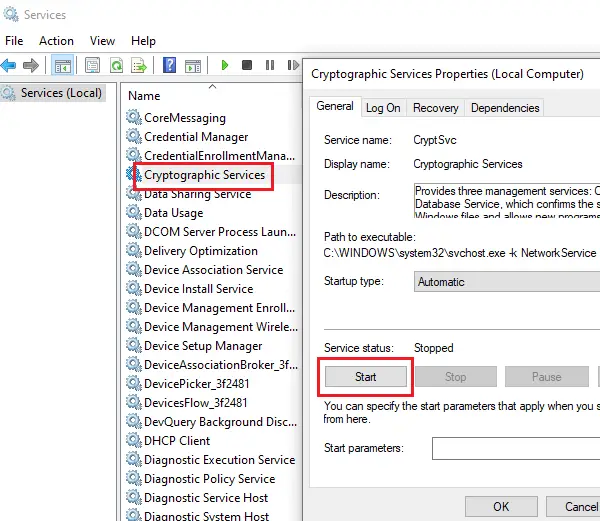
今すぐWindowsを更新してみてください。動作するはずです。
5]ネットワークアダプタートラブルシューティングを実行します
たとえインターネットが正常に動作している場合でも、ネットワークは他の問題に直面している可能性があるため、Windowsの更新を防ぎ、議論のエラーが発生します。このような場合、ネットワークトラブルシューティングを実行して問題を解決できます。実行する手順ネットワークトラブルシューティング次のとおりです。
[スタート]ボタンをクリックしてから、ギアのようなシンボルをクリックして開きます設定メニュー。
行きます更新とセキュリティ>トラブルシューティング。
を選択しますネットワークアダプタートラブルシューティングリストからそれを実行します。
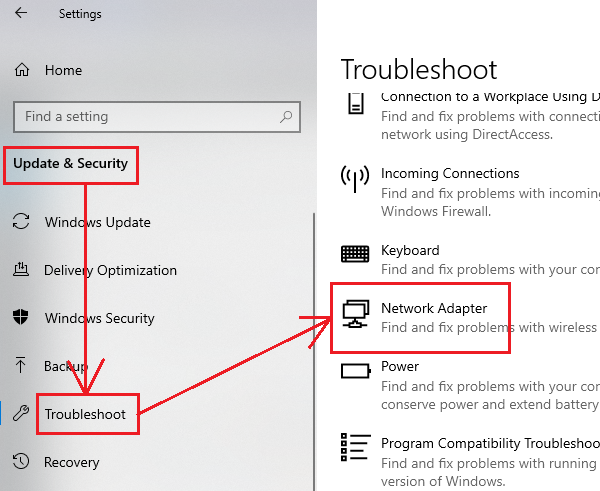
完了したらシステムを再起動します。
6] Windows Updatesのトラブルシューティングを実行します
Windowsの更新トラブルシューティングWindowsの更新で可能なすべての問題をチェックし、可能であれば修正する強力なツールです。 Windowsアップデートのトラブルシューティングを実行する簡単な手順は次のとおりです。
開きますトラブルシューティング前のソリューションのようにメニュー。
を選択しますWindowsの更新トラブルシューティングリストからそれを実行します。
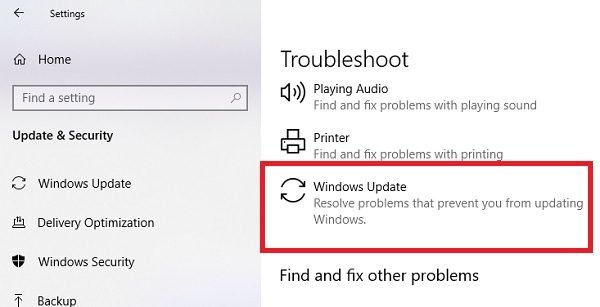
完了したら、コンピューターを再起動します。
Windows Updateサービスエラーを停止するにはどうすればよいですか?
あなたが始めようとするならWindowsの更新からのサービスサービス窓とその見返りにあなたが得るWindowsはローカルコンピューターでWindows Updateサービスを起動できませんでしたエラー、Windows Update Service依存関係(リモートプロシージャコール(RPC)、RPCエンドポイントマッパーなど)を確認し、それらのサービスが正常に実行されていることを確認します。また、開始する必要がある場合がありますバックグラウンドインテリジェント転送サービスと設定スタートアップタイプにマニュアルそして始めます暗号化サービス選択します自動そのためスタートアップタイプ。
ではごきげんよう!