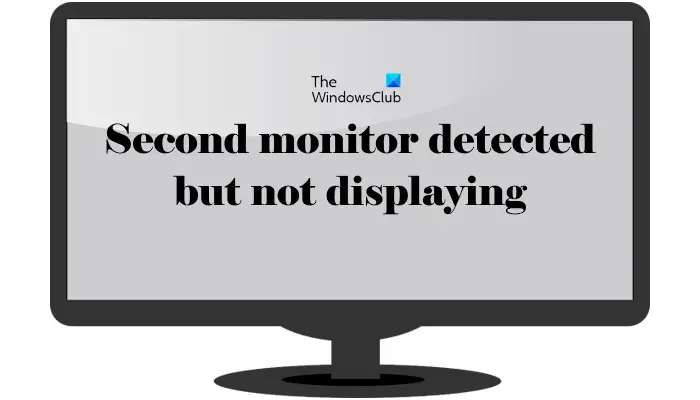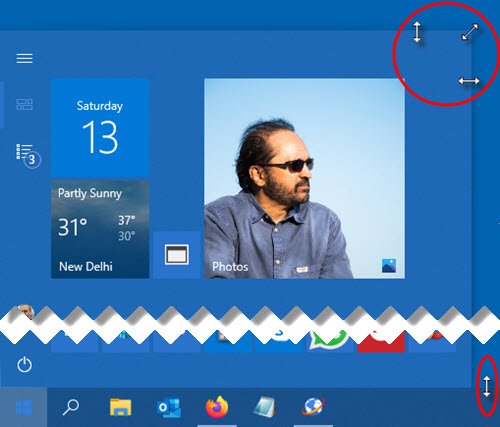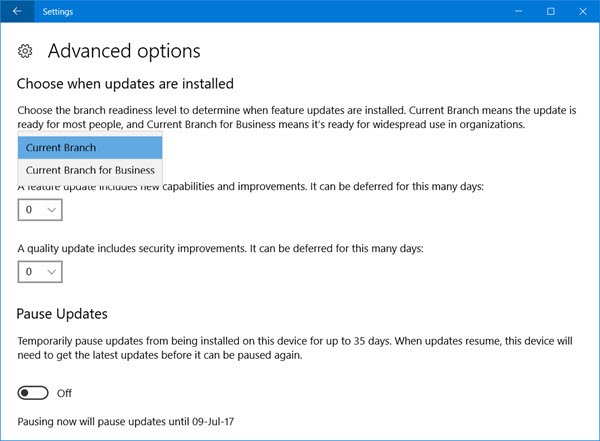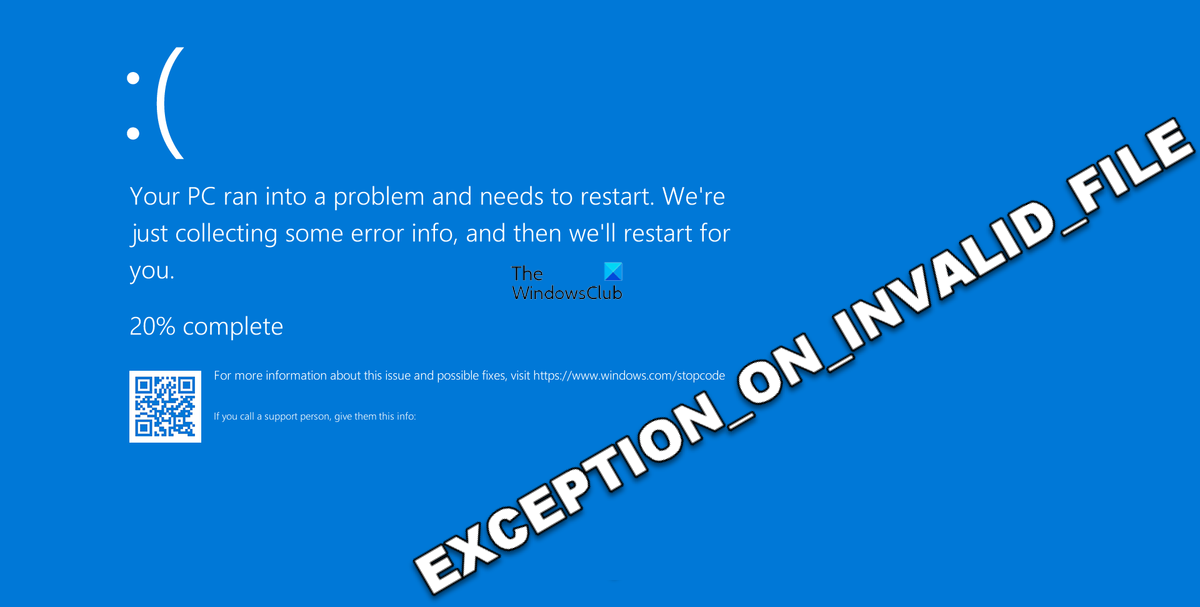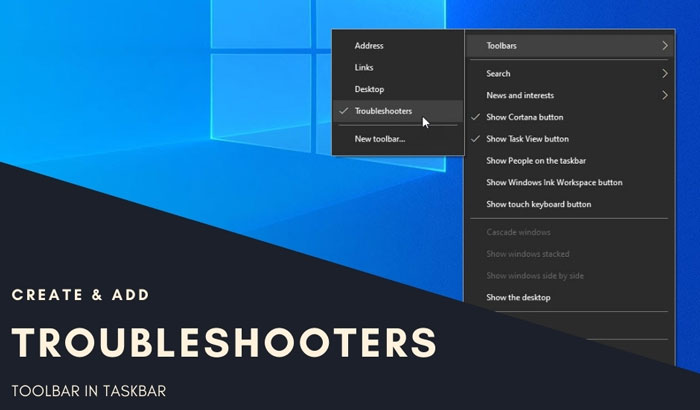Xbox リモート プレイを使用すると、Xbox 本体からインターネット経由で PC、携帯電話、タブレットに直接ゲームをプレイできます。この投稿では、次のような場合に試してみることができる提案を提供します。Xbox リモート プレイが接続できない、または機能しないお好みのゲームデバイスで。

Xbox リモート プレイが接続できない、または機能しない
もしXbox リモート プレイが接続できない、または機能しないモバイル ゲーム デバイスで、以下に示す推奨解決策を順不同で試して (迅速な解決を可能にする最初のチェックリストから始めてください)、デバイスで問題が解決されるかどうかを確認してください。
- 初期チェックリスト
- インターネット接続を確認してください
- Xbox モバイル アプリを確認する
- Xbox 本体のリモート機能を無効にして再度有効にする
- Xbox 本体をリセットする
- Xbox サポートに問い合わせる
リストされた各ソリューションに関連するプロセスの説明を見てみましょう。
1] 初期チェックリスト
Xbox リモート プレイは主に安定したインターネット接続に依存しているため、以下の適切な解決策に進む前に、次の事前タスクを順番に実行して完了することができます。それぞれの作業が完了したら、Xbox Remote Play が接続され、問題なく正常に動作しているかどうかを確認します。
- Xbox サーバーのステータスを確認する。まず、Xbox のステータスを確認できます。support.xbox.com/en-GB/xbox-live-statusブラウザー経由、またはモバイル デバイスの Xbox アプリ経由。に行くプロフィール>設定>サポートとフィードバック>Xbox のステータス。サービスが停止した場合、サービスが復旧するのを待つ以外にできることはありません。
- Xbox アプリを再起動する。 Xbox Live サービスがすべて緑色で、すべてのサービスが稼働しているシナリオでは、アプリを閉じて再度開くだけで Xbox アプリを再起動して、モバイル デバイスで Xbox アプリが更新されていることを確認できます。
- Xbox アカウントを確認してください。同じものを使用していることを確認してくださいXbox アカウント本体でリモート プレイを有効にするために使用したのと同じように、アプリ上で。
- ゲームデバイスを再起動します。リモート プレイに使用しているデバイスを再起動します。これにより、Xbox 本体の電源を入れ直すか再起動して、XboxがアップデートされましたXbox のアップデートが必要な場合は接続の問題が発生する可能性があるため、利用可能なアップデートを確認して、もう一度試してください。
- Xbox リモート プレイを有効にする。当たり前のことのように思えるかもしれませんが、これを使用してリモート プレイが適切に設定されていることを再確認することもできます。Xbox ガイド。最も重要なのは、Xbox がリモート プレイをサポートしている国と地域を確認することです。
読む:Windows ネットワーク上でマルチプレイヤー ゲームをセットアップする方法
2] インターネット接続を確認してください
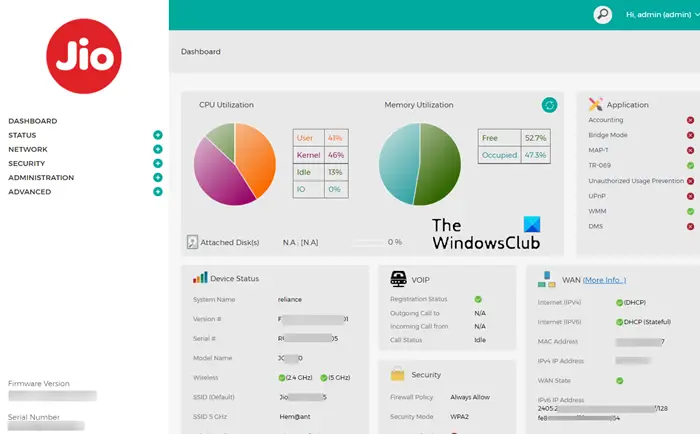
のXbox リモート プレイが接続できない、または機能しないゲーム デバイスの問題は、Xbox ネットワーク サービスが利用できない場合、特定の場所または地域でリモート プレイ機能を使用できない可能性があることが原因である可能性があります。ただし、他の条件が同じであっても、この問題が解決しない場合は、ISP に連絡することを検討する必要があります。高帯域幅の使用により、Xbox Live サービス、特に携帯電話ストリーミングが制限される可能性があるためです。また、ストリーミング ルールに違反しており、特定のデータ使用量のしきい値を超えたために ISP が接続を調整した可能性もあります。
さらに、ISP にリクエストしてください。必要なポートを開きますルーター上で以下にリストされています。
- ポート 88 (UDP)
- ポート 3074 (UDP および TCP)
- ポート 53 (UDP および TCP)
- ポート80 (TCP)
- ポート500 (UDP)
- ポート 3544 (UDP)
- ポート 4500 (UDP)
また、インターネット デバイスで UPnP 機能を無効にしてから再度有効にし、コンソールの IP を DMZ ゾーン設定に追加するように要求します。
3] Xbox モバイル アプリを確認する
持っていないことが判明した場合は、インターネットまたはネットワーク接続の問題または問題Xbox 側またはローカルの現在の場所で、現在直面している問題がまだ解決されていない場合は、Xbox モバイル アプリ特定のアプリの問題については、プロフィールタブ。選択設定>サポートとフィードバックヘルプや最新の Xbox オンライン ステータス レポートを入手できます。必要に応じて、モバイル ゲーム デバイスに Xbox アプリを再インストールする必要がある場合があります。
4] Xbox 本体のリモート機能を無効にして再度有効にする
Xbox リモート プレイが接続されていないか機能していないため、リモート機能を無効にして再度有効にすることで解決できる場合があります。次の手順では、Xbox 本体のリモート機能を無効にして再度有効にする方法を説明します。
- Xbox ボタンを押して、ガイド。
- さあ、「」に行ってください。プロファイルとシステム > 設定 > デバイスと接続 > リモート機能」
- チェックボックスをオフにすると、リモート機能。
- ここで、Xbox 本体の電源を入れ直す必要があります。このためには、Xbox ボタンを押したままにして、本体の電源を完全にオフにします。
- 電源ケーブルを取り外し、数分間待ちます。
- 電源ケーブルを再接続し、Xbox 本体の電源を入れます。
- ここで、最初の 2 つの手順を繰り返し、チェックボックスをオンにして有効にします。リモート機能。
また、次のことを確認してください。インスタントオンオプションが選択されていますパワーモード。電源モードがインスタントオンに設定されていない場合、リモート機能は動作しません。
5] Xbox 本体をリセットします
上記の解決策で問題が解決しない場合は、Xbox 本体をリセットすると解決します。これについては、次の手順で説明します。
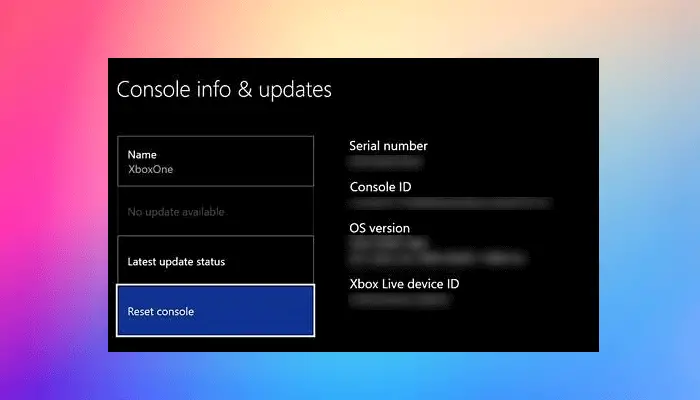
- Xbox ボタンを押して、ガイド。
- 「」に進みますプロファイルとシステム > 設定 > システム > コンソール情報」
- 選択コンソールをリセットする。この後、次の 3 つのオプションが表示されます。
- すべてをリセットして削除します。
- ゲームとアプリをリセットして保持します。
- キャンセル。
最初のオプションを選択すると、すべてのデータが削除されます。データを失わずに Xbox の問題をリセットして Xbox の問題を解決したい場合は、2 番目のオプションを選択してください。上記の手順を実行すると、問題は解決されるはずです。
問題が解決しない場合は、Xbox サポートにお問い合わせください。
6] Xbox サポートに連絡する
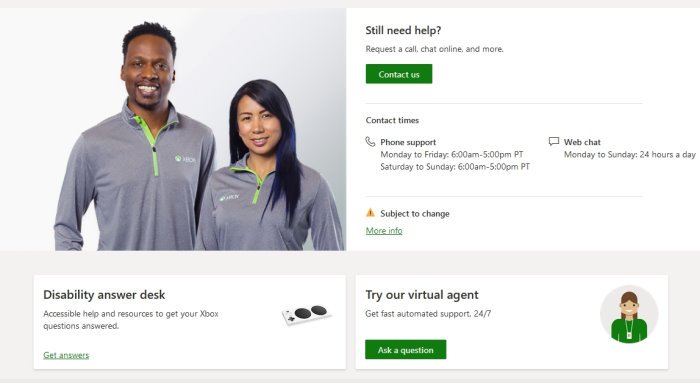
リモートプレイを開始したときに正確に何が起こっているかによって異なります。ただ電源が入っていないだけですか?凍っていますか?黒い画面が表示されますか?うまくいくときもあれば、うまくいかないときもありますか? – これを使用して問題のトラブルシューティングを行うかどうかを確認できますXbox ガイド助けます。他に何もうまくいかない場合は、Xbox サポートに問い合わせるさらなる支援のために。
この投稿の何かがお役に立てば幸いです。
関連記事:Steam リモートプレイが Windows 11/10 で動作しない
Xbox アプリが Xbox に接続できないのはなぜですか?
Xbox アプリが Xbox 本体に接続していない場合は、本体が Xbox コンソール コンパニオン アプリの接続を許可しているかどうかを確認できます。次の手順を実行します。
- Xbox ボタンを押してガイドを開きます。
- 選択プロフィールとシステム>設定>デバイスと接続>リモート機能>Xbox アプリの設定。
- Xbox アプリで、選択しますあらゆるデバイスからの接続を許可する。
Xbox を携帯電話に接続できないのはなぜですか?
セットアップ中にモバイル デバイスが本体に接続できない場合は、モバイル デバイスを再起動できます。モバイル デバイスの再起動中に、本体の前面にある Xbox ボタンを 10 秒間押し続けます。本体の電源が切れたら、本体の Xbox ボタンを押して電源を再度オンにします。その後、セットアッププロセスを再試行してください。