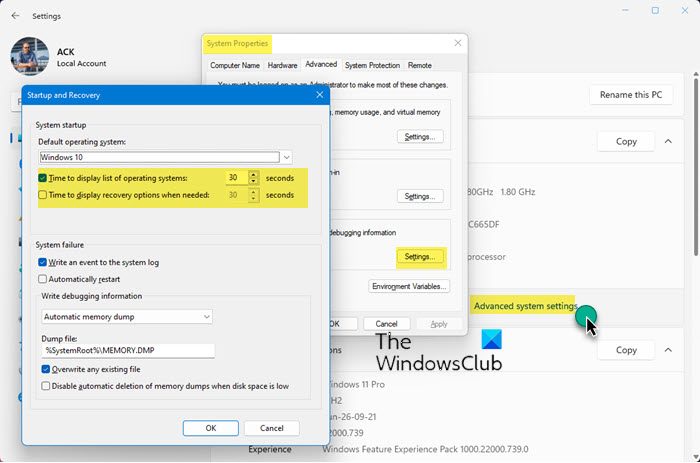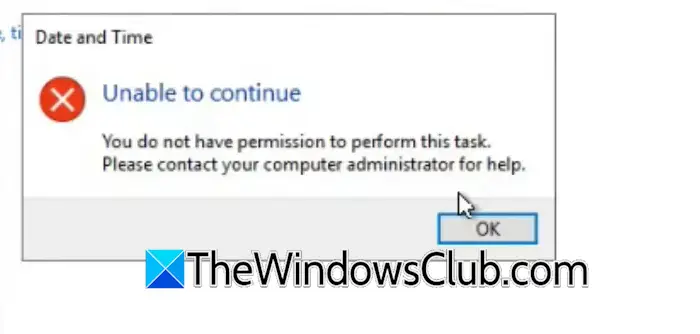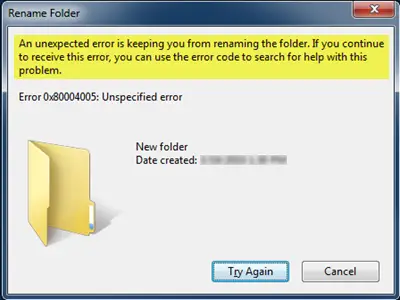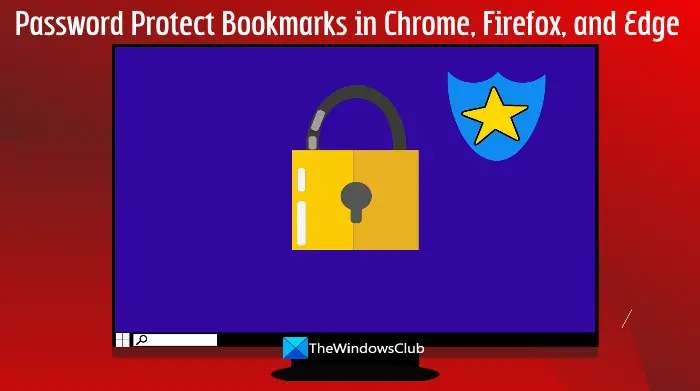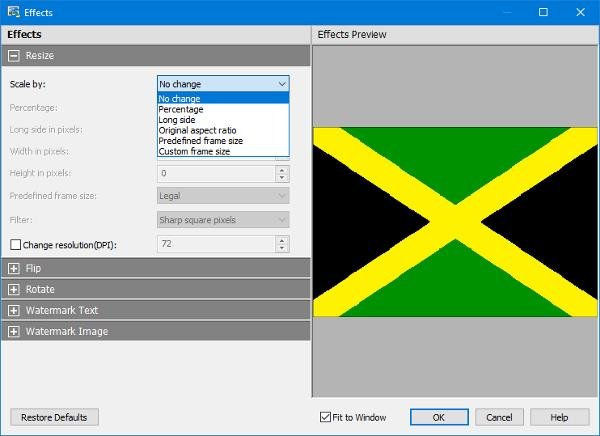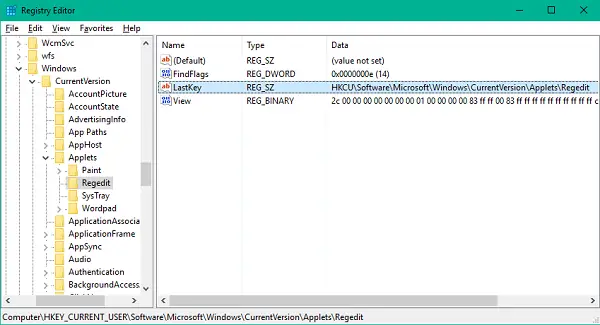時々、あなたがブラウジングしているとき、Google Chrome、Webサイトが開かないという問題が発生する可能性があります。この問題は、インターネット アクセスが Google Chrome によってブロックされていることが原因である可能性があります。そして、あなたはERR_NETWORK_ACESS_DENIEDエラー。 Windows 11/10 で Google Chrome によってインターネット アクセスがブロックされる問題の考えられる原因については、こちらをお読みください。
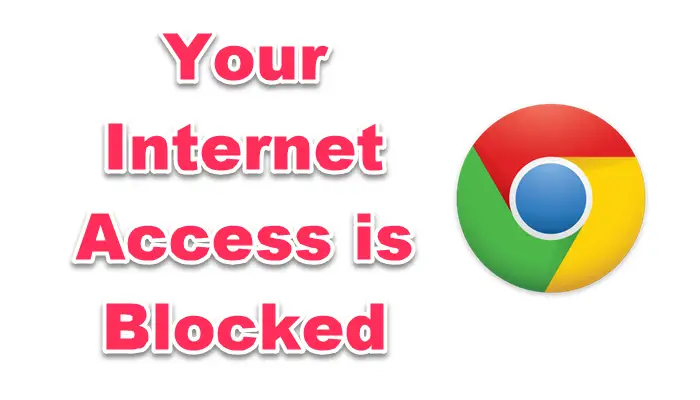
Google Chrome でインターネット アクセスがブロックされるのはなぜですか?
Google Chrome での作業中にエラーが発生するとイライラすることがあります。そうなる理由はいくつかあります。
- 制限されたエリアでのインターネットの使用:職場、公共の場所、教育機関でインターネットを使用している場合、特定の Web サイトへのアクセスが制限される場合があります。アクセスするには、当局に連絡する必要がある場合があります。
- マルウェア攻撃:これは、インターネット アクセスが Google Chrome によってブロックされ、エラーが発生するもう 1 つの一般的な原因です。マルウェア、スパイウェア、または悪意のあるファイルを介して行われる特定の種類のウイルス攻撃により、ネットワークとブラウザの設定が変更される可能性があります。これらの変更により、次のようなことが起こる可能性があります。インターネットアクセスがブロックされていますエラー。
- ネットワークドライバーの問題:ネットワーク ドライバーの問題により、Google Chrome でのインターネット アクセスがブロックされる場合があります。
- ファイアウォール:ほとんどのウイルス対策プログラムには、ファイアウォール ユーティリティが組み込まれています。これらのファイアウォールは、プログラムが不審なファイルや Web サイトを検出した場合、インターネット アクセスをブロックします。
Chrome でインターネット アクセスがブロックされる問題を修正する
問題の原因がわかったので、インターネットアクセスがブロックされていますChrome では、エラーとともに、この問題を解決するための解決策をさらに読んでください。
このエラーを修正するにはいくつかの方法があります。 Chrome 固有のソリューションをいくつか紹介します。
- キャッシュをクリアする
- サードパーティの拡張機能を無効にする
- Chrome プロファイルを削除する
- ファイアウォール設定を変更する
- Chromeをリセットします。
1] キャッシュをクリアします。
解決策は次のように簡単です。キャッシュをクリアするGoogle Chrome ブラウザの。一部のブラウザ履歴と Cookie が Web サイトの IP アドレスを妨げ、インターネット アクセスがブロックされます。
そのためには、 を押してくださいCtrl + Hをクリックして閲覧履歴タブを開きます。今すぐクリックしてください閲覧データをクリアする。
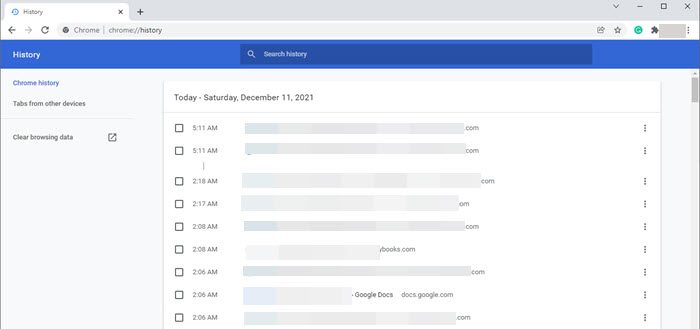
時間範囲として「すべての時間」を選択します。閲覧履歴、Cookie、キャッシュをクリアする 3 つのオプションをすべてオンにします。次に、「データを消去」をクリックします。
この解決策により、Chrome でインターネット アクセスがブロックされる問題が解決される可能性があります。
2] サードパーティの拡張機能を無効にします。
場合によっては、特定の拡張機能がファイアウォールをトリガーして Web サイトをブロックすることがあります。したがって、ファイアウォールはインターネット アクセスをブロックします。することをお勧めします不要な拡張機能をすべて無効にするGoogle Chrome ブラウザから。
このエラーを回避するには、Chrome の右上隅にある 3 つの楕円をクリックします。に行くその他のツールを選択し、拡張機能。
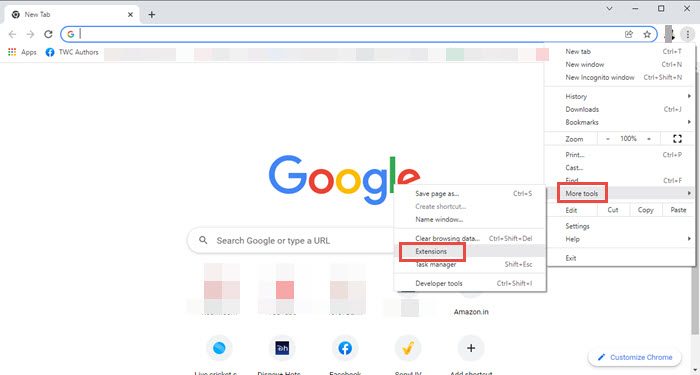
Google Chrome にインストールされているすべての拡張機能が表示されます。クリック取り除く不要な拡張機能のボタンを押します。
3] Chrome プロファイルを削除します。
Chrome プロファイルを削除すると、エラーの修正に役立つ場合があります。
Chrome プロファイルを削除するには 2 つの方法があります。
を終了できますクロム.exeタスクマネージャーからタスクを選択します。
PC を再起動すると、Chrome プロファイルが削除される場合もあります。このためには、PC を再起動した後、次の手順に従います。
1]を押しますWindowsキー+R開く走る
2] テキストボックスに次のように入力し、Enter キーを押します。
%LOCALAPPDATA%\Google\Chrome\User Data\
ファイルエクスプローラーが開いたら、次のように検索しますデフォルト次のように名前を変更しますデフォルト.古い。
4] ファイアウォール設定を変更します。
場合によっては、ファイアウォールが Google Chrome のインターネットへのアクセスをブロックしている可能性があります。ファイアウォールの設定を変更するGoogle Chrome で Web サイトを開けられるようにします。にChrome が Windows Defender ファイアウォールのネットワークにアクセスできるようにします、次の手順に従います。
- 検索ボックスを使用して Windows Defender ファイアウォールを開きます
- をクリックしてくださいWindows Defender ファイアウォールを介したアプリまたは機能を許可する左側のセクションのオプション
- で許可されたアプリウィンドウで、 を押します設定を変更するボタン
- で許可されるアプリと機能リスト、選択Google Chrome
- 選択プライベートそして公共Google Chromeのオプション
- 「OK」を押します。
5] Chromeをリセットします:
私たちは、要件に合わせてブラウザの設定を変更することがよくあります。 Chrome 設定の変更によっては、インターネット アクセスがブロックされるというエラーが発生する場合があります。したがって、Chrome ブラウザをリセットすると問題が解決する可能性があります。
にChromeをリセットする, ブラウザウィンドウの右上隅にある 3 つの楕円をクリックし、[設定] をクリックします。
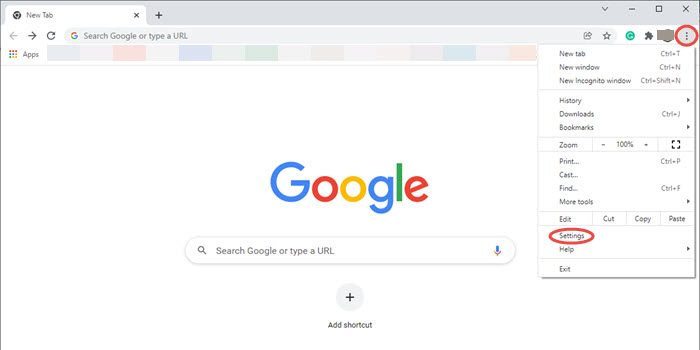
これにより、Chrome 設定ウィンドウが開きます。 [詳細設定] に移動し、クリックしてドロップダウン メニューを開きます。
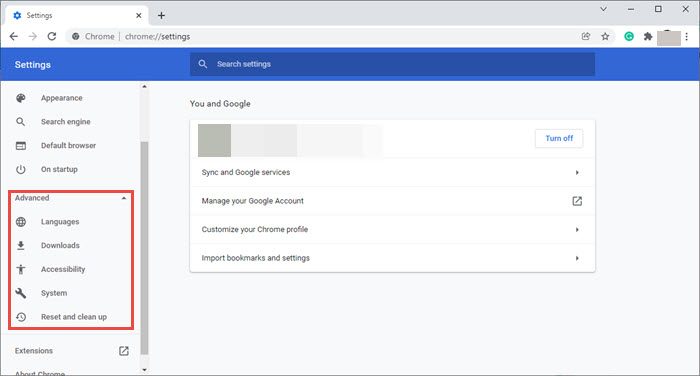
今すぐクリックしてくださいリセットしてクリーンアップするオプション。次に、次の三角形をクリックします。設定を元のデフォルトに戻す。これにより、ポップアップ ウィンドウが開き、次の質問が表示されます。設定をリセットしますか?をクリックしてください設定をリセットするタブをクリックして Chrome ブラウザの設定をリセットします。
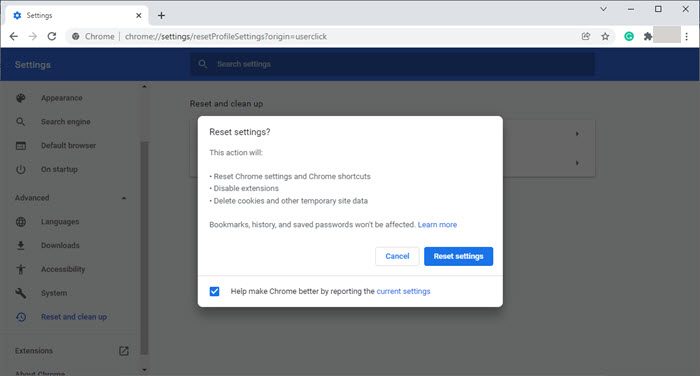
ブラウザを更新して、問題が発生していないか確認してください。Chrome でインターネット アクセスがブロックされる解決されます。
その他の提案はこちら: Windows がインターネットに接続できない – 接続の問題。
これがお役に立てば幸いです。