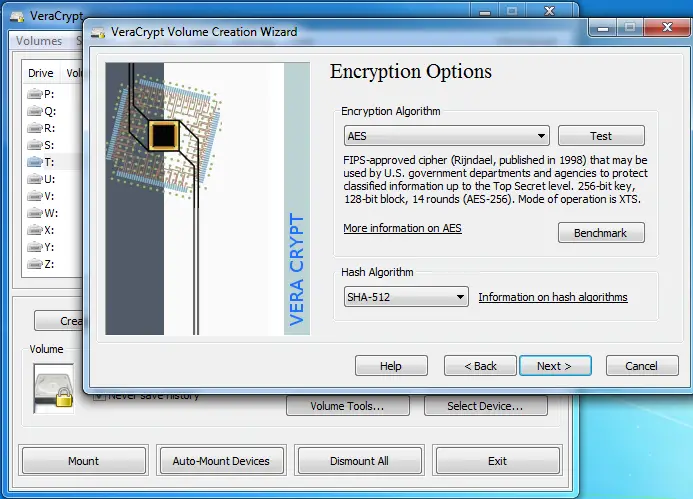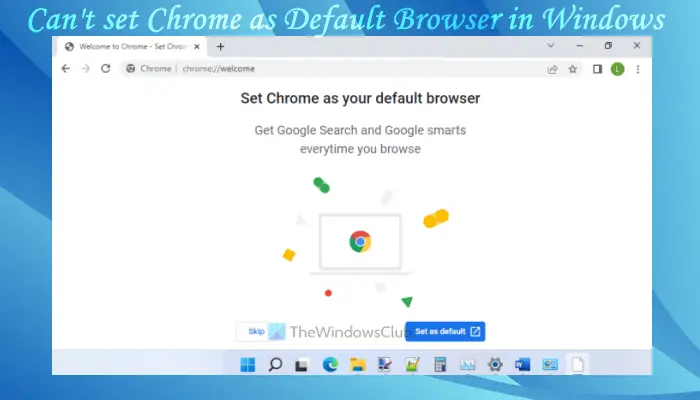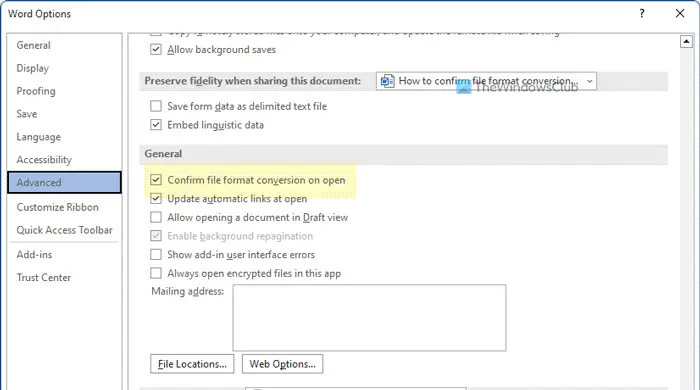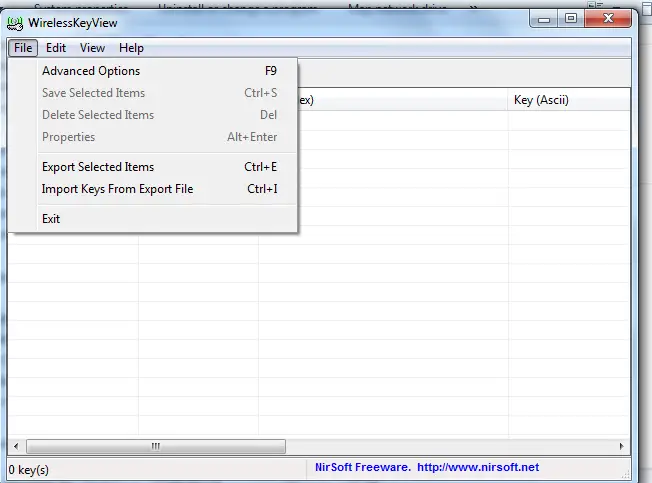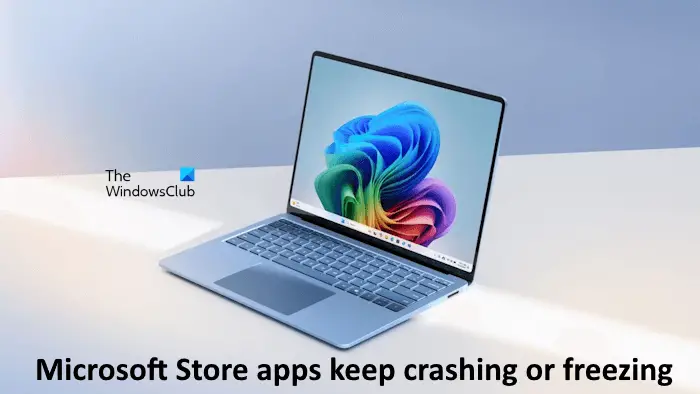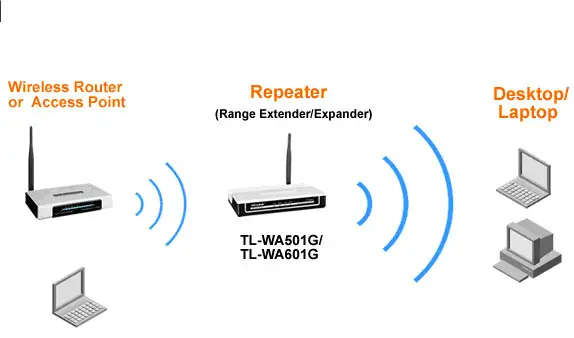Google Chromeは、今日最も人気のあるWebブラウザーの1つです。しかし、何人かのユーザーは、閲覧体験を中断するエラーやバグを訴えています。専用のChromeユーザーであるため、いくつかのエラーに遭遇した可能性があります。エラーメッセージ「Chromeがファイアウォールまたはアンチウイルス設定でネットワークにアクセスできるようにします」それらの1つです。それに加えて、あなたはaを見るかもしれませんdns_probe_finished_no_internetメッセージ。このエラーはかなり一般的ですが、パニックに陥る必要はありません。このガイドでは、考えられる原因とその解決策を説明します。
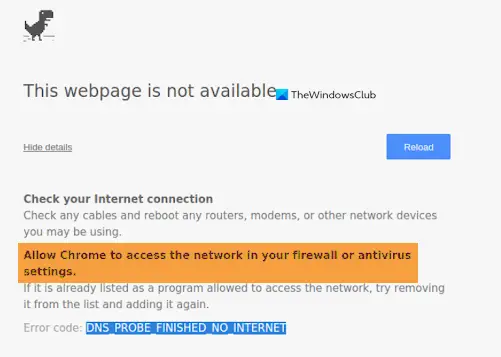
Chromeがファイアウォールまたはウイルス対策設定エラーでネットワークにアクセスできるようになりますか?
ますますオンラインの世界は、私たちを無数の脆弱性にさらしました。したがって、ウイルス、マルウェア、オンラインスパムなどの攻撃から電子フットプリントを保護するために、システムはファイアウォール、ディフェンダーなどによって保護されています。さらに、ウイルス対策プログラムまたはマルウェア対策ソフトウェアをインストールしている可能性があります。これらの感染性成分に対する保護層。
しかし、これらの措置にもかかわらず、時には、ウイルス対策または反マルウェアプログラムがChromeを破り、インターネットにアクセスします。明らかに、これは彼らがあなたのオンライン活動を監視している間にいくつかの脅威を見つけたからです。
いくつかの要因がこの問題を引き起こす可能性があります。ネットワーク関連の可能性がありますが、バックエンドに貢献する可能性のある他の問題もあります。このエラーの最も一般的な原因は次のとおりです。
- Windowsファイアウォールは、Chromeブラウザをブロックします
- Windows DefenderはChromeブラウザをブロックします
- アンチウイルスソフトウェアブロッキングChromeブラウザ
ほとんどの場合、プログラムの設定の単純な変更は、この問題の修正に役立ち、Chromeがファイアウォール内のネットワークに連続的にアクセスできるようにします。
このエラーは非常に一般的であり、ブラウザ画面にほとんどいつでもポップアップできます。ただし、以下のソリューションの1つを適用すると、間違いなく修正できます。
- WindowsファイアウォールのChromeの例外を追加します
- Windows DefenderのChromeの除外を追加します
- サードパーティのウイルス対策ファイアウォールに除外を追加します
- Chromeをデフォルトにリセットします
これらの修正を詳細に見てみましょう。
1] WindowsファイアウォールにChromeの例外を追加する
ファイアウォールは、ファイアウォール設定に応じて、インターネットまたはネットワークから来る情報をチェックし、それをブロックするか、コンピューターに通すことを許可するソフトウェアまたはハードウェアです。ファイアウォールは、ハッカーや悪意のあるソフトウェアがネットワークまたはインターネットを介してWindows 10/8/7コンピューターにアクセスすることを防ぐのに役立ちます。ファイアウォールは、コンピューターが他のコンピューターに悪意のあるソフトウェアを送信するのを妨げるのにも役立ちます。
現在、WindowsファイアウォールがChromeを含むインターネットへのアクセスをブロックすることはあまり一般的ではありません。 Chromeを追加する方法は次のとおりですWindowsファイアウォール例外リストまで:
1] Windowsを開く検索'押すことによってWin + S'キー
2]タイプ 'ファイアウォール」ダイアログボックスに今すぐヒットします」Windows Defenderファイアウォール'
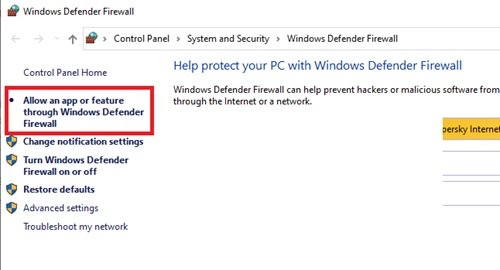
3]ファイアウォールの設定で、クリックしてください。Windows Defenderファイアウォールを介してアプリまたは機能を許可します'
4]これで、Windows Defenderファイアウォールを介してブロックされているか、通信できるかどうかにかかわらず、ステータスIEとともにリストされているすべてのインストールされているアプリケーションが表示されます。
5] locate 'Google Chrome「リストの中で、両方のフィールド、つまり、プライベート' そして '公共'チェックされます。
これで、Chromeに戻って、問題が続くかどうかを確認できます。
ご注意ください- 例外の追加に問題がある場合は、ファイアウォールを無効にします一時的に。メインページに戻り、「」をクリックする必要があります。Windows Defenderファイアウォールをオンまたはオフにします」。ここから、プライベートネットワークとパブリックネットワークの両方のファイアウォールを無効にすることができます。ただし、オンラインの脆弱性にさらされる可能性があるため、自己の責任でファイアウォールを無効にしてください。
2] Windows DefenderのChromeの除外を追加します
Windows Defenderは、Windowsの組み込みアンチマルウェアコンポーネントです。にWindows DefenderのChromeの除外を追加します、次の手順に従ってください。
1]クリックして始める'に行きます '設定'。
2] 'を打つ更新とセキュリティ' オプション。
3]左パネルからWindowsセキュリティ'
4]今すぐクリックしてくださいファイアウォールとネットワーク保護'
5]についてウイルスと脅威の保護「設定が下にスクロールします」ウイルスと脅威保護の設定「そしてヒット」設定を管理します'
6]今すぐ下にスクロールして見つけます」除外 '
7] 'を打つ除外を追加または削除するオプション
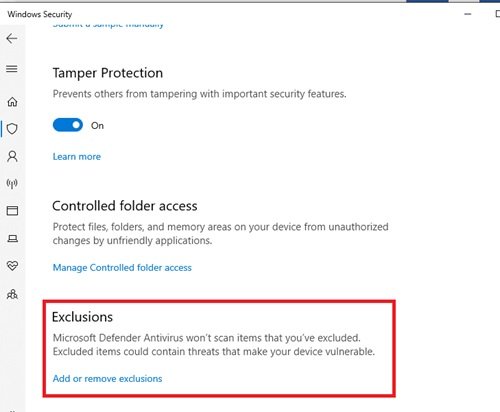
8]次に、除外を追加します「ボタンと選択」フォルダ'。
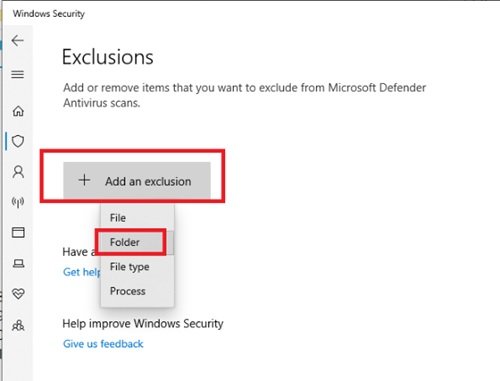
9]さて、この場所に移動します。C:\プログラムファイル(x86)\ Google
10]を選択しますGoogle Chrome'そしてクリックして」フォルダーを選択します '。
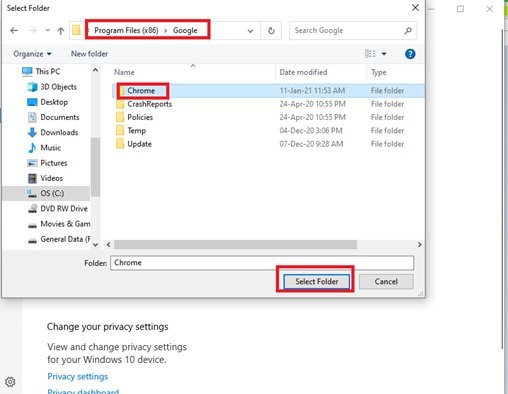
11]クリック 'わかりました'変更を保存するため。
終わり!ここで戻って、このソリューションが問題を解決したかどうかを確認します。
3]サードパーティのウイルス対策ファイアウォールに除外を追加します
サードパーティのアンチウイルスに除外を追加することは、使用しているソフトウェアによって異なります。たとえば、Kaspersky Internet Securityを使用して、次の手順に従ってこの問題を解決できます。
1]タスクバーの非表示メニューからKasperskyインターネットセキュリティを起動します。
2] Kasperskyインターネットセキュリティを選択してください」設定'。
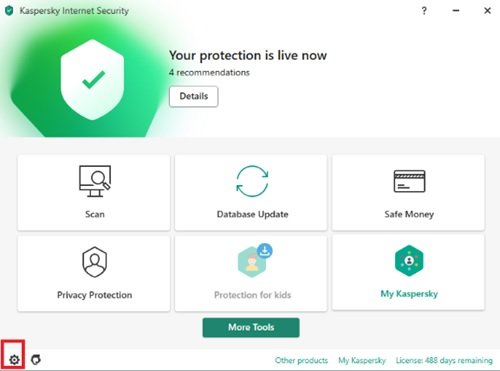
3]クリックしてネットワーク設定 'そしてヒット '除外を管理する右側のオプションから。
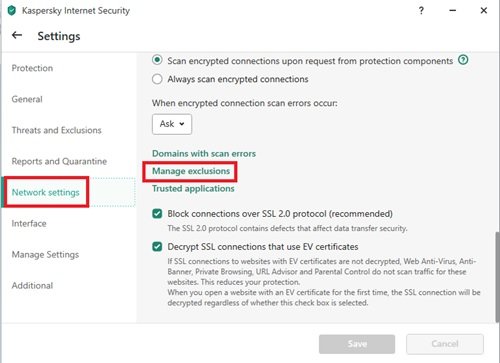
4]ウイルス対策がブロックされたWebサイトのURLを入力します。
5]次に、選択 '追加'URLを含める。
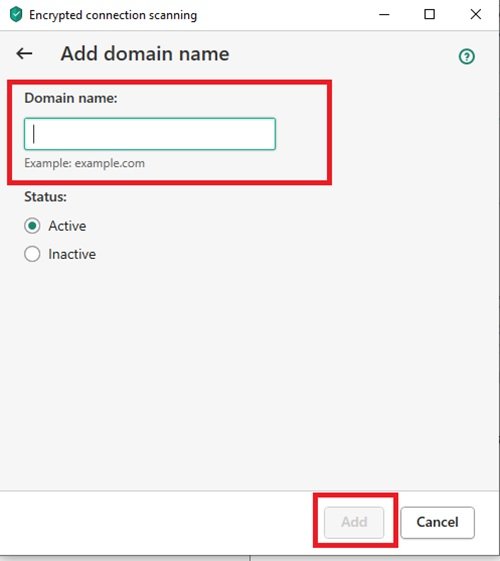
終わり。 Google Chromeを開いて、以前にChromeでブロックされた同じWebサイトにアクセスして、改善を確認してみてください。
4] Chromeをデフォルトにリセットします
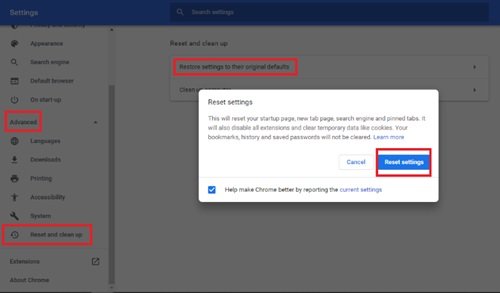
クロムに保存されたブックマークとクッキーが腐敗している場合があり、このエラーが発生する可能性があります。そのような場合クロムをデフォルトの状態にリセットしますこれらの手順に従うのに役立ちます。
1] Chromeを開き、をクリックします3つのドット右上隅に垂直に配置されています。
2]クリックして '設定'オプションから。
3] [設定]ウィンドウで、ナビゲートしてクリックします。高度な'オプションを見るために。
4]オプションをクリックしてください」リセットしてクリーンアップ
5]オプションから、クリックしてください。設定を元のデフォルトに復元します「そして、クリックしてアクションを確認してください」設定をリセットします'。
Chromeをリセットすることにより、すべての保存されたブックマーク、Cookie、保存されたパスワード、および履歴が消去されます。したがって、重要なパスワードと設定に注意する必要があります。
Google Chromeでファイアウォール設定を確認するにはどうすればよいですか?
Windowsファイアウォールを開き、ファイアウォールの設定で、[Windows Defender Firewallを介してアプリまたは機能を許可]をクリックします。これで、ステータスとともにリストされているすべてのインストールされたアプリケーションが表示されます。リストに「Google Chrome」を見つけて、「プライベート」、「パブリック」の両方がチェックされていることを確認してください。
私たちのソリューションがあなたがこの問題を解決するのに役立つことを願っています。他のクエリや提案がある場合は、以下のコメントセクションでそれらを共有してください。