このチュートリアルでは、追加する方法を説明します応答しないタスクをすべて強制終了しますにデスクトップのコンテキストメニューの上Windows 11/10。これは、一部のアプリケーションが応答しなくなり、強制的に終了する必要がある場合に非常に役立ちます。このオプションをデスクトップの右クリック メニューに追加すると、マウスを数回クリックするだけで、そのようなプログラムの応答しないプロセスを終了または終了できます。このオプションは、タスクキルコマンドそれは上でのみ機能します応答しないプロセス実行中のタスクの数。
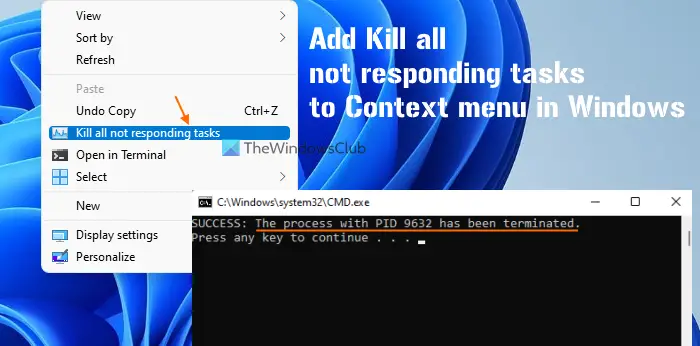
Windows 11/10 のコンテキスト メニューに応答しないタスクをすべて強制終了するを追加
を追加したい場合は、応答しないタスクをすべて強制終了しますWindows 11/10 コンピューターのデスクトップ コンテキスト メニューに追加する場合は、レジストリの調整が必要になります。レジストリの調整を開始する前に、次のことを行う必要があります。レジストリをバックアップする万が一の場合に備えて、それを復元するのに役立ちます。次の手順に従います。
- Windows レジストリを開きます
- を選択します。シェル鍵
- を作成しますKillNRTasksサブキー
- 次の文字列値を以下に作成します。KillNRTasksサブキー:
- MUI動詞
- アイコン
- 位置
- すべての文字列値の値データを追加します。
- を作成します指示レジストリキー
- 値のデータを入力しますデフォルト文字列値
- Windows レジストリを閉じます。
上記の手順は、コンテキスト メニューの kill オプションを作成し、そのオプションをデスクトップ コンテキスト メニューの最下位、上位、または中央の位置に配置し、応答しないすべてのプロセスに対してそのオプションを使用して Taskkill コマンドを実行するために使用されます。
したがって、これらのステップが何に使用されるかは明らかです。それでは、すべての手順を詳しく確認してみましょう。
まず、 を押します。勝利+Rホットキーを押すと、コマンドの実行箱。タイプ登録編集そのボックス内で入力の鍵Windows レジストリを開きます。
に行きますシェル以下のパスを使用してキーを入力します。
HKEY_CLASSES_ROOT\DesktopBackground\Shell
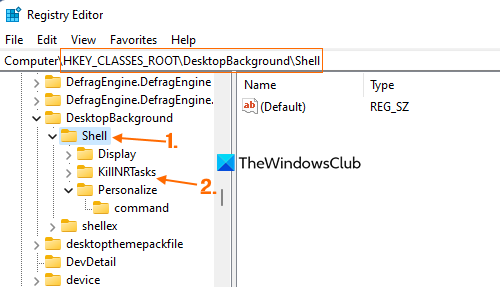
シェルキーでは、レジストリキーを作成する、名前を付けますKillNRTasks。
ここで右クリックして、KIllNRTタスクキーを使用するには、新しいメニューを選択し、文字列値オプション。新しい文字列値が目の前に表示されます。に名前を変更しますMUI動詞。同様に、アイコン文字列値と位置文字列値。
![]()
この順序に従う必要はありません。最初に任意の文字列値を作成できます。
追加されたすべての文字列値の値データを入力します。をダブルタップします。MUI動詞値を設定すると、文字列の編集箱。値のデータに次のように入力します。応答しないタスクをすべて強制終了します。を押します。わかりましたボタン。
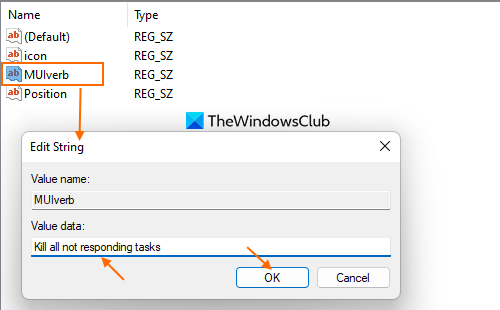
次に、文字列の編集の箱位置値を付けて追加する真ん中、上、 または底値データ内。を使用します。わかりましたボタンを押してボックスを閉じます。
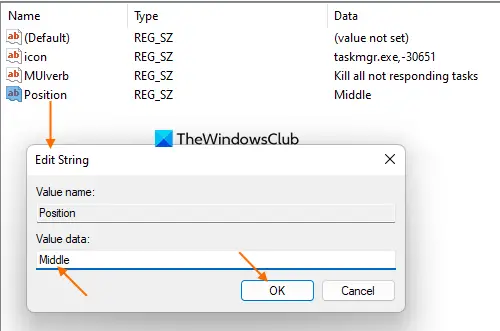
今度は、これを開いて、文字列の編集の箱アイコン値をスティングして追加するtaskmgr.exe,-30651値データ内。をヒットします。わかりましたボタン。
![]()
KillNRTasks キーの下にサブキーを作成し、名前を次のように変更します。指示。あデフォルトこのコマンド キーの右側に文字列値が自動的に追加されます。そのデフォルト文字列値をダブルクリックします。とき文字列の編集ボックスが開いたら、次のコマンドを値のデータに貼り付けます。
CMD.exe /C taskkill.exe /f /fi "status eq Not Responding" & Pause
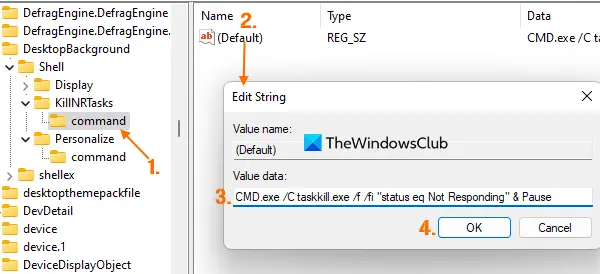
それだけです!変更が適用されます。そうでない場合は、ファイルエクスプローラーを再起動しますまたはコンピュータを使用して変更を追加します。
一部のプログラムがスタックして応答しなくなった場合は、デスクトップのコンテキスト メニューを開いて、追加した Kill オプションを使用してください。あCMD.exeウィンドウが開き、コマンドをトリガーして、応答しないプロセスがあるかどうかを確認します。それが見つかると、それらのプロセスはサイレントに強制終了されます。
コマンドが完全に実行されたら、任意のキーを押してコマンドを終了します。CMD.exeウィンドウ。
デスクトップのコンテキスト メニューからこのオプションを削除したい場合は、上記の手順を使用して削除できます。ただ行ってくださいシェルキーを押してからKillNRTasksを削除する作成したレジストリ キー。
これがお役に立てば幸いです。
関連している: Microsoft Store アプリを強制終了または終了する方法
応答しない Windows プロセスを強制終了するにはどうすればよいですか?
がある応答しないプロセスを強制終了するさまざまな方法Windows 11/10の場合。これを行うには、管理者特権のコマンド プロンプト、タスクキルのショートカットデスクトップ コンテキスト メニュー オプションを追加して、マウスを 2 ~ 3 回クリックするだけで、関連するウィンドウまたはアプリケーションの応答しないすべてのプロセスを一度に閉じることもできます。そのためには、この投稿で説明されている手順を確認してください。
読む: 方法タスクマネージャーが終了できないプログラムを強制終了する
Taskkill を作成するにはどうすればよいですか?
プログラム/アプリケーションの応答しないプロセスを強制終了するための Taskkill ショートカットを作成する場合は、まずショートカット ウィザードを開きます。その後、次のパスをアイテムの場所分野:
taskkill.exe /f /fi "status eq not responding"
ショートカットに名前を付けてショートカット ウィザードを完了し、作成したショートカットを実行します。
次に読んでください: プロセスを終了できません、アクセスが拒否されました、操作を完了できませんでした。






