Microsoft Edge表示の場合プロキシサーバーに接続できませんWeb に接続しようとするとメッセージが表示される場合、その原因は、間違ったプロキシ設定またはマルウェアである可能性があります。この問題に直面した場合は、問題を解決するために次のことを試してみてください。
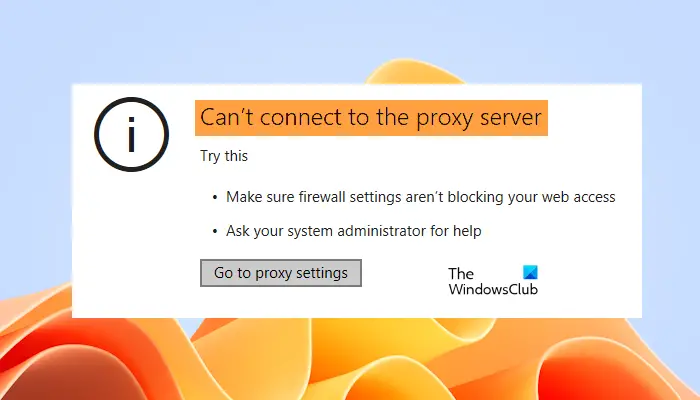
Edge がプロキシ サーバーに接続できない
ここでは、「」を修正できるいくつかの方法を紹介します。プロキシサーバーに接続できませんMicrosoft Edgeで「」エラーが発生しました。しかし、何かをする前に、Edge ブラウザのキャッシュをクリアする、コンピューターを再起動し、Edge ブラウザーで Web ページを開けるかどうかを確認します。このような一般的な問題は、単純な再起動で解決できる場合があります。これで問題が解決しない場合は、次のトラブルシューティングの提案を試してください。
- インターネット接続を確認してください
- 手動プロキシを無効にする
- VPNを無効にする
- LANに使用するプロキシサーバーをオフにする
- ファイアウォールを一時的に無効にする
- ウイルス対策とアドウェア対策で PC をスキャンする
- Windowsレジストリを変更する
- Edge ブラウザをリセットします。
これらすべての修正を詳しく見てみましょう。
1] インターネット接続を確認してください
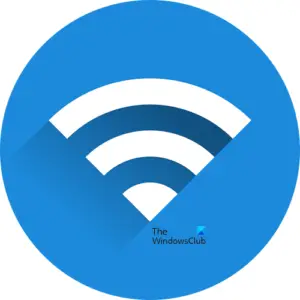
場合によっては、インターネット接続または Wi-Fi ルーターが問題の原因である場合があります。その場合は、インターネット接続を変更する以外に修正することはできません。したがって、何かを行う前に、有効なインターネット ソースがあることを確認してください。 Wi-Fiルーターをご利用の場合は、別の接続でご覧いただけます。
2] 手動プロキシを無効にする
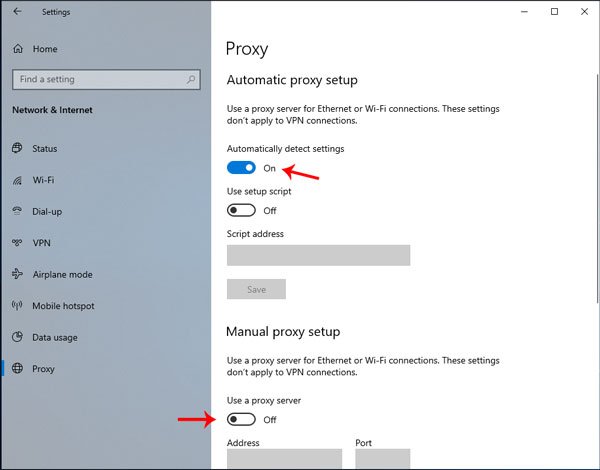
システムに手動プロキシを設定している場合は、手動プロキシ設定を無効にして工場出荷時のデフォルトに設定する必要があります。これを行うには、Windows 11/10 の設定パネルを開き、次の場所に移動します。ネットワークとインターネット>プロキシ。右側で、設定を自動的に検出するオプションがオンになっており、プロキシサーバーを使用するオプションがオフになっています手動プロキシ設定。
3] VPNを無効にする
を使用している場合は、VPNアプリ、それが問題の原因である可能性があります。 VPN サーバーが正しく動作しないことがあります。それが Edge のメッセージの理由です。プロキシサーバーに接続できません。したがって、VPN を使用している場合は、VPN を一時的に無効にして、問題が解決するかどうかを確認してください。
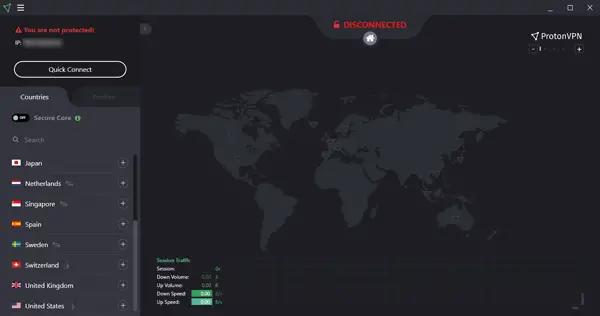
これで問題が解決した場合、問題は VPN 接続にあります。無料の VPN サービスを使用している場合は、別のサービスに簡単に切り替えることができます。ただし、有料 VPN サービスを使用している場合は、この問題を解決するには、VPN サービス プロバイダーのサポートに連絡する必要があります。
4] LANに使用するプロキシサーバーをオフにする
コンピュータがマルウェアまたはアドウェアによって攻撃された場合、この設定が有効になっている可能性があります。多くのアドウェアはこれを有効にして、ブラウザに広告を表示できるようにします。それを確認するには、次の手順に従います。
開けるインターネットのプロパティ検索バーを使用して、接続タブ >LAN設定ボタン。
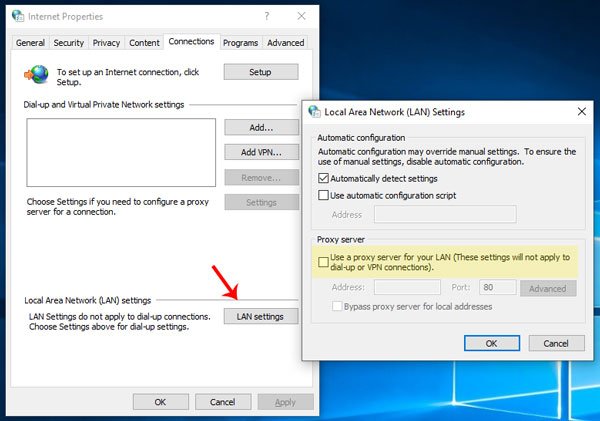
もしLAN にプロキシ サーバーを使用するオプションにチェックマークが付いている場合は、チェックマークを外し、変更を保存して、Microsoft Edge ブラウザーで Web サイトを開いてみてください。
5] ファイアウォールを一時的に無効にします
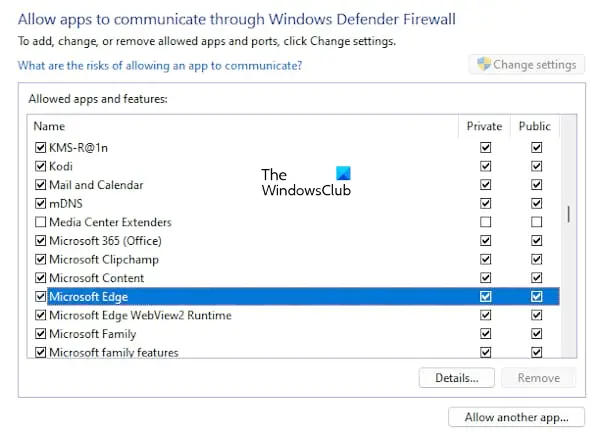
エラー メッセージが表示された場合は、ファイアウォールの設定を確認することをお勧めします。ファイアウォールが Edge のインターネット アクセスをブロックしている可能性があります。ファイアウォールを一時的に無効にすることをお勧めします。これで問題が解決した場合は、次のことを行うことができますファイアウォール経由での Edge ブラウザの許可。
サードパーティのファイアウォールを使用している場合は、Edge がファイアウォールを通過できるようにするための正しい方法を知るために、そのサポートに問い合わせる必要がある場合があります。
6] ウイルス対策とアドウェア対策で PC をスキャンする
多くの場合、ウイルスやアドウェアがこの問題を引き起こす可能性があります。したがって、次のことを行う必要があります。信頼できるウイルス対策ソフトでコンピュータをスキャンする。例えば、カスペルスキー、ビットディフェンダー、などはWindows 用の最高の無料アンチウイルス。使用できますAdwクリーナーそしていくつかブラウザハイジャッカー駆除ツール同じように。
7] Windowsレジストリを変更する
この修正を行うには、Windows レジストリを変更する必要があります。したがって、レジストリを誤って変更するとシステムが不安定になる可能性があるため、すべての手順を注意深く実行してください。続行する前に、次のことをお勧めします。システムの復元ポイントを作成するそしてWindows レジストリをバックアップする。これは、問題が発生した場合にシステムを復元するのに役立ちます。
レジストリ エディターを開き、次のパスに移動します。
Computer\HKEY_CURRENT_USER\Software\Microsoft\Windows\CurrentVersion\Internet Settings
上記のパスに移動する最も簡単な方法は、パスをコピーしてレジストリ エディターのアドレス バーに貼り付けることです。
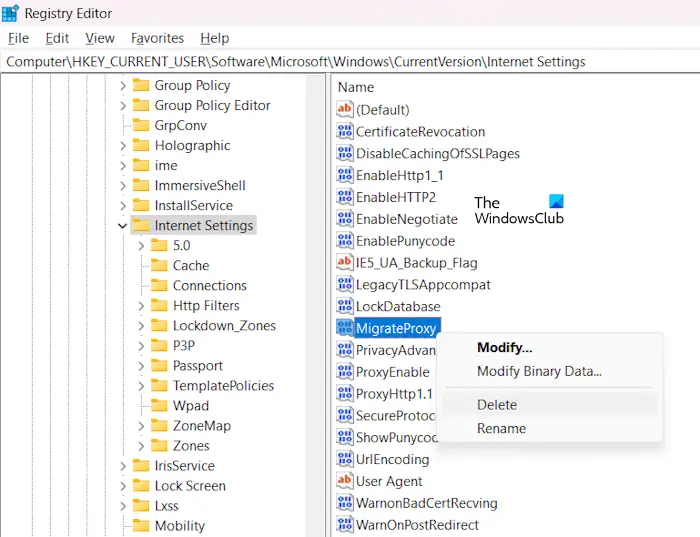
ことを確認してください。インターネット設定左側でキーが選択されています。右側の次の値を削除します。
- プロキシを有効にする
- プロキシサーバー
- 移行プロキシ
- プロキシオーバーライド
コンピュータを再起動します。問題が発生した場合は、レジストリを復元するか、システムを復元してください。
8] Edgeブラウザをリセット
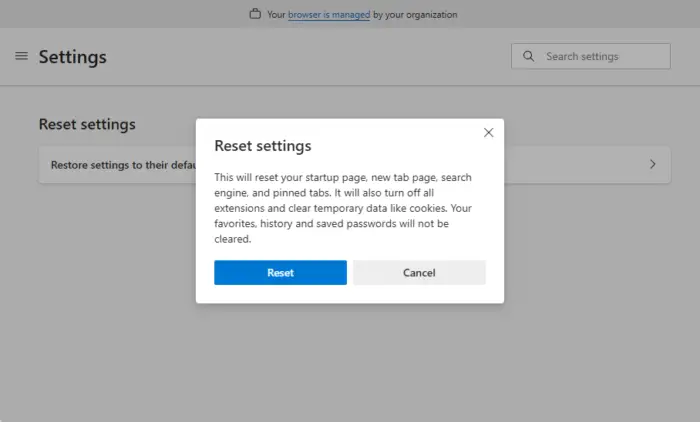
もしそうならマイクロソフトエッジサイトを開いていない場合は、内部ファイルに問題がある可能性があります。バグのある拡張機能をインストールしたり、安全でない Web サイトにアクセスしたりすると、この問題が発生します。最後の選択肢は次のとおりです。Microsoft Edgeブラウザをリセットします。これで問題は解決するはずです。
ではごきげんよう!
Windows 11 のプロキシ エラーを修正するにはどうすればよいですか?
Windows 11 コンピューターで、次のようなさまざまなプロキシ エラーが表示される場合があります。プロキシ設定の書き込みエラー、アクセスが拒否されました。 Windows 11 のプロキシ エラーを解決するための修正は、エラーごとに異なります。たとえば、「」を修正するには、プロキシ設定の書き込みエラー、アクセスが拒否されました」を参照するには、IP アドレスを手動で解放して更新する、クリーン ブート状態でのトラブルシューティングなどのいくつかの修正を使用できます。
Windows 11 でプロキシ サーバーに接続するにはどうすればよいですか?
Windows 11 コンピューター上のプロキシ サーバーに接続するには、システムにプロキシ サーバーをセットアップします。これを行うには、システム設定を開いて、ネットワークとインターネット > プロキシ。さて、電源を入れてください設定を自動的に検出するの下のオプション自動プロキシ設定セクション。



![Google Chromeで拡張機能をロードできませんでした[修正]](https://rele.work/tech/hayato/wp-content/uploads/2023/12/Failed-to-load-extension-in-Google-Chrome.png)


