もしあなたがタスクバーからプログラムアイコンの固定を解除または削除できないWindows 11/10 コンピューターでは、この投稿が問題の解決に役立ちます。タスクバーは Windows デスクトップに不可欠な部分であり、PC 上で現在どのプログラムが実行されているかを継続的に通知します。ユーザーは、頻繁に使用するプログラムやファイルをここに固定して、ワンクリックですぐにアクセスできるようにすることを好みます。率直に言って、タスクバーは、スタート メニューなどよりもはるかに優れた便利なプラットフォームです。
![]()
ただし、Windows 11/10 のタスクバーからプログラムやアプリのアイコンの固定を解除したり削除したりするときに、面倒に感じることがあります。この記事では、Windows 11/10 で固定されたタスクバー項目の固定を解除または削除する方法を説明します。
Windows 11/10でタスクバーからアイコンの固定を解除できない
もしあなたがWIndows 11/10 ではタスクバーからプログラム アイコンの固定を解除したり削除したりできませんこの問題を解決するために使用できるいくつかの提案を次に示します。
- Windows エクスプローラーを再起動します
- スタートメニューを使用してプログラムを削除する
- プログラムをアンインストールし、ショートカットを削除します
- ファイルエクスプローラーを使用してピン留めされたアプリを手動で削除する
- レジストリエディタからタスクバンドキーを削除
- タスクバーをリセットします。
それらを詳しく見てみましょう。
1] Windowsエクスプローラーを再起動します
これが最初に行うべきことです。軽微な不具合によって問題が発生している場合は、Windows エクスプローラーを再起動すると問題が解決します。
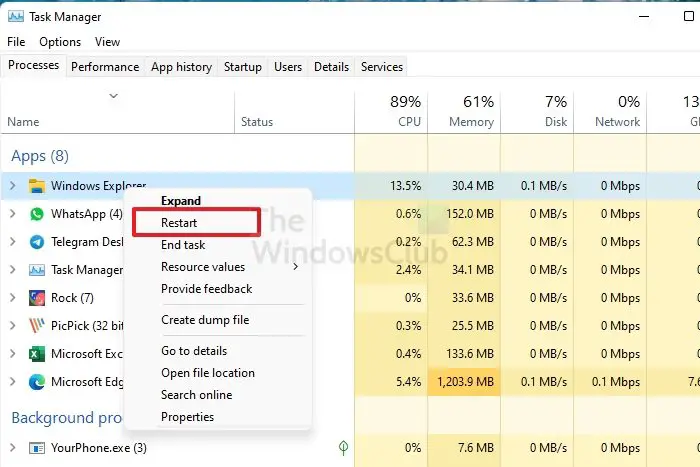
次の手順に従ってください。
- タスクマネージャーを開きます。
- を選択します。プロセスタブ。
- 下にスクロールして Windows エクスプローラーを見つけます。 Windows エクスプローラーがすでに開いている場合は、タスク マネージャーの上部に表示されます。
- Windows エクスプローラーを右クリックして選択します再起動。
2] [スタート]メニューを使用してプログラムを削除します
タスク バーからプログラムを削除したいが、タスク バーが適切に応答しない場合は、[スタート] メニューを使用してプログラムの固定を解除してみてください。
![]()
- 開始するには、まず「開始」ボタンをクリックします。
- 次に、タスクバーから固定を解除するアプリの名前を入力します。
- アプリが検索結果に読み込まれたら、それを右クリックします。
- コンテキスト メニューから、タスクバーからピン留めを解除するオプション。
うまくいく場合は問題ありません。うまくいかない場合は、次の回避策に進みます。
3] プログラムをアンインストールし、ショートカットを削除します
この問題は、特定のプログラムに関するシステム レベルの破損が原因で発生することがあります。その場合は、プログラムをアンインストールしてからショートカットを削除する必要があります。従うべき手順は次のとおりです。
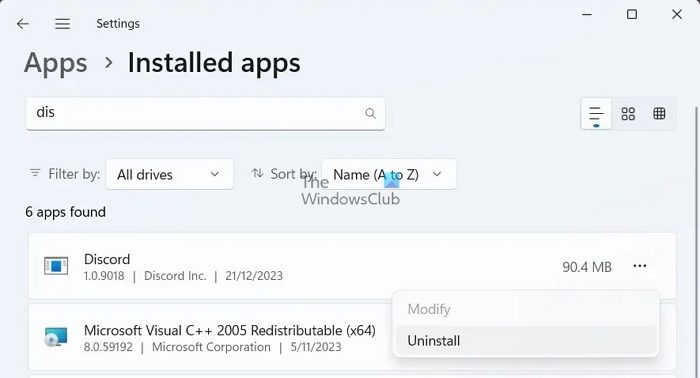
- 手続きを続けるには、Windowsの設定を開きます(ウィン+私)
- 設定ページから、アプリ > アプリと機能。
- 右ペインに移動し、削除する必要があるアプリケーションまでスクロールします。
- 見つかったら、それを選択して、アンインストールボタン。
- もう一度クリックしますアンインストールボタンをクリックし、画面上の指示に従います。
- アプリケーションを正常にアンインストールすると、プログラムはタスクバーから自動的に削除されます。
プログラムがまだタスクバーに固定されて表示されている場合は、固定されたショートカット アイコンをクリックします。
画面上にショートカットを削除するかどうかを尋ねるポップアップが表示されたら、「はい」ボタンをクリックします。
アプリケーションを再度インストールし、問題が解決されたかどうかを確認してください。
4]エクスプローラーを使用して固定アプリを削除する
タスクバーには、固定されたすべてのアプリを表示するフォルダーがあり、ファイル エクスプローラーを使用してフォルダーにアクセスできます。タスクバー フォルダーからアプリのショートカットを削除すると、元のタスクバーからも削除されるはずです。
を押します。勝利+Rボタンをクリックして「実行」プロンプトを開き、次のパスを入力します。
%AppData%\Microsoft\Internet Explorer\Quick Launch\User Pinned\TaskBar
あるいは、ファイル エクスプローラーを開いてこのパスに移動することもできます。
C:\Users\<username>\AppData\Roaming\Microsoft\Internet Explorer\Quick Launch\User Pinned\TaskBar
![]()
必要な場合がありますすべての隠しフォルダーを再表示するそのパスに移動する前に。パスにアクセスすると、いくつかのアプリのショートカットが表示されます。ショートカットを右クリックして、消去オプション。
タスクバーのアイコンが消えるはずです。
5] レジストリエディタからTaskbandキーを削除
推奨されるのは、レジストリファイルをバックアップするそしてシステムの復元ポイントを作成する初め。
レジストリエディタを開くコンピュータ上でこのパスに移動します。
HKEY_CURRENT_USER\Software\Microsoft\Windows\CurrentVersion\Explorer\Taskband
でタスクバンドキーを押すと、右側にいくつかの REG_DWORD 値と REG_BINARY 値が表示されます。を右クリックする必要があります。タスクバンドキーを押して、消去オプション。
![]()
削除を確認するメッセージが表示された場合。確認してからコンピュータを再起動し、問題が解決したかどうかを確認してください。
6] タスクバーをリセット
何も機能しない場合は、次のことを行うことができますタスクバーをリセットする。基本的には、bat ファイルを実行してタスクバーからアイコンを削除することで、上記の提案 4 と 5 の両方を組み合わせています。
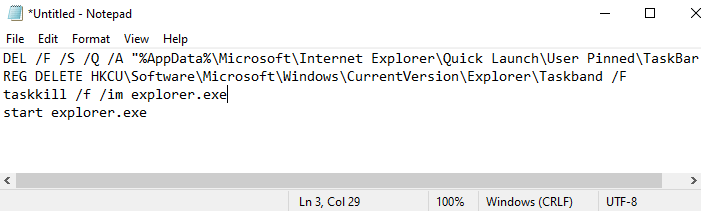
これを行うには、Win+R キーボード ショートカットを押して、[ファイル名を指定して実行] ダイアログ ボックスを開きます。
テキストフィールドに次のように入力します。メモ帳そしてEnterを押します。
メモ帳ウィンドウに、以下のすべてのテキストを入力します。
DEL /F /S /Q /A "%AppData%\Microsoft\Internet Explorer\Quick Launch\User Pinned\TaskBar\*" REG DELETE HKCU\Software\Microsoft\Windows\CurrentVersion\Explorer\Taskband /F taskkill /f /im explorer.exe start explorer.exe
次に、メニューバーに移動し、選択しますファイル > 名前を付けて保存。
[名前を付けて保存] ウィンドウで、ドロップダウン メニューをクリックします。「種類として保存」そして選択してくださいすべてのファイル。
次に、たとえば .bat で終わるファイル名を付けます。ピンを外す
配置したい場所を選択し、ファイルを保存します。デスクトップ。
バッチ ファイルを作成したら、それをダブルクリックしてコマンドを実行します。
苦労していたプログラムも含め、タスクバーに固定されていたすべてのショートカット アイコンがすぐに削除されることがわかります。
デバイスが起動したら、必要な他のプログラムをタスクバーにピン留めします。
これらは、この問題を解決するための標準的な解決策の一部です。ただし、それらが機能しない場合は、いつでもシステムの復元ポイントを使用するか、Windows 11/10をリセットする。
このガイドが問題の解決に役立つことを願っています。
タスクバーからプログラムアイコンを削除するにはどうすればよいですか?
タスクバーからプログラムアイコンを簡単に削除できます。これを行うには、タスクバーに固定されているプログラム アイコンを右クリックし、[タスクバーから固定を解除] オプションを選択します。これで問題が解決しない場合は、軽微な不具合によって問題が発生する場合があるため、コンピュータを再起動してください。
タスクバーが隠れないのはなぜですか?
Windows 11/10 コンピューターでタスク バーの自動非表示機能が動作しない理由は数多く考えられます。まず、タスクバーの設定で自動非表示機能がオンになっているかどうかを確認します。場合によっては、一時的な不具合が Windows コンピューターで問題を引き起こす可能性もあります。システムを再起動して、もう一度試してください。クリーン ブート状態でトラブルシューティングを行って、この問題がサードパーティのプログラムによって引き起こされているかどうかを確認することもできます。






