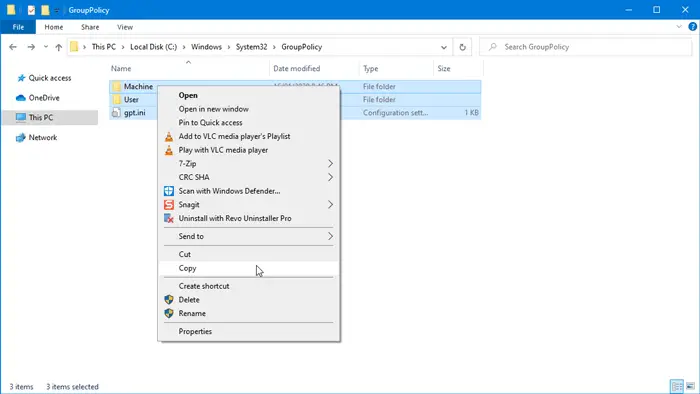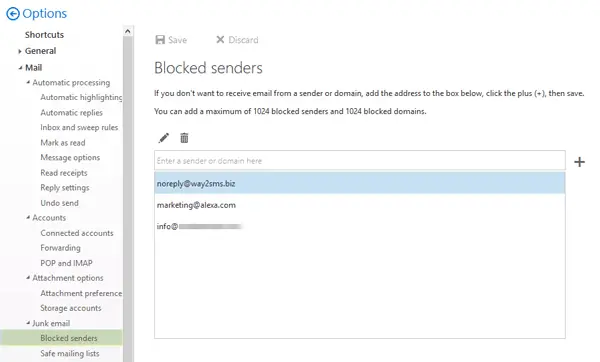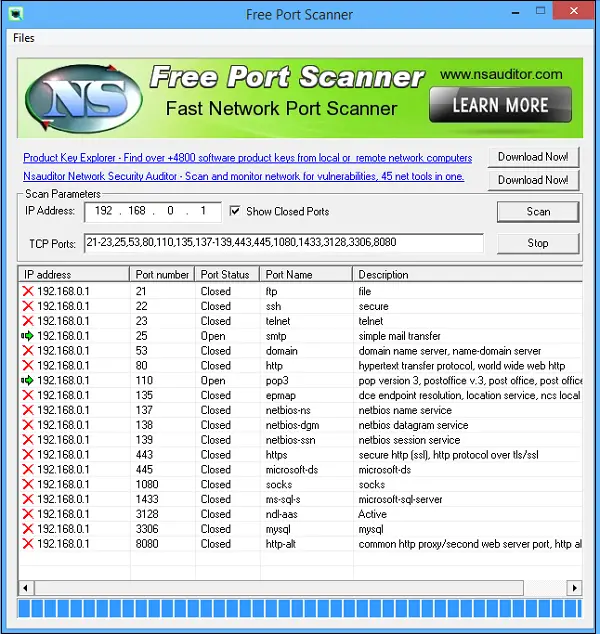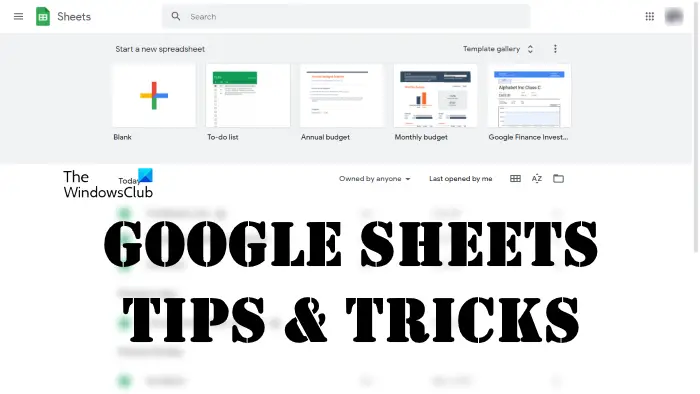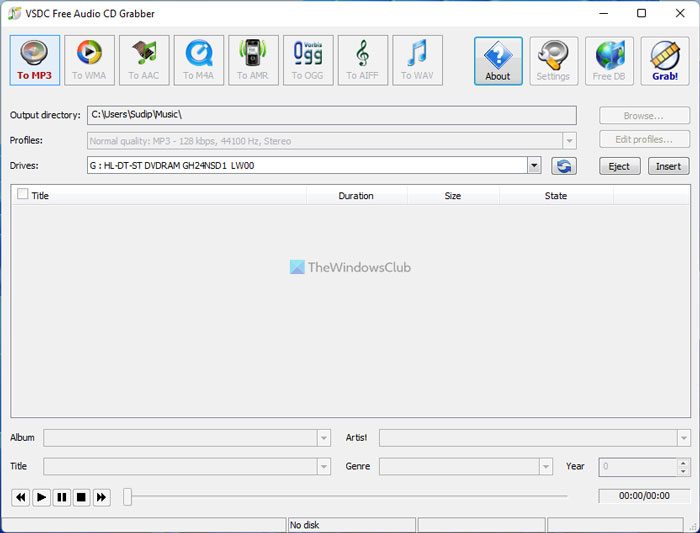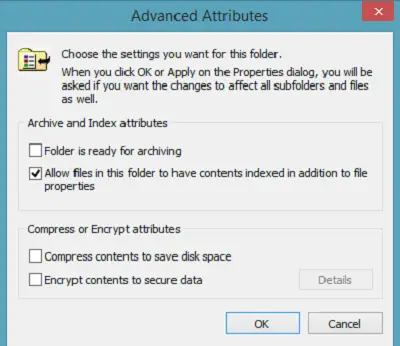Windows 10 の通知システムには、システム機能に簡単にアクセスできるアイコンが含まれています。Google Chrome最近新しいものを展開しました通知エクスペリエンスネイティブの Windows 10 通知をサポートするアップデート。新しい通知エクスペリエンスでは、すべての Chrome 通知がWindows アクション センター。
最新の Chrome Web ブラウザーを使用しているユーザーは、ネイティブ通知を使用して Windows アクション センターで Chrome 通知を受信できます。 Google Chrome では、プッシュ通知が設定されているすべての Web サイトと Web アプリのアクション センターとトースト通知が表示されます。 Chrome では、すべての通知が右下隅に表示されます。この機能により、通知が Windows 10 アクション センターにも表示されるため、ユーザーが必要に応じて通知を管理できるようになり、安定性が向上します。たとえば、ユーザーはフォーカス アシスタントのようなルールをサイレント通知に適用することで、映画を見たり他のタスクを実行したりするときに不要な気が散ることを避けることができます。
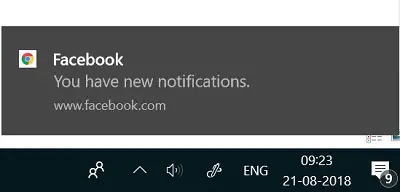
ただし、この新機能はすべてのユーザーに対して有効になっているわけではなく、現在 Chrome 68 を使用しているユーザーの 50% のみが利用できます。残りの Chrome ユーザーは、近い将来ネイティブ通知を受信する予定です。 Chrome ネイティブ通知アップデートをすでに受け取っているユーザーは、Chrome フラグ ページにアクセスして通知を手動で有効にすることができます。有効にすると、ウィンドウ アクション センターには、プッシュ通知が設定されているすべての Web サイトと Web アプリのポップアップ通知が表示されます。
この記事では、Windows 10 で Google Chrome のネイティブ通知を有効または無効にする方法を説明します。
Chrome ネイティブ通知を有効にする
開けるChromeブラウザ。次に、Chrome フラグ ページを開くには、Chrome アドレス バーに次のパスを入力し、Enter キーを押します。
chrome://flags/#enable-native-notifications
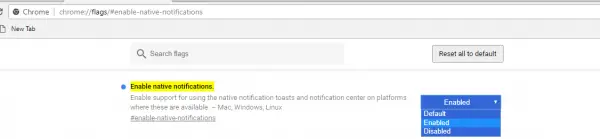
のネイティブ通知を有効にする設定が表示されます。ネイティブ通知を有効にするには、次を選択します。有効ドロップダウン メニューからオプションを選択します。有効にすると、ウィンドウ アクション センターには、プッシュ通知が設定されているすべての Web サイトと Web アプリのポップ通知が表示されます。
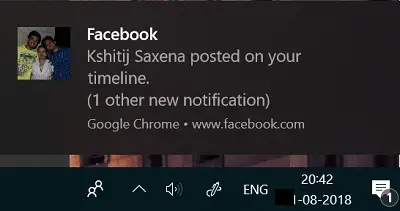
ネイティブ通知を無効にするには、無効フラグのドロップダウン メニューからのオプションネイティブ通知を有効にします。
をクリックしてください今すぐ再起動ボタン。
Chrome ネイティブ通知をカスタマイズする
ユーザーは、システムの通知設定で通知エクスペリエンスをカスタマイズし、Chrome ネイティブ通知を管理することもできます。 Chrome ネイティブ通知をカスタマイズするには、以下の手順に従ってください。
に行く設定そして「システム」に移動します。をクリックしてください通知とアクション。
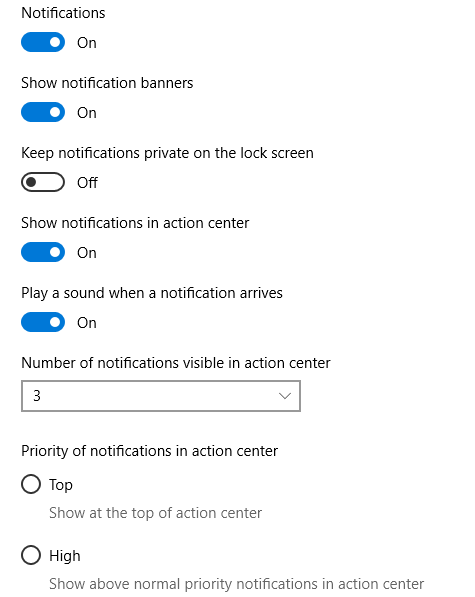
アプリをクリックしますGoogle Chromeそしてスイッチを切り替えますの上またはオフアクション センターでの通知の表示、アクション センターで表示される通知の数の制御、サウンドの制御、アクション センターでの通知の優先順位の設定などを行います。
完成したら、近い窓。それだけです。
方法を知りたい場合は、この投稿を参照してくださいGoogle Chromeデスクトッププッシュ通知をオフにする。