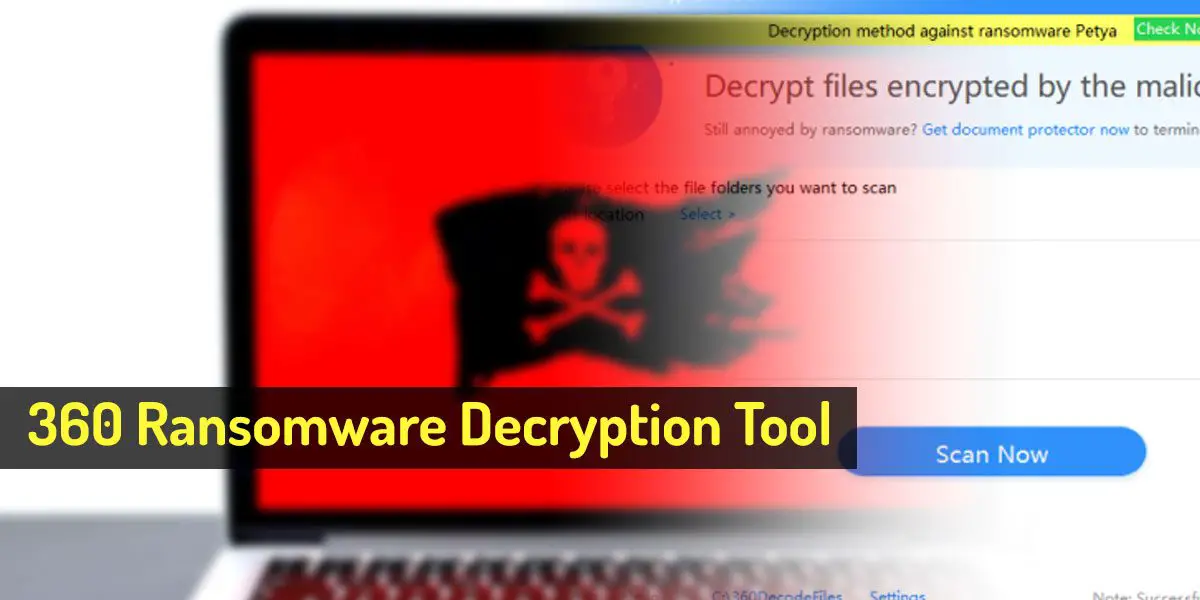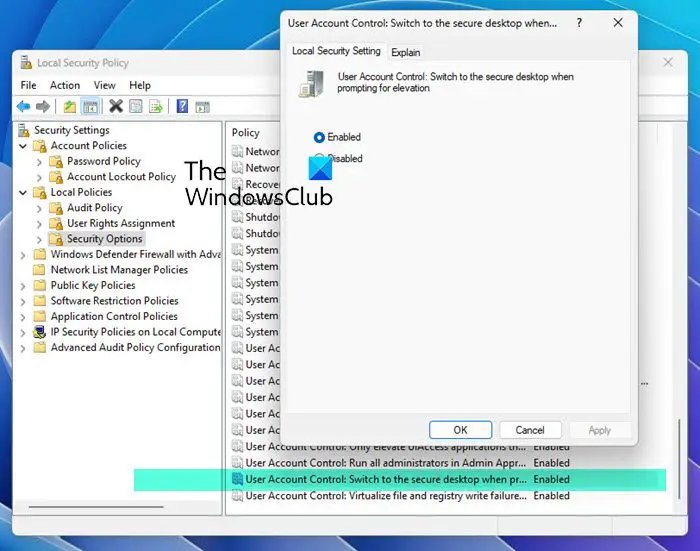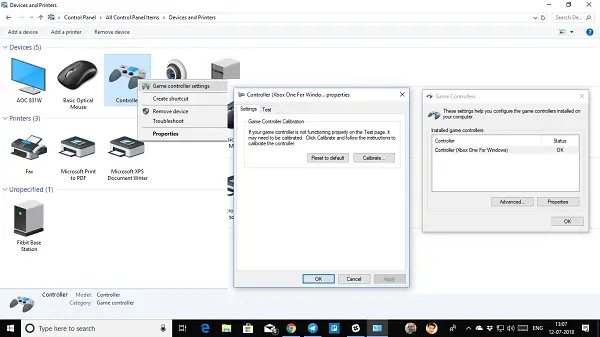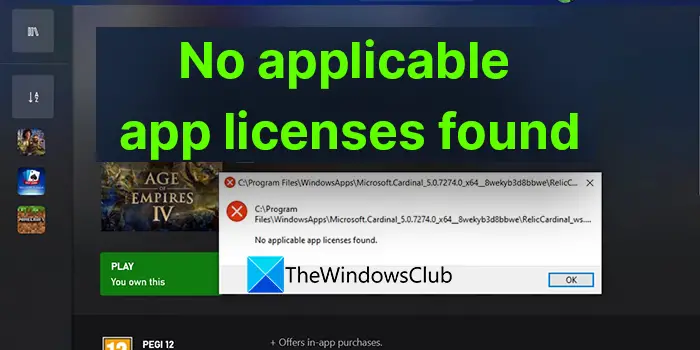NVIDIA イメージ スケーリング(NIS) は、世界有数のグラフィックス カード製造会社の 1 つである NVIDIA によって開発されたスケーリング テクノロジです。 NIS はドライバーベースのアップスケーリング機能で、改良されたシャープニングおよびスケーリング アルゴリズムを使用して、ゲーマーに強化されたゲーム エクスペリエンスを提供します。一部のユーザーは、NS テクノロジが自分のコンピュータで動作しないと苦情を述べています。原因はいくつかありますが、NVIDIA イメージ スケーリングが表示されないか、機能しない可能性がありますWindows PC 上で。この記事では、この問題を解決するために考えられる修正をいくつか紹介します。
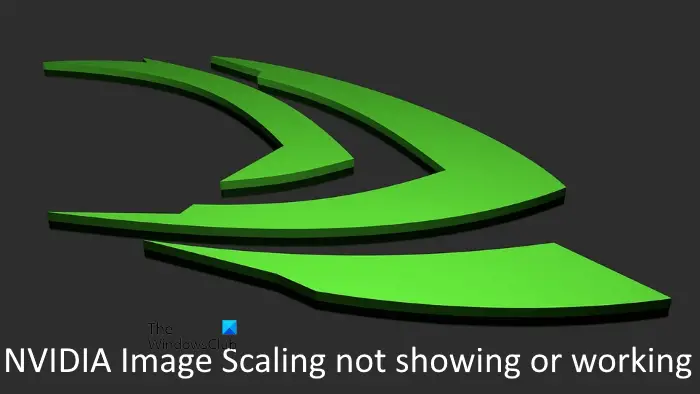
NVIDIA イメージ スケーリング機能は、NVIDIA コントロール パネルそしてGeForceエクスペリエンス。 NIS を有効にした後、ゲーム内でオーバーレイ インジケーターとして NIS を表示することもできます。 NIS テキスト ラベル (画面の左上隅) が緑色の場合は、NIS テクノロジがコンピュータで動作していることを示します。一方、NIS テキスト ラベルの青色は、NIS テクノロジがシステムで動作していないことを示します。 。
NVIDIA Image Scaling を機能させるにはどうすればよいですか?
NVIDIA Image Scaling を機能させるには、それを有効にする必要があります。 NVIDIA Image Scaling を有効にするには、NVIDIA コントロール パネルを使用する方法と GeForce Experience を使用する 2 つの方法があります。 GeForce Experience で NVIDIA Image Scaling を有効にするオプションが見つからない場合は、GeForce Experience の実験機能オプションを有効にします。その後、アプリの新しいバージョンが自動的にダウンロードされます。ここで、GeForce Experience アプリを再起動すると、NIS を有効にするオプションが表示されます。
この記事では、これらのオプションの両方を使用して NVIDIA イメージ スケーリングを有効にする手順を段階的に説明しました。
NVIDIA イメージ スケーリングが表示されない、または機能しない
Windows 11/10 コンピューターで NVIDIA イメージ スケーリングが表示されない、または機能しない場合は、この問題を解決するために以下で説明する提案を試すことができます。
- デバイス上で NVIDIA Image Scaling が正しく設定されていることを確認してください
- ゲームが全画面モードをサポートしていることを確認してください
- 統合GPUから専用GPUに切り替える
- NVIDIA Optimus を無効にする (該当する場合)
- 整数スケーリングを無効にする
- レジストリキーを変更する
これらすべての修正を詳しく見てみましょう。
1] デバイスで NVIDIA Image Scaling が正しく設定されていることを確認してください
NVIDIA イメージ スケーリングは、デバイス上で正しくセットアップおよび構成するまで機能しません。この記事の前半で説明したように、NVIDIA グラフィックス カードを搭載した Windows コンピュータで NIS を有効にする方法は 2 つあります。 NVIDIA コントロール パネル経由および GeForce Experience 経由。以下では、これらの両方の方法を使用して NIS を有効にする手順を説明しました。
NVIDIA コントロール パネルを使用して Windows コンピューターで NVIDIA イメージ スケーリングを有効にする
次の手順は、NVIDIA コントロール パネルから NVIDIA イメージ スケーリングを有効にするのに役立ちます。
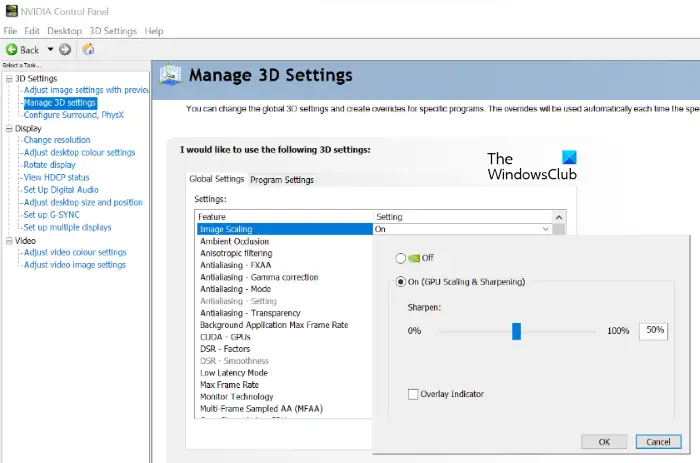
- NVIDIA コントロール パネルを起動します。
- NVIDIA コントロール パネルが画面に表示されたら、3D設定ノードと選択3D設定の管理。
- 右側に、グローバル設定とプログラム設定の 2 つのタブが表示されます。を選択します。グローバル設定タブ。
- 選択画像のスケーリング、その横にあるドロップダウン メニューをクリックして選択しますの上。
- クリックわかりました。これにより、ゲームの NVIDIA Image Scaling が有効になります。
NVIDIA イメージ スケーリングを有効にすると、ドライバーはモニターのネイティブ解像度に基づいて 5 つの追加のスケーリング解像度を生成します。次に、ゲームがこれらの新しい解像度を認識できるようにする必要があります。このためには、上記の手順を実行した後にシステムを再起動する必要があります。システムを再起動した後、ゲーム内設定でゲームに必要な解像度を選択できます。
GeForce Experience 経由で Windows コンピューターで NVIDIA イメージ スケーリングを有効にする
GeForce Experience 経由で NVIDIA イメージ スケーリングを有効にするには、GeForce Experience の実験機能が有効になっていることを確認してください。実験的機能を有効にしないと、NIS を有効にするオプションは表示されません。これについては、次の手順で説明します。

- NVIDIA GeForce Experienceを起動します。
- をクリックしてください実験的機能を有効にするインターフェイスの左下にあるオプションを使用できます。有効にすると、新しいバージョンの GeForce Experience が自動的にダウンロードされます。
- ダウンロードが完了したら、GeForce Experience を閉じて、再度起動します。これで、新しいものが表示されます画像のスケーリングGeForce Experience のオプション。デフォルトではオフになっています。横にあるトグルスイッチをクリックしてオンにします。
- 画像スケーリングを有効にすると、画面に次のようなポップアップ メッセージが表示されます。画像のスケーリングが有効になっています。すべてのゲームと設定を最適化する…」をクリックすると最適化する, 画像スケーリング設定は、コンピューターにインストールされている Geforce Experience でサポートされているゲームに適用されます。
ゲーム内設定で NVIDIA Image Scaling 解像度を選択することもできます。
2] ゲームがフルスクリーン モードをサポートしていることを確認してください
上記の方法で特定のゲームに対して NVIDIA イメージ スケーリングを有効にできない場合は、ゲームがフルスクリーン モードをサポートしていることを確認してください。デフォルトでは、NVIDIA イメージ スケーリングはフルスクリーン モードを提供するゲームで機能します。したがって、ゲーム内設定でフルスクリーン モードを有効にする必要があります。ゲームがフルスクリーン モードをサポートしていない場合は、レンダリング解像度を下げると解決することがあります。 NVIDIA コントロール パネルから解像度を変更できます。
3] 統合GPUから専用GPUに切り替える
この問題は主に、ゲームが NVIDIA 専用 GPU ではなく統合グラフィックス カードを使用している場合に発生します。これに該当する場合は、ゲームで統合 GPU の代わりにハイエンド GPU を使用するように強制することで問題を修正できます。一部のラップトップには、統合グラフィックス カードと専用グラフィックス カードを切り替えることができる MUX スイッチが搭載されています。ラップトップに MUX スイッチがある場合は、それを使用して統合グラフィックス カードから専用グラフィックス カードに切り替えることができます。
ラップトップに MUX スイッチがないユーザーは、次の手順を実行して、統合グラフィック カードから専用グラフィック カードに切り替えることができます。
- NVIDIA コントロール パネルを開きます。
- を展開します。3D設定左側のノードをクリックして、3D設定の管理オプション。
- を選択します。プログラム設定インターフェースの右側にあるタブ。
- クリック追加。ここで、ブラウズボタンをクリックして、問題が発生しているゲームの実行可能ファイルを選択します。
- クリック選択したプログラムを追加。
- を選択します。高性能GPUの下にこのプログラムに選択したグラフィック プロセッサを使用する。
- 変更を保存し、システムを再起動します。
その後、ゲームは統合 GPU の代わりに専用 GPU の使用を開始します。これで問題は解決するはずです。問題が解決しない場合は、次の解決策を試してください。
4] NVIDIA Optimus を無効にする (該当する場合)
NVIDIA Optimus は、ユーザーのノートブックを自動的に最適化し、最高のパフォーマンスと最高のバッテリー寿命を提供するテクノロジーです。 NVIDIA が開発した GPU スイッチング技術です。使用するアプリケーションに基づいて、ラップトップが内蔵グラフィックス カードと個別グラフィックス カードの間で自動的に切り替わります。
一部のユーザーにとって、この機能は問題を引き起こしていました。無効にした後、問題を解決できました。 NVIDIA Optimus テクノロジが原因で問題に直面している可能性があります。このような場合は、NVIDIA Optimus を無効にすることで問題を解決できる可能性があります。 NVIDIA Optimus を無効にする手順は、ブランドごとに異なります。
5] 整数スケーリングを無効にする
NVIDIA 整数スケーリングは、低解像度の画像をユーザーのモニターとよりよく一致させるためにアップスケールするために使用される機能です。これは NVIDIA グラフィックス カードの便利な機能ですが、一部のユーザーはそれが NVIDIA イメージ スケーリングと競合することに気づきました。整数スケーリングを有効にしている場合は、それをオフにして、問題の解決に役立つかどうかを確認してください。
NVIDIA GPU の整数スケーリングを無効にする手順は次のとおりです。
- NVIDIA コントロール パネルを開きます。
- を展開します。画面左側のノード。
- GPU が整数スケーリングをサポートしている場合は、[表示] ノードの下にリストされているオプションにそれが表示されます。無効にするには、[整数スケーリング] オプションを選択します。
6] レジストリキーを変更する
NVIDIA イメージ スケーリングがコンピューターに表示されない場合は、Windows レジストリの EnableGR535 キーを変更することで、NVIDIA コントロール パネルで復元できます。続行する前に、次のことをお勧めします。システムの復元ポイントを作成するそしてWindows レジストリをバックアップする。
Windows 検索をクリックして「レジストリ エディター」と入力し、検索結果からレジストリ エディターを選択します。 UAC プロンプトで [はい] をクリックします。
レジストリ エディターが画面に表示されたら、次のパスをコピーし、レジストリ エディターのアドレス バーに貼り付けます。その後、 を押します入力。
HKEY_LOCAL_MACHINE\SYSTEM\CurrentControlSet\Services\nvlddmkm\FTS
左側の FTS キーを選択していることを確認してください。ここで、という名前の値をダブルクリックします。GR535 を有効にするインターフェイスの右側で次のように入力します0その中で値のデータ。完了したら、「OK」をクリックして変更を保存します。
値 EnableGR535 が右側に存在しない場合は、手動で作成する必要があります。このためには、右側の空きスペースを右クリックし、「新規 > DWORD (32 ビット) 値」新しく作成した値を右クリックし、[値] を選択します。名前を変更する。に名前を変更しますGR535 を有効にする。
完了したら、レジストリ エディタを閉じてコンピュータを再起動します。これにより、NIS 設定が復元されるはずです。
読む:NVIDIA GeForce Experience で共有を開けません。
NIS が機能しているかどうかを確認するにはどうすればよいですか?
NVIDIA イメージ スケーリングを有効にすると、ゲーム内でオーバーレイ インジケーターとして表示できるようになります。これは、ゲームで表示される FPS に似ています。FPSカウンターソフト。この NIS オーバーレイ インジケーターは、NIS が機能しているかどうかを知るのに役立ちます。 NIS が動作している場合、オーバーレイ インジケーター (画面の左上隅に表示される NIS テキスト ラベル) は緑色になります。動作していない場合、インジケーターの色は青色になります。
これがお役に立てば幸いです。