CPU パフォーマンスを大幅に向上させるキャッシュが GPU に導入され、アプリケーションやゲームのパフォーマンスがさらに向上します。キャッシュは時間の経過とともにドライブ上のかなりの量のストレージ容量を占有しますが、その主な機能はパフォーマンスを向上させることです。ただし、グラフィックスを多用するアプリやゲームではうまく動作しないこともあります。理由は、そうしたいかもしれませんNVIDIA、AMD、または AutoCAD グラフィック キャッシュをクリアする— この投稿では、タスクの実行方法を説明します。

のWindows ディスプレイ キャッシュNVIDIA、AMD、または AutoCAD のグラフィック キャッシュとは異なります。一般に、コンピューティングにおいてキャッシュとは、プログラムまたはオペレーティング システムによって使用される一時ファイルのセットです。場合によっては、Windows のキャッシュによって PC の速度が低下したり、その他の問題が発生したりすることがあります。したがって、時々、キャッシュをクリアするWindows 11/10 コンピューター上で、システムの動作を高速化し、ディスク領域を再利用できるようにします。
ゲームにおいて、グラフィック キャッシュは、頻繁に生成する必要がないように、グラフィック データ (惑星、地図、場所、訪れた場所など) を保存するローカル ハード ドライブ上のキャッシュ ファイルです。ゲームに関連するものとして、AMD および NVIDIA GPU のコントロール パネルには、シェーダキャッシュ– これにより、ゲームプレイ中に発生するすべてのインタラクションとテクスチャがメモリに保存されるため、将来同様の状況に遭遇したときに、システムはすべての情報を再度ロードする必要がなく、グラフィックの大量使用によって引き起こされる途切れが軽減されます。基本的に、シェーダー キャッシュは、頻繁に使用されるゲーム シェーダーを、必要になるたびに再生成するのではなく、コンパイルして保存することで、ゲームのロード時間を短縮し、CPU 使用率を削減します。
読む:Windows でグラフィックス ドライバーを再起動する方法。
シェーダーキャッシュのリセットは良いのでしょうか?
主に、シェーダを使用すると、システム CPU だけに依存するのではなく、グラフィックス カード プロセッシング ユニット (GPU) の処理能力を活用できるようになります。あなたがシェーダーキャッシュをリセットまたは削除する、保存されているすべてのシェーダー キャッシュ ファイルが削除されます。シェーダー キャッシュを削除すると、ディスク領域を少し解放できますが、十分ではない場合があります。したがって、単に解放したい場合は、C:\ドライブを削除した場合は、組み込みのディスク管理ツールと Diskpart、または Windows 11/10 用の無料のディスク & パーティション マネージャー ソフトウェアを使用して、ファイル/フォルダーを削除せずに C パーティションを拡張することを検討できます。
同様に、AutoCAD などのコンピュータ ソフトウェアでは、パフォーマンスを最適化し、3D ソリッド、非メッシュ サーフェス、領域などの複雑なジオメトリを持つオブジェクトの再生成速度を高めるために、グラフィックス キャッシュ ファイルが作成および維持されます。時間の経過とともに、グラフィックス/シェーダ キャッシュのサイズは大きくなります。キャッシュが大きくなると、ハード ドライブ上でより多くのスペースが必要になりますが、より多くの「再利用可能な」データを保存できるようになります。以下で説明するように、PC 上のグラフィック キャッシュをクリアします。
AutoCAD グラフィック キャッシュをクリアする方法
クリアするにはAutoCADWindows のグラフィック キャッシュを使用するには、製品のグラフィック キャッシュ内のすべての図面ファイル エントリの上限をメガバイト (Mbs) 単位で設定するだけです。キャッシュマックスファイルまたはCACHEMAXTOTALSIZEWindows レジストリのシステム変数。
これを行うには、単に開くだけです登録編集(レジストリを変更する前に、レジストリをバックアップするまたはシステムの復元ポイントを作成する必要な予防措置として)、その後レジストリキーを検索する。見つかったら、キーをダブルクリックし、要件に応じて値を変更します。
デフォルト値は次のとおりです1024有効な範囲は次のとおりです0に65535メガバイト。上限に達すると、グラフィック キャッシュ内の最も古いファイル エントリが自動的に削除され、いずれかの変数が次のように設定されます。0自動的に掃除してくれるグラフィックキャッシュAutoCAD を閉じるときにフォルダを削除し、キャッシュを完全に無効にし、開いている図面ファイルで現在使用されていないフォルダ内のファイルをすべて削除します。現在のグラフィックス キャッシュ サイズの上限は次のとおりです。32,767メガバイトですが、将来のリリースでは増加する可能性があります。
または、次の場所に移動することもできます。グラフィックスキャッシュフォルダーを削除し、以下の場所にあるキャッシュ ファイル (描画セッション間で保持される) を削除します。正確な場所は、国、製品、バージョンによって異なります。
C:\Users\<username>\AppData\Local\Autodesk\AutoCAD 2018\R22.0\<language code like "enu">\GraphicsCache
AutoCAD でグラフィックスを縮小するにはどうすればよいですか?
一般的に、ハードウェアアクセラレーショングラフィックスのパフォーマンスと生産性が向上し、AutoCAD での 3D 作業だけでなく、全体的なパフォーマンスが向上します。ただし、特定のビデオ カードやドライバーで予期しない問題が発生した場合は、ハードウェア アクセラレーションのオンとオフを切り替えることができます。 AutoCAD ベースの製品でハードウェア アクセラレーションを切り替えるいくつかの方法の 1 つは、グラフィック設定コマンドをクリックして、ハードウェア構成ボタン。
読む:Windows で DXF を GCode に変換する方法
NVIDIA グラフィックスのシェーダー キャッシュをクリアする方法
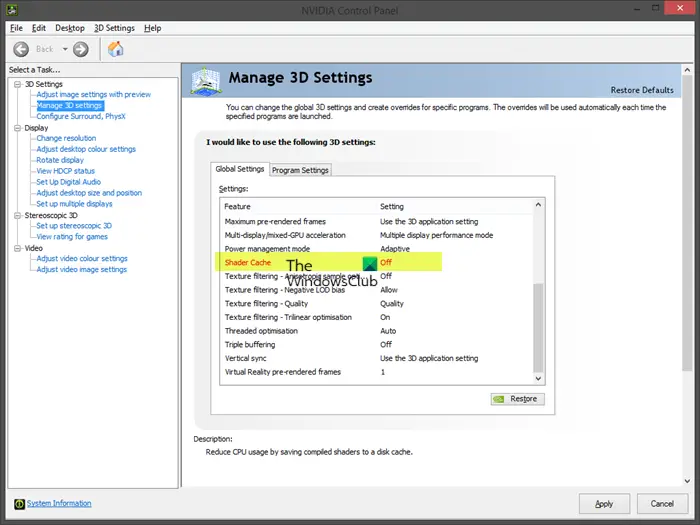
Windows で NVIDIA グラフィックス シェーダー キャッシュをクリアするには、次の手順に従います。
NVIDIA コントロール パネルを開きます。
に行く3D設定の管理。
消すシェーダキャッシュ。
変更を保存して適用します。
PC を再起動します。
- PC が起動したら、[ファイル名を指定して実行] ダイアログ ボックスまたはファイル エクスプローラーを開きます。
- [ファイル名を指定して実行] ダイアログ ボックスまたはエクスプローラーのアドレス バーに以下の環境変数を入力し、Enter キーを押します。
%USERPROFILE%\AppData\Local\Temp
- その場所で、エヌビディアフォルダ。
- フォルダー内で両方のファイルを見つけて開きます。DXCキャッシュそしてGLCキャッシュフォルダーと消去フォルダー内のすべてのアイテム。
- 次に、に戻ります温度フォルダ。
- 次に、その場所で、エヌビディア株式会社フォルダ。
- フォルダー内で、NV_キャッシュフォルダーと消去フォルダーの内容。
- ファイルエクスプローラーを終了します。
- 次に、NVIDIA コントロール パネルに戻り、シェーダー キャッシュをオンにします。
- PCを再起動します。
読む:Windows で NVIDIA イメージ スケーリングが表示されない、または機能しない
AMDグラフィックスのシェーダーキャッシュをクリアする方法
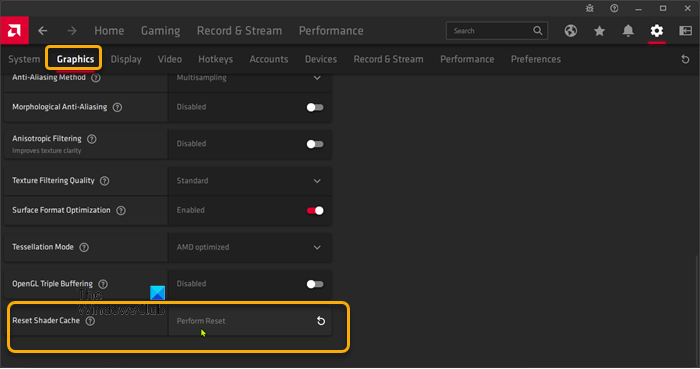
Windows で AMD グラフィックス シェーダー キャッシュをクリアするには、次の手順に従います。
- を開きますAMD Radeon ソフトウェアあなたのPCにインストールされています。
- プログラムの隅にある歯車または歯車のアイコン ([設定] メニュー) をクリックします。
- をクリックします。グラフィックスタブ。
- 拡大する高度な。
- 下にスクロールして、シェーダーキャッシュをリセットオプション。
- をクリックしてくださいリセットを実行する。
- 完了したら、AMD Radeon ソフトウェアを終了します。
それでおしまい!


![Google Chromeで拡張機能をロードできませんでした[修正]](https://rele.work/tech/hayato/wp-content/uploads/2023/12/Failed-to-load-extension-in-Google-Chrome.png)
![VMware Tools のインストールがグレー表示される [修正]](https://rele.work/tech/hayato/wp-content/uploads/2023/01/Install-VMware-Tools-greyed-out-Fixed.jpg)


