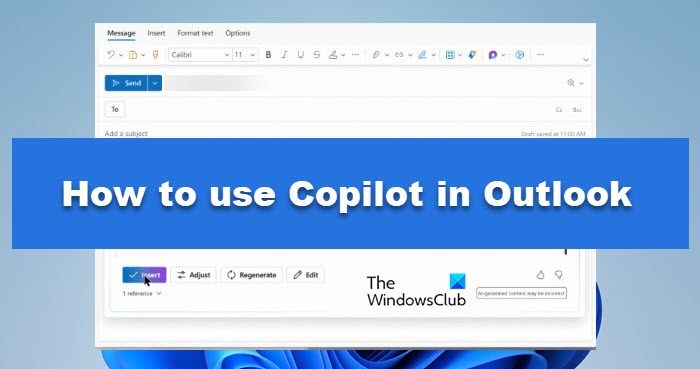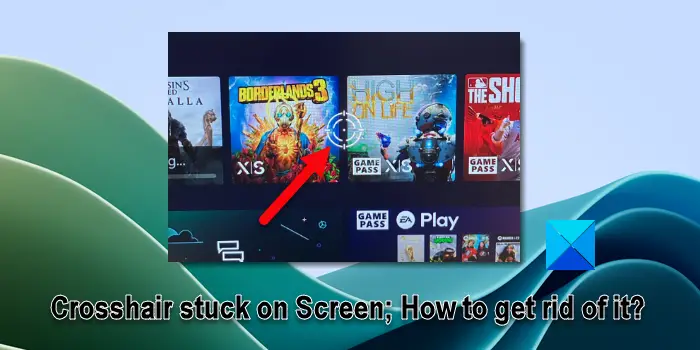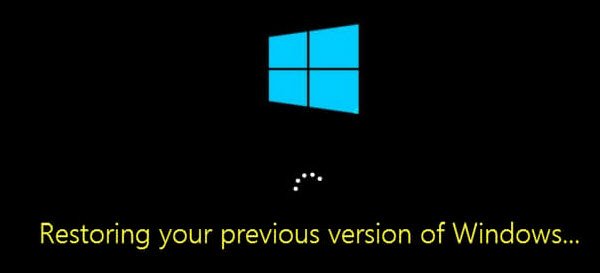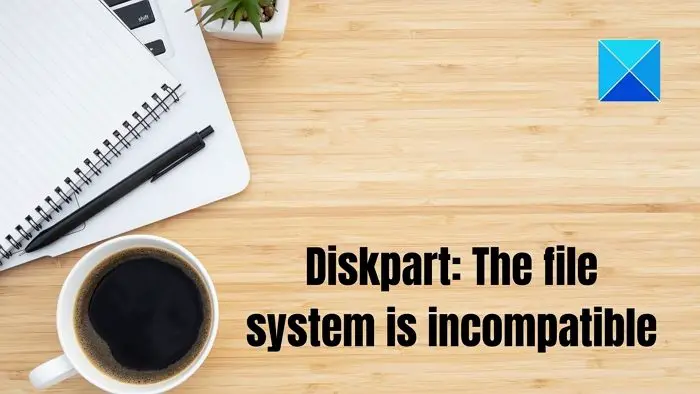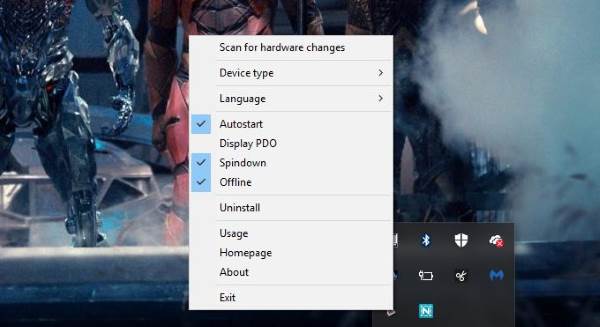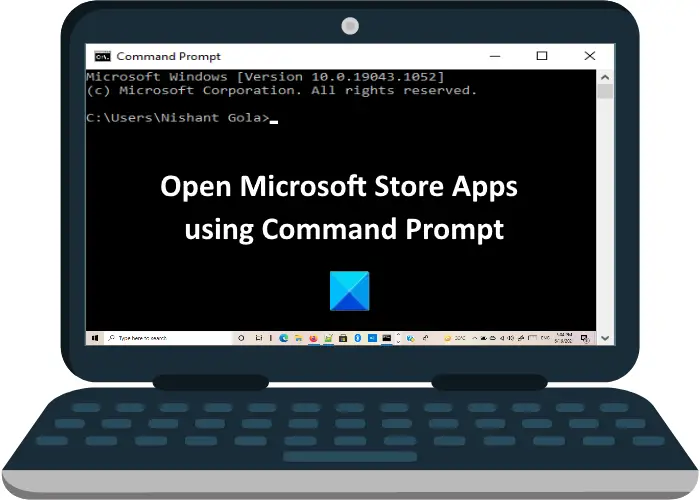あなたの場合インターネットに接続しながらコンピューターがクラッシュします、この記事で提供されるソリューションが役立ちます。レポートによると、ユーザーがWiFiを介してインターネットに接続するたびにWindowsコンピューターはクラッシュします。
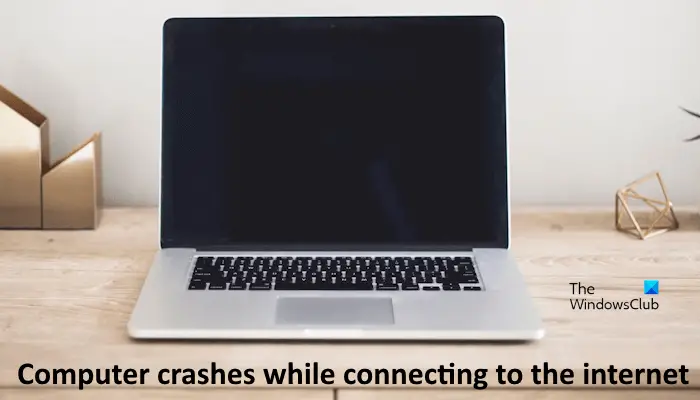
インターネットに接続しながらコンピューターがクラッシュします
次の提案は、あなたの場合に役立ちますインターネットに接続しながら、Windowsコンピューターがクラッシュします。先に進む前に、お勧めしますWindowsの更新を確認してください手動で、利用可能な場合は同じものをインストールします。 Microsoftは、WindowsアップデートごとにWindows OSのバグを修正します。したがって、最新の更新をインストールすると、この問題を修正できます。
- ルーターのパワーサイクル
- ネットワークドライバーをロールバックします
- ネットワークドライバーを再インストールまたは更新します
- ネットワークドライバーの別のバージョンをインストールします
- Windowsアップデートをアンインストールする(該当する場合)
- ネットワークリセットを実行します
- システムを復元します
- インプレースアップグレードを実行します
これらすべての修正を詳細に見てみましょう。
1]ルーターのパワーサイクル
最初のステップは、ルーターをパワーサイクリングすることです。次の指示では、これについてご案内します。
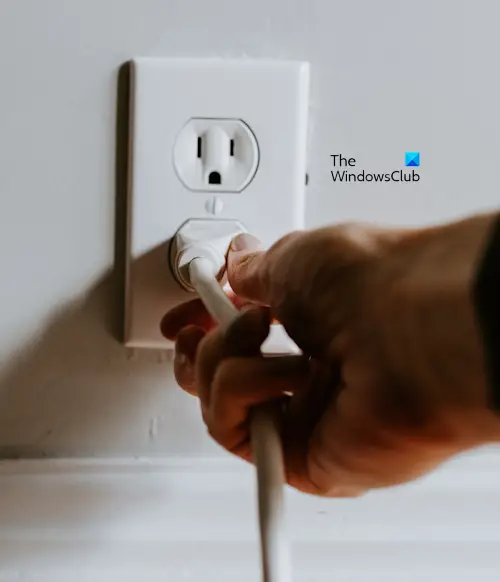
- wifiルーターをオフにします。
- 壁のソケットから電源アダプターを取り外します。
- 数分待ちます。
- 電源アダプターを壁のソケットに差し込み、ルーターをオンにします。
次に、コンピューターをインターネットに接続して、何が起こるかを確認します。
2]ネットワークドライバーをロールバックします
ロールバックオプションを使用して、以前のバージョンのネットワークドライバーをインストールすることをお勧めします。次の指示では、これについてご案内します。
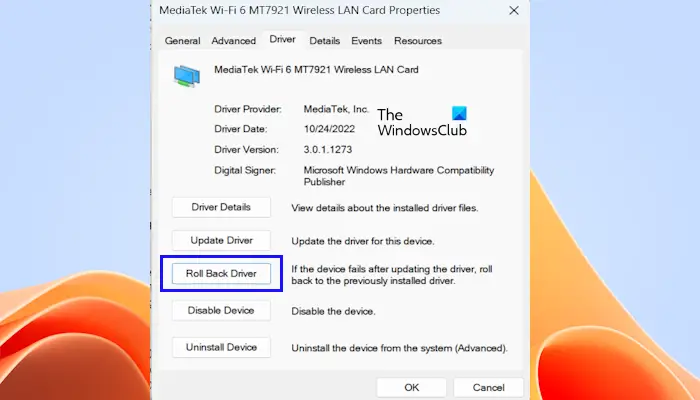
- デバイスマネージャーを開きます。
- 拡張しますネットワークアダプター支店。
- ネットワークドライバーを右クリックして選択しますプロパティ。
- に行きますドライバタブ。
- の場合ロールバックドライバーオプションが利用可能で、クリックして画面上の指示に従ってください。
次に、インターネットに接続して、今回コンピューターがクラッシュするかどうかを確認します。
3]ネットワークドライバーを再インストールまたは更新します
ロールバックドライバーオプションが利用できない場合、またはネットワークドライバーをロールバックした後に問題が続く場合は、更新または再インストールしてください。ネットワークドライバーを再インストールするには、右クリックして選択しますデバイスをアンインストールします。ネットワークドライバーをアンインストールした後、コンピューターを再起動するか、ハードウェアの変更をスキャンします。これらのアクションは両方とも、システム上の行方不明のドライバーを再インストールします。
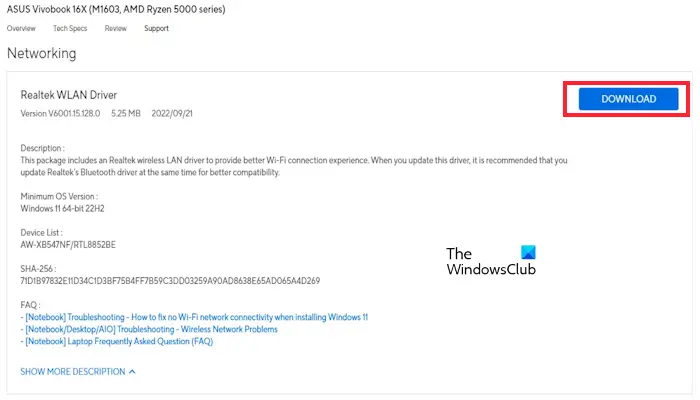
また、お勧めしますネットワークドライバーの最新バージョンをインストールしますから公式ウェブサイトコンピューターメーカーの。コンピューターメーカーの公式ウェブサイトにアクセスし、ネットワークドライバーを検索し、最新のバージョンをダウンロードしてください。次に、現在インストールされているドライバーをアンインストールし、インストーラーファイルを実行してネットワークドライバーをインストールします。
4]ネットワークドライバーの別のバージョンをインストールします
また、ネットワークドライバーの別のバージョンをインストールすることもできます。先に進む前に、システムの復元ポイントを作成することをお勧めします。これにより、問題が発生した場合にシステムを以前の統計に復元するのに役立ちます。次の手順はそれを支援します:
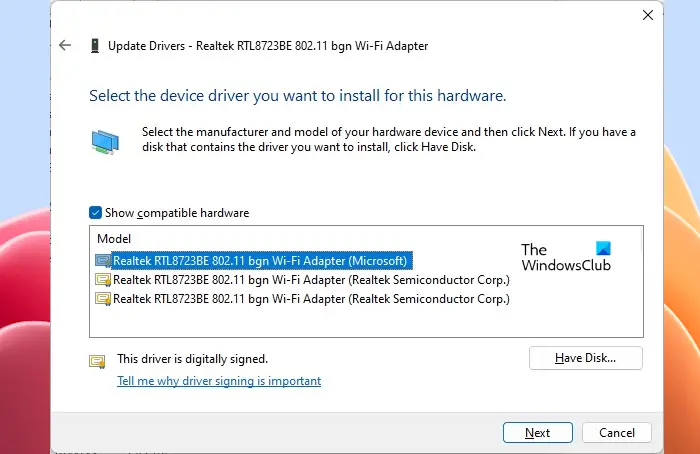
- デバイスマネージャーを開きます。
- ネットワークドライバーを右クリックして選択しますドライバーを更新します。
- 選択しますドライバーのコンピューターを閲覧します。
- 次に、選択します私のコンピューター上の利用可能なドライバーのリストから選ばせてください。
- を選択します互換性のあるハードウェアを表示しますチェックボックス。
- リストからネットワークドライバーの別のバージョンを選択します(利用可能な場合)。
- クリック次画面上の指示に従ってください。
5] Windowsアップデートをアンインストールする(該当する場合)

Windowsアップデートをインストールした後に問題が発生し始めた場合、その特定のWindowsアップデートをアンインストールします。
6]ネットワークリセットを実行します
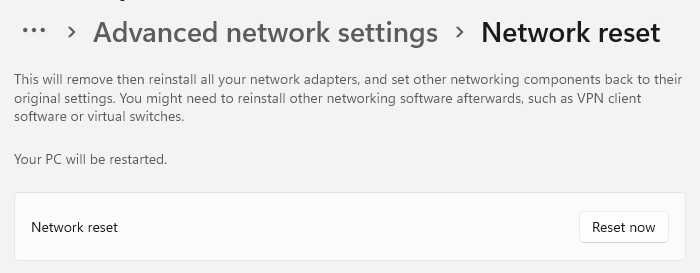
ネットワークリセットを実行しますそして、それが役立つかどうかを確認します。リセットはすべてのイーサネット情報を失い、VPNを再度添付する必要があり、ネットワークコンポーネントのすべての変更が破棄されることを知っておく必要があります。
6]システムを復元します
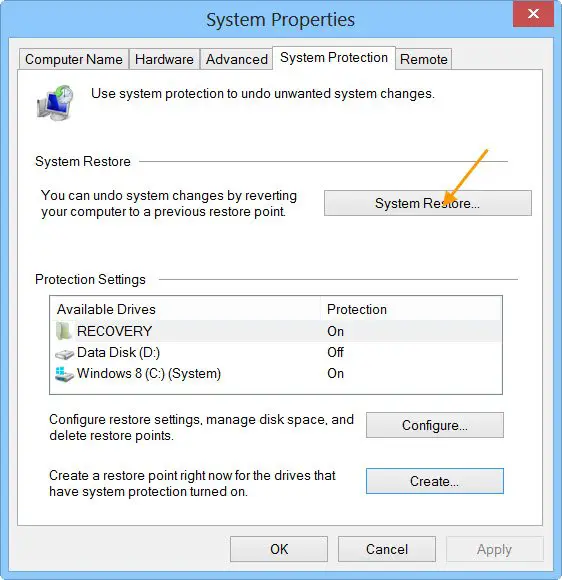
問題が続く場合は、できますシステムの復元を実行します。システムを復元している間、さまざまな復元ポイントと作成された日付が表示されます。問題が存在しない前に復元ポイントを選択します。
8]インプレースアップグレードを実行します
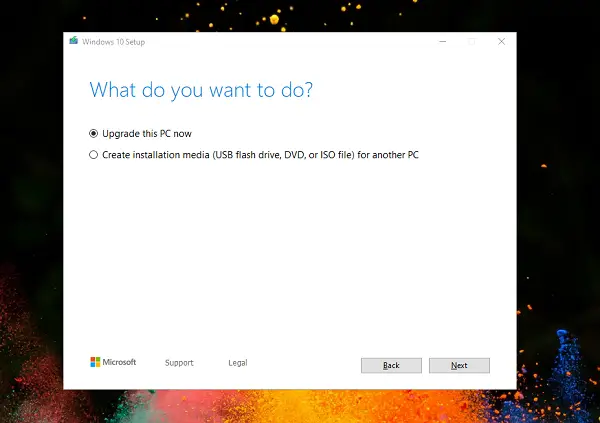
システムの復元は機能するはずです。それが機能しない場合、インプレースアップグレードを実行します。インプレースアップグレードは、現在インストールされているWindows OSをアンインストールせずにWindowsオペレーティングシステムを再インストールします。したがって、このプロセスにはデータの損失はありません。ただし、先に進む前にデータをバックアップすることをお勧めします。
それでおしまい。
Wi-Fiに接続すると、なぜラップトップがフリーズするのですか?
コンピューターをWiFiネットワークに接続すると、ラップトップがフリーズする多くの理由があります。この問題の最も一般的な原因は、破損したネットワークドライバーです。ネットワークドライバーを更新し、それが役立つかどうかを確認します。問題は、WiFiカードにも関連付けられている場合があります。
なぜ私のWi-FiはWindows10をオフにし続けるのですか?
WiFiがWindows 11/10でオフになっている場合、またはWindows 11/10コンピューターがWiFiから切断され続ける場合、問題はネットワークドライバーの価値があります。これに加えて、WiFiルーターが適切に機能していない可能性があります。