もしCorsair iCUE にファン、キーボード、マウスが表示されない、または検出されないの場合は、この記事で説明する解決策が役に立ちます。 Corsair iCUE ソフトウェアを使用すると、ゲーミング キーボード、ゲーミング マウスなどのデバイスを管理できます。ただし、コンピュータに接続されているデバイスが表示されない場合、それらのデバイスを管理することはできません。
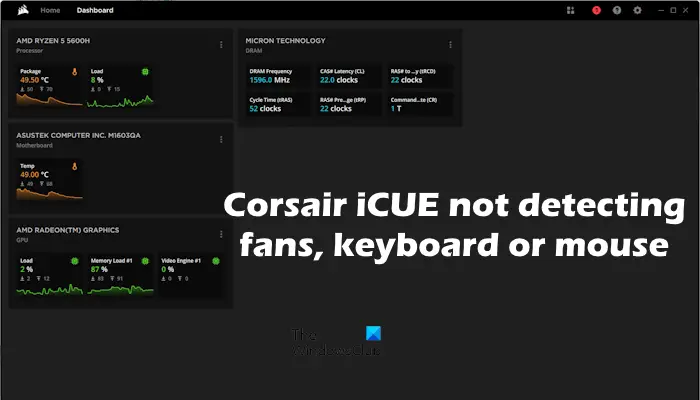
Corsair iCUE がファン、キーボード、マウスを検出しない問題を修正
報告書によると、Corsair iCUE ソフトウェアは、ユーザーのコンピュータ システムに接続されているデバイスを表示せず、エラー メッセージも表示しません。 Corsair iCUE がファン、キーボード、またはマウスを検出しない場合は、次の提案に従って問題を解決してください。
- 暫定的な修正
- クリーン ブート状態でのトラブルシューティング
- コルセア iCUE を修理する
- BIOS およびチップセット ドライバーを更新する
- 不要なプラグインを削除またはアンインストールする
- USB コントローラーと USB ルート ハブをアンインストールして再インストールする
- USB セレクティブ サスペンドを無効にする
- Corsair iCUEを完全にアンインストールしてインストールします
以下では、これらすべての修正について詳しく説明します。
1] 暫定的な修正
この記事で提供されている他の修正を試す前に、予備的な修正をいくつか試してみることをお勧めします。
- USB ハブを介してデバイスを接続している場合は、デバイスを USB ハブから取り外し、コンピュータの USB ポートに挿入してコンピュータに直接接続することをお勧めします。
- 認識できないUSBデバイスを一度取り外し、再度接続してください。今度は Corsair iCUE にそのデバイスが表示されるかどうかを確認します。
- 別の USB ポートを使用してください。影響を受ける USB デバイスを他のすべての利用可能な USB ポートに接続し、どれが問題を解決するかを確認します。
- USB デバイスを確認することもお勧めします。キーボード、マウスなどのデバイスが正常に動作していることを確認してください。
2] クリーン ブート状態でのトラブルシューティング
別のサードパーティのバックグラウンド アプリケーションまたはサービスにより、Corsair iCUE ソフトウェアが正常に動作できなくなり、コンピュータに接続されているすべてのデバイスを検出できない可能性があります。これを確認するには、コンピュータをクリーン ブート状態で起動します。これを行うには、次を使用する必要がありますMSConfig。

コンピューターをクリーン ブート状態で起動した後、Corsair iCUE を起動し、今度はデバイスが検出されるかどうかを確認します。 「はい」の場合は、競合する別のプログラムをアンインストールする必要があります。通常、他のメーカーの同様のプログラムは Corsair iCUE と競合します。したがって、それらのプログラムをアンインストールしてください。クリーン ブート状態でトラブルシューティングを行うことで、問題のあるサードパーティ ソフトウェアを特定することもできます。
3] Corsair iCUEを修理する
Corsair iCUE ソフトウェアを修復して、軽微なバグや問題を修正します。これを行うには、以下の手順に従います。
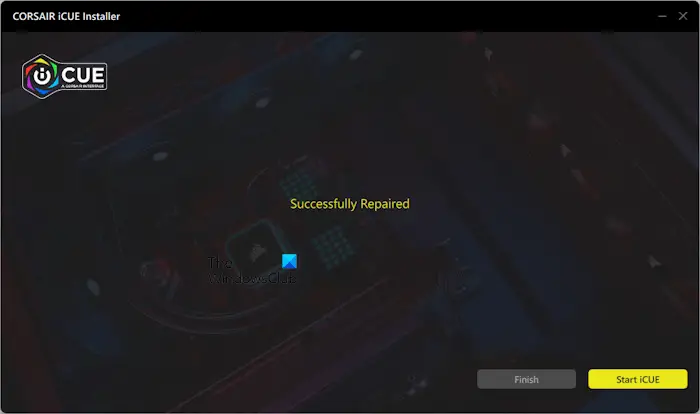
- システムの設定を開きます。
- に行くアプリ > インストールされているアプリ。
- を見つけます。コルセア iCUEソフトウェア。
- 見つかったら、3 つの点をクリックして選択します修正する。クリックはいUAC プロンプトで。
上記の手順に従うと、Corsair iCUE ソフトウェアは修復モードに入ります。修復プロセスが完了すると、「正常に修復されました」というメッセージが表示されます。
4] BIOS とチップセットドライバーをアップデートする
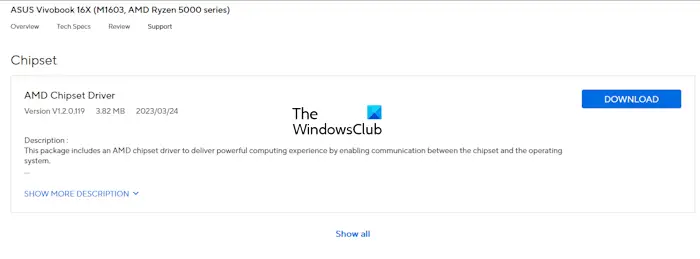
BIOSのアップデートそしてチップセットドライバー最新バージョンにアップデートすることも、この問題の解決に役立つ可能性があります。コンピュータの製造元の公式 Web サイトにアクセスし、最新バージョンの BIOS とチップセット ドライバが入手可能かどうかを確認してください。 「はい」の場合は、アップデートをダウンロードしてインストールします。
5】不要なプラグインを削除またはアンインストールする
Corsair iCUE では、ユーザーがプラグインをインストールすることもできます。場合によっては、これらのプラグインが問題を引き起こし、Corsair iCUE ソフトウェアに問題が発生することがあります。不要なプラグインをアンインストールして、問題が解決するかどうかを確認することをお勧めします。
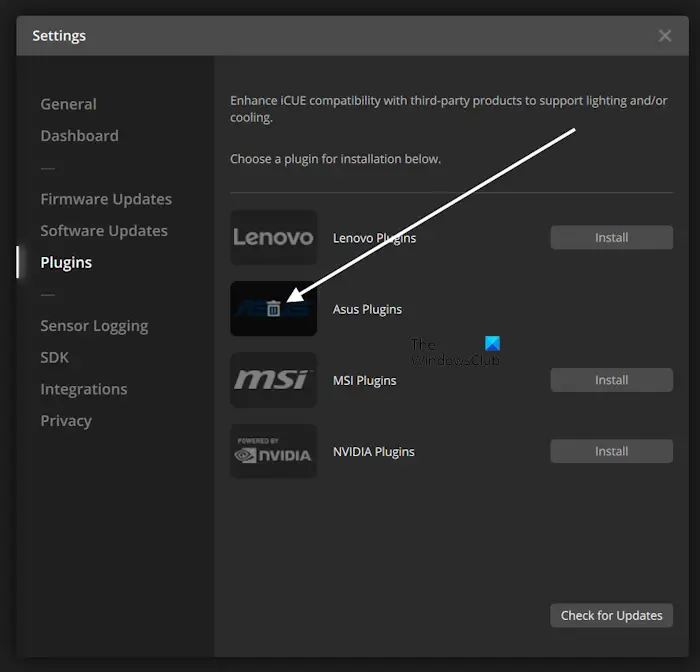
これについては、次の手順で説明します。
- Corsair iCUE を開きます。
- 設定を開きます。
- 選択プラグイン左側から。
- プラグイン アイコンの上にマウスを置きます。そこに削除アイコンが表示されます。それをクリックしてください。
インストールされているプラグインを削除した後、Corsair iCUE を再起動し、今度は不足しているデバイスが表示されるかどうかを確認します。
6] USBコントローラーとUSBルートハブをアンインストールして再インストールします
問題が解決しない場合は、USB コントローラーと USB ルート ハブをアンインストールして再インストールすると解決することがあります。これを行う手順は次のとおりです。
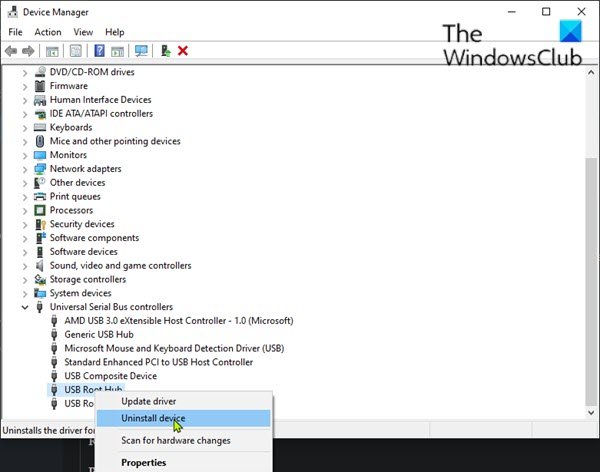
- デバイスマネージャーを開きます。
- を展開します。ユニバーサル シリアル バス コントローラー支店。
- すべての USB ホスト コントローラー ドライバーと USB ルート ハブ ドライバーをアンインストールします。このためには、それらを 1 つずつ右クリックして、デバイスのアンインストール。
上記の手順を実行した後、コンピュータを再起動します。 Windows は再起動時に不足しているドライバーを自動的にインストールします。ここで、問題が解決したかどうかを確認してください。
7] USB セレクティブ サスペンドを無効にする
Windows 11/10 の USB セレクティブ サスペンド機能は、アクティブな USB ポートの動作に影響を与えることなく、非アクティブな USB ポートの動作を一時停止します。 Windows は、USB ポートがしばらく非アクティブであることを検出すると、それを一時停止して低電力状態にします。セレクティブ サスペンド機能は、ラップトップの電力を節約するのに役立ちます。デスクトップ ユーザーの場合は、この機能を無効にすることができます。ラップトップユーザーもこれを試すことができます。
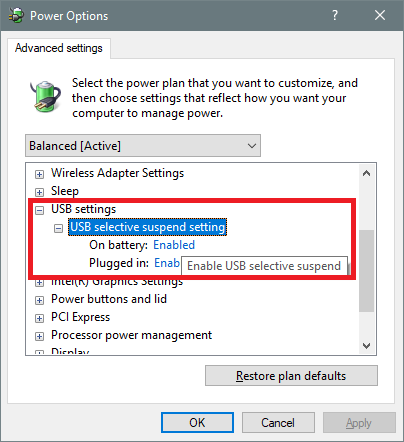
セレクティブ サスペンド機能を無効にするそれが役立つかどうかを確認してください。これはコントロール パネルから行うことができます。ラップトップがモダン スタンバイ モード S0 の場合、この機能は利用できません。
8] Corsair iCUEを完全にアンインストールしてインストールします
上記の修正がいずれも役に立たない場合は、Corsair iCUE を完全にアンインストールし、再度インストールすることをお勧めします。 Corsair iCUE ソフトウェアを完全にアンインストールするには、以下の手順に従います。
初め、Corsair iCUE をアンインストールするコントロール パネルまたは Windows 11/10 の設定から。 Corsair iCUE をアンインストールした後、残ったファイルを削除します。そうする前に、サービスマネージャーを開きますCorsair iCUE ソフトウェアに関連するサービスを探します。関連サービスが表示された場合は、管理者コマンドプロンプト。
管理者特権でコマンド プロンプトを開き、次のコマンドを入力して Enter キーを押します。
sc delete "name of the service"
上記のコマンドの引用符の下に正しいサービス名を記述します。 Corsair iCUE ソフトウェアに関連するすべてのサービスを削除した後、残ったファイルを削除します。
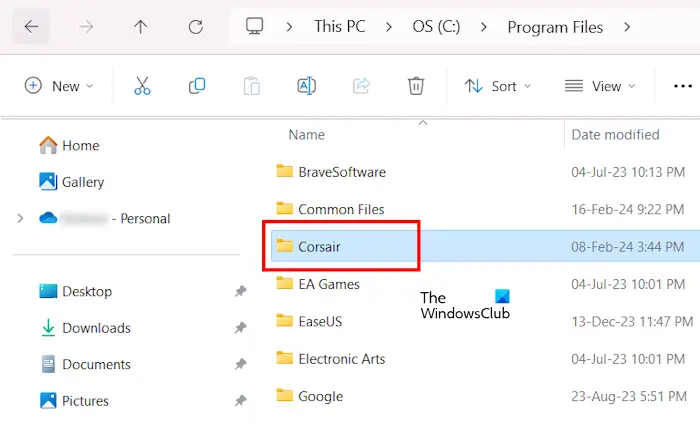
C ドライブを開き、次のフォルダーを開きます。
- プログラムファイル
- プログラム ファイル (x86)
- プログラムデータ
上記のすべてのフォルダーから Corsair フォルダーを削除します。 ProgramData フォルダーが表示されない場合は、隠しファイルとフォルダーを有効にする。
Corsair iCUE ソフトウェアを完全にアンインストールした後、コンピューターを再起動します。次に、Corsair iCUE の最新バージョンを公式 Web サイトからダウンロードしてインストールします。
それでおしまい。これがお役に立てば幸いです。
次に読む:Corsair iCUE ソフトウェアが RAM を検出しない。
Corsair iCUE がデバイスを検出しない
もしCorsair iCUE ソフトウェアがデバイスを検出していません、デバイスが正しく接続されているかどうかを確認してください。影響を受けるデバイスを切断し、再接続します。また、Corsair iCUE が最新であることを確認してください。場合によっては、プログラムの競合によってこの問題が発生することもあります。これを確認するには、クリーン ブート状態に入ることができます。最後に、Corsair iCUE ソフトウェアをシステムから完全に削除し、再インストールします。
Corsair iCUE をリセットするにはどうすればよいですか?
Corsair iCUE をリセットするオプションはありません。代わりに、修復することもできます。 Corsair iCUE ソフトウェアで問題が発生した場合は、Windows 11/10 の設定から修復できます。






