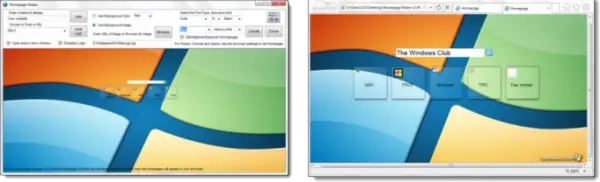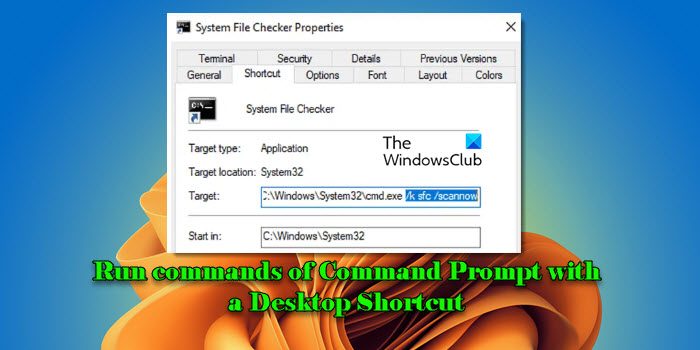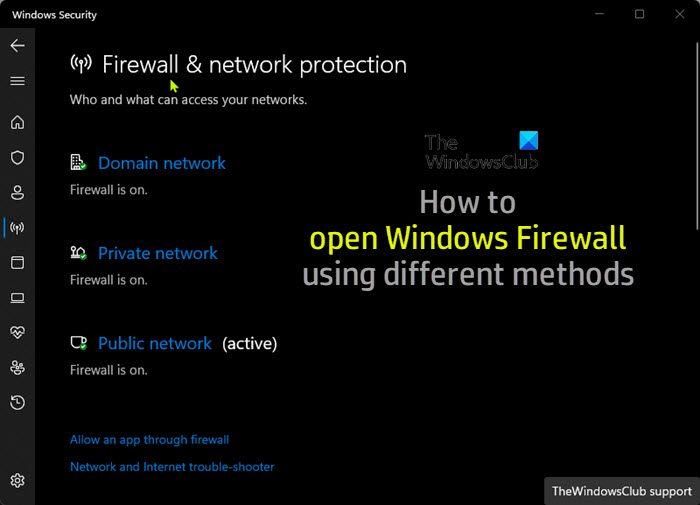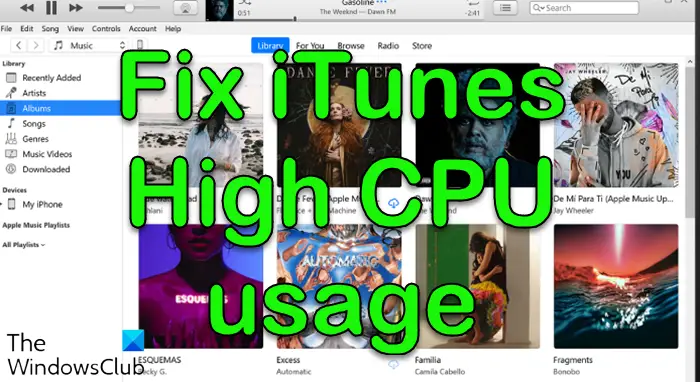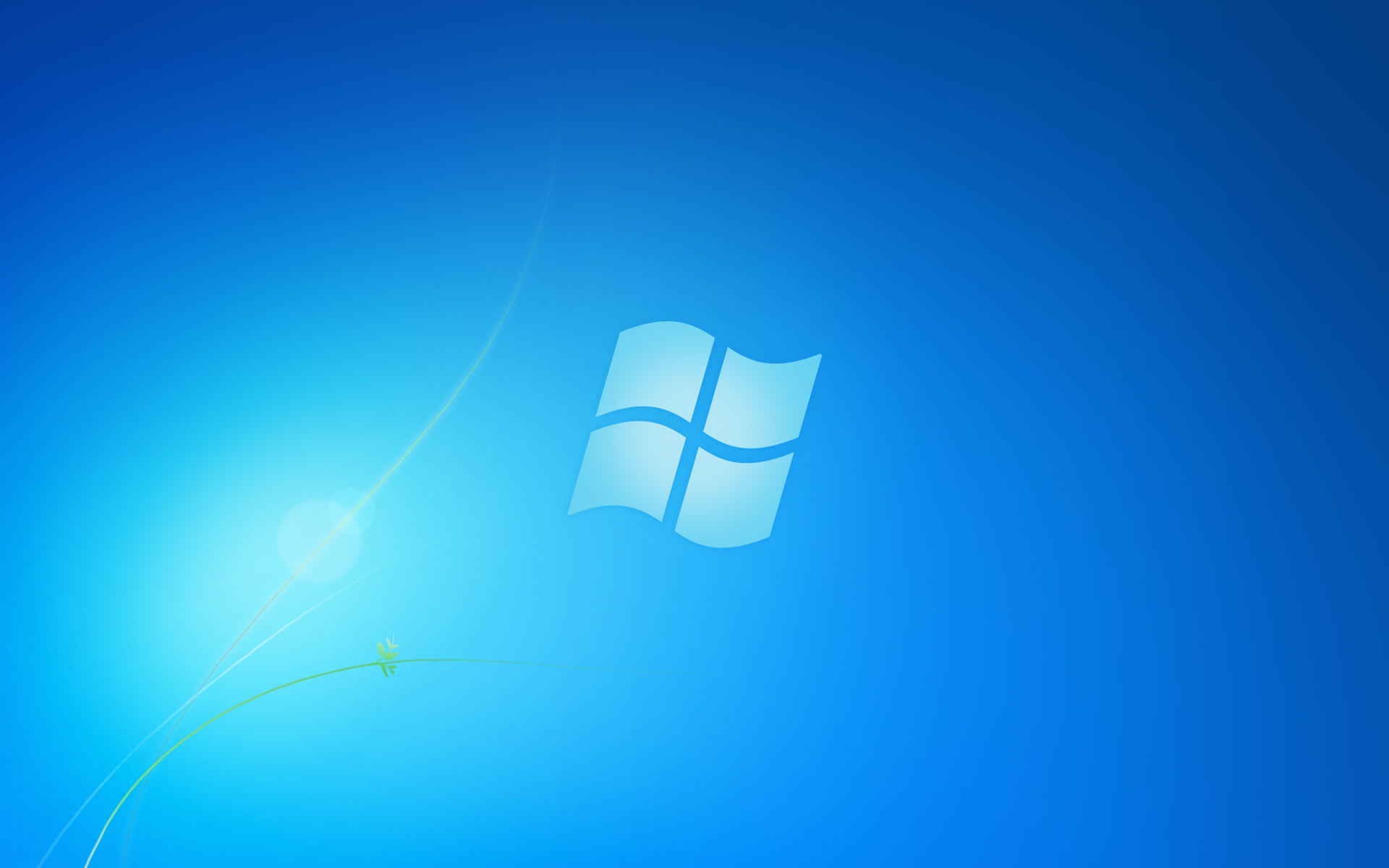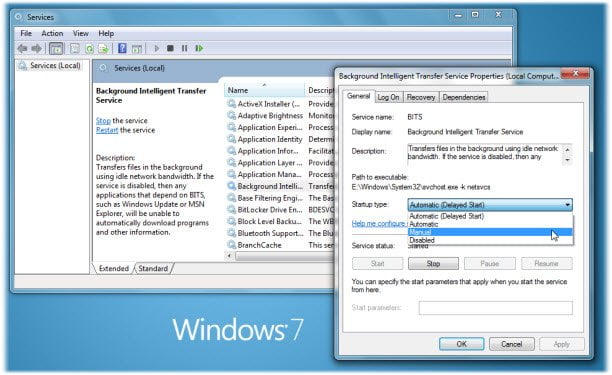デバイスマネージャーは、Windows 11/10のユーティリティであり、デバイスとそのドライバーを表示および管理できるようにします。の場合デバイスマネージャーが開いていないか、クラッシュし続けていますWindowsコンピューターでは、システムに接続されているハードウェアデバイスを表示または管理することはできません。この記事では、この問題を修正する方法を示します。
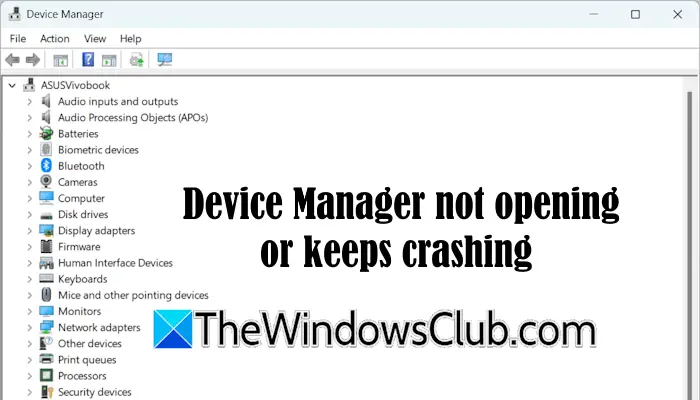
デバイスマネージャーが開いていないか、Windows11/10でクラッシュし続けます
デバイスマネージャーが開いていないか、Windows 11/10デバイスでクラッシュし続けている場合は、次の修正を使用します。
- Windowsの更新を確認してください
- システムイメージファイルを修復します
- クリーンブート状態の問題を確認してください
- 新しいユーザープロファイルを作成します
- サードパーティのドライバーアップデーターソフトウェアを使用します
- システムを復元します
- 修理のアップグレードを実行するか、PCをリセットします
これらのすべての修正については、以下で詳しく説明します。
1] Windowsの更新を確認してください
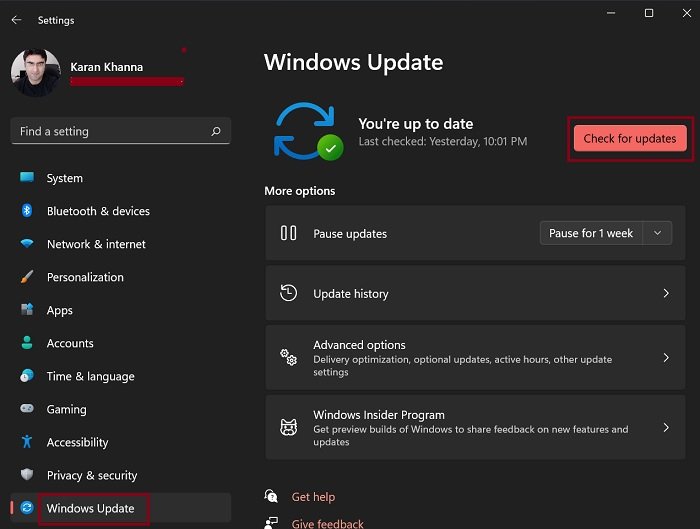
Windowsコンピューターの問題がバグのために発生する場合があります。このようなタイプの問題は、Microsoftがリリースした最新のWindowsアップデートをインストールすることにより修正されます。 Windows 11の設定を開きますWindowsの更新を確認してください。 Windowsアップデートが利用可能な場合は、ダウンロードしてインストールしてください。
2]システムイメージファイルを修復します

あなたが試すべき次の修正は、腐敗したシステムイメージファイルを修復することです。起動しますシステムファイルチェッカーそして陰気ツールとスキャンを実行します。時間がかかります。スキャンが完了するまでコンピューターをオフにしないでください。
3]クリーンブート状態の問題を確認します
バックグラウンドのサードパーティのアプリケーションまたはサービスがデバイスマネージャーに干渉し、クラッシュしたり、開いたりしないようにする可能性があります。これをクリーンブート状態で確認できます。まず、タスクマネージャーを起動し、すべてのバックグラウンドアプリケーションを無効にします。次に、コンピューターを再起動し、デバイスマネージャーを起動します。問題が続く場合は、矛盾するサードパーティサービスを見つける必要があります。

クリーンブート状態を入力しますシステム構成ユーティリティを使用します。システム構成ユーティリティの使用中は注意してください。 Microsoftサービスを無効にしないでください。そうしないと、コンピューターを使用できません。クリーンブート状態になったら、デバイスマネージャーを起動します。クラッシュしない場合、サードパーティのサービスは犯人です。そのサービスを見つけて、それぞれのアプリケーションをアンインストールします。
4]新しいユーザープロファイルを作成します
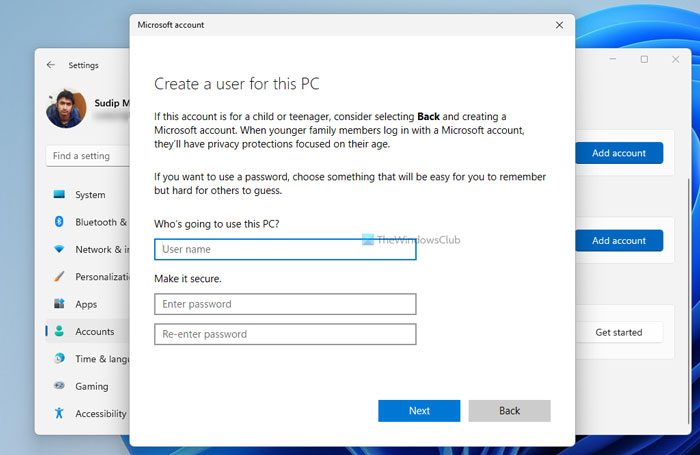
時には、問題が特定のユーザープロファイルに関連付けられている場合があります。お勧めします新しいユーザープロファイルを作成しますWindows 11でそのプロファイルにログインします。次に、デバイスマネージャーを起動して、何が起こるかを確認します。問題が続かない場合は、ユーザーデータを前のプロファイルから新しいプロファイルに転送し、そのプロファイルを使用し続けることができます。後で古いプロファイルを削除できます。多くの無料ツールを使用すると、Windowsでデータをあるプロファイルから別のプロファイルに転送できます。
5]サードパーティのドライバーアップデーターソフトウェアを使用します
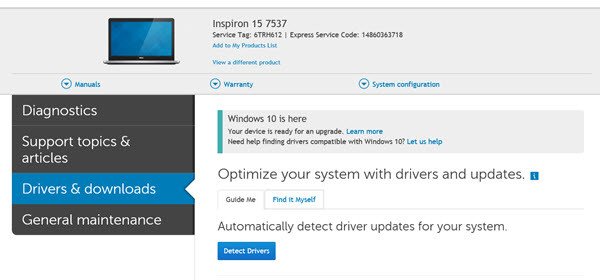
この問題の考えられる原因の1つは、腐敗したドライバーです。デバイスマネージャーを使用してシステムにインストールされているドライバーのステータスを確認できないため、サードパーティのドライバーアップデーターツールを使用する必要があります。ドライバーアップデーターソフトウェアシステムをスキャンして、時代遅れのドライバーを表示します。
これで、同じサードパーティソフトウェアを使用してそのドライバーを更新するか、ドライバーをダウンロードしますコンピューターメーカーの公式ウェブサイトから。
6]システムを復元します
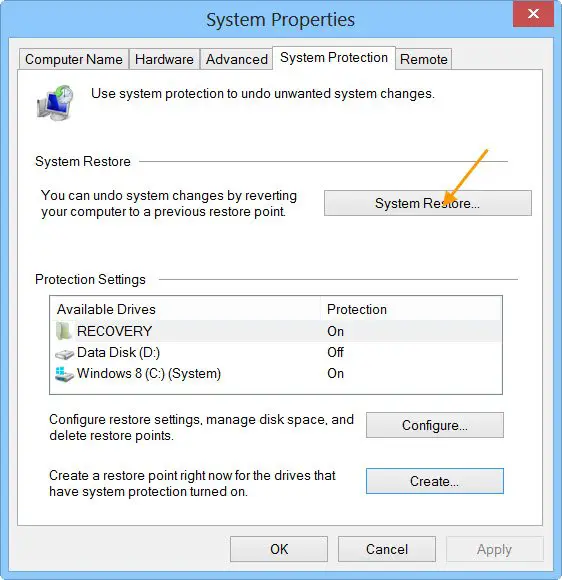
System Restoreは、Windows 11コンピューター上の便利なツールであり、ユーザーがコンピューターを以前の作業状態に復元できるようにします。ただし、コンピューターを復元するには、復元ポイントを使用できる必要があります。システムの復元を実行します問題が開始された日付前に作成された復元ポイント(利用可能な場合)を選択します。
7]修理のアップグレードを実行するか、PCをリセットします
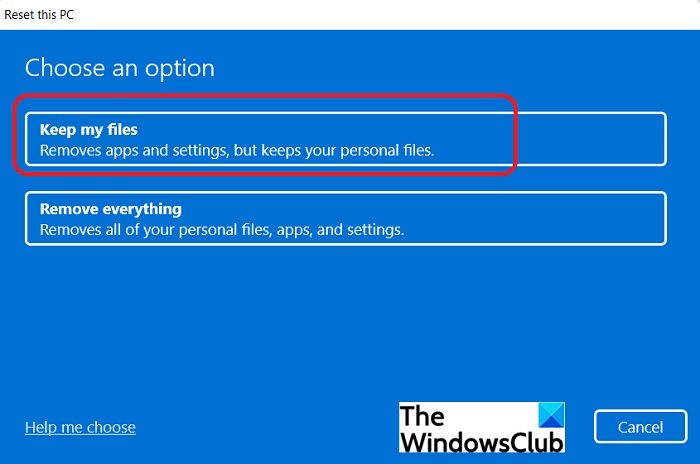
問題が続く場合は、コンピューターを修理する時が来ました。PCをリセットしますデータを削除せずに、工場出荷時のデフォルト設定に。または、実行することもできますインプレースアップグレード。この手順は、現在インストールされているWindows 11 OSをアンインストールせずに、システムのWindows 11を再インストールします。
これらのステップは両方ともデータを削除しません。ただし、安全性の観点からは、進む前に必要なファイルをすべてバックアップすることをお勧めします。
これが役立つことを願っています。
読む:デバイスマネージャーは、窓で絶えずリフレッシュし続けます。
Windows 11を絶えずクラッシュさせるにはどうすればよいですか?
あなたの場合Windowsコンピューターは継続的にクラッシュし続けます、CPUおよびGPUの温度を監視します。温度が安全なレベルを超えて上昇した場合、ファンが機能していないか、サーマルペーストが摩耗しています。クラッシュの問題は、不良または時代遅れのドライバーのためにも発生します。
Windows 11でブート障害を修正するにはどうすればよいですか?
aWindows 11での起動障害死んだCMOSバッテリー、故障した電源や電源、電源、時代遅れのBIOSなど、いくつかの原因が原因で発生します。この問題を修正するには、BIOSを最新バージョンに更新したり、BIOSをデフォルト設定にリセットしたり、スタートアップ修理を実行したりするなどの修正を適用できます。