Windows には、診断に役立つレジストリでアクティブ化されるログ サービスが含まれていますWindows インストーラーの問題。今日の投稿では、Windows 11/10 でこの Windows インストーラー ログ サービスを有効にする手順について説明します。 Windows インストーラーは、アプリケーションを展開するための標準的な Microsoft テクノロジです。アプリケーションをパッケージ化するための形式と、アプリケーションを解凍してインストールするためのエンジンを提供します。独自のインストール システムの代わりに MSI パッケージが使用されるため、インストーラーは Windows 95 から Windows 11/10 までのあらゆる Windows プラットフォームで実行できます。
のWindows インストーラー、としても知られていますMicrosoft インストーラー、Windows オペレーティング システムのソフトウェア コンポーネントであり、ソフトウェアのインストール、メンテナンス、削除に使用されます。 Windows インストーラーがその仕事を実行できないために、インストールが失敗することがあります。このような Windows インストーラーの問題は通常、データの破損やインストールの破損などが原因で発生する可能性があります。 Windows はインストールをロールバックする可能性がありますが、問題は未解決のままになります。
Windows マシンにプログラムをインストールするときに問題が発生した場合は、Windows インストーラーによって維持されているログを参照できます。ただし、そのためには、まずログを有効にする必要があります。有効にした後Microsoft インストーラーのログ記録、アプリケーションを再度インストールしてみることができます。 Windows インストーラーは進行状況を追跡し、すべてのデータをログ ファイルに記録します。これらのログ ファイルとイベントは、インストールの問題のトラブルシューティングに役立ち、サポート専門家と共有することもできます。
詳細なログ記録Microsoft インストーラーによって生成されるログに詳細情報が記録されます。グループ ポリシーとその拡張機能を使用してローカル コンピューターとコンピューターにログオンするユーザーに適用されたすべての変更と設定を追跡します。通常、追加のデータが必要な場合は有効になります。このようなログ ファイルは通常 C:\Debug にあり、通常はサイズが大きくなります。
Windows インストーラーはログを使用して、ソフトウェア パッケージのインストールに関する問題のトラブルシューティングを支援できます。このログ記録は、キーと値をレジストリに追加することで有効になります。エントリが追加されて有効になったら、問題のあるインストールを再試行すると、Windows インストーラーが進行状況を追跡し、Temp フォルダーにポストします。新しいログのファイル名はランダムです。ただし、最初の文字は「Msi」で、ファイル名には「.log:」拡張子が付きます。 Temp フォルダーを見つけるには、次の行を入力します。コマンドプロンプト:
cd %temp%
Microsoft インストーラーのログ記録を有効にすると、Windows インストーラーによって生成されたエラー コードがキャプチャされ、ログ ファイルに保存されます。連絡することもできますマイクロソフトサポートそしてエラーコードやログファイルを彼らに渡します。
これらの Windows インストーラー ログ名は「msi」で始まり、その後に一連の英数字が続き、.log ファイル形式で保存されます。これらは通常、次の場所に非表示に保存されます。
C:\Documents and Settings\UserName\Local Settings\Temp\
完了したら、次のことを行うことができますMicrosoft インストーラーのログを無効にする
Windows 11/10 で Windows インストーラーのログ記録を有効にする
次のいずれかの方法を使用して、Windows インストーラーのログと詳細ログを手動で有効にすることができます。
- レジストリエディタ経由
- ローカル グループ ポリシー エディター経由
- Microsoft Fix-It を使用する
それでは、両方の手順を見てみましょう。
1] レジストリ エディターを介して Windows インストーラーのログを有効にする
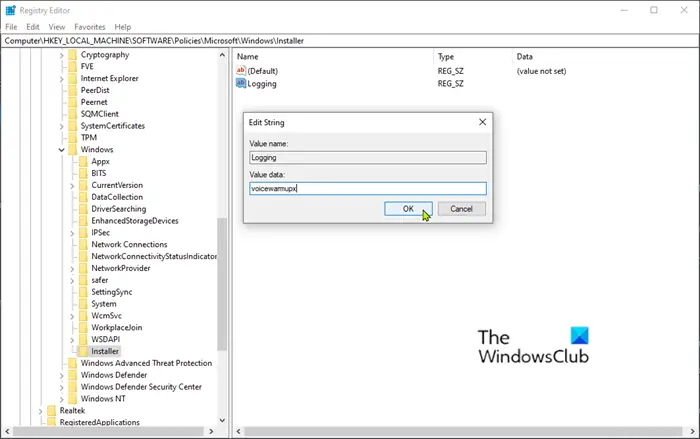
これはレジストリ操作であるため、次のことをお勧めします。レジストリをバックアップするまたはシステムの復元ポイントを作成する手順を間違えた場合の予防策として。
上記のいずれかの操作を完了したら、次の手順に進むことができます。
- レジストリエディタを起動する(Windows キーを押して次のように入力します)登録編集をクリックして Enter キーを押します)。
- 次のレジストリ キーに移動します。
HKEY_LOCAL_MACHINE\Software\Policies\Microsoft\Windows\Installer
が表示されない場合は、インストーラその下のキー(フォルダー)窓フォルダーを右クリックし、[新規] > [キー] を選択します。名前を付けてくださいインストーラ。
次に、次のサブキーとキーを作成できます。
タイプ:Reg_SZ
価値:ロギング
データ:ボイスウォームアップx
左側のペインでインストーラー キー (フォルダー) を右クリックし、[新規] > [文字列値] を選択します。
値に名前を付けますロギング。
エントリをダブルクリックしてプロパティを編集し、値のデータとしてボイスウォームアップx。
値フィールドの文字は任意の順序で入力できます。各文字は異なるロギング モードをオンにします。 MSI バージョン 1.1 の各文字の実際の機能は次のとおりです。
- v – 詳細な出力
- o – ディスク容量不足メッセージ
- i – ステータスメッセージ
- c – 初期 UI パラメータ
- e – すべてのエラー メッセージ
- w – 致命的ではない警告
- a – アクションの開始
- r – アクション固有のレコード
- m – メモリ不足または致命的な終了情報
- u – ユーザーリクエスト
- p – 端末プロパティ
- + – 既存のファイルに追加
- ! – 各行をログにフラッシュします
- x – 追加のデバッグ情報。 「x」フラグは、Windows Server 2003 以降のオペレーティング システム、MSI 再頒布可能バージョン 3.0 およびそれ以降のバージョンの MSI 再頒布可能ファイルでのみ使用できます。
- 「*」 – ワイルドカード: v および x オプションを除くすべての情報をログに記録します。 v および x オプションを含めるには、「/l*vx」を指定します。
クリックわかりました。
これで、レジストリ エディターを終了し、PC を再起動して変更を有効にすることができます。
注記:この変更はトラブルシューティングのみに使用し、システムのパフォーマンスやディスク容量に悪影響を与えるため、オンのままにしないでください。使用するたびに、プログラムの追加または削除の項目コントロールパネル、新しい Msi*.log ファイルが作成されます。ログを無効にするには、ロギングレジストリ値。
読む:冗長または非常に詳細なステータス メッセージを有効にする、
2] グループ ポリシー エディターを介して Windows インストーラーのログを有効にする
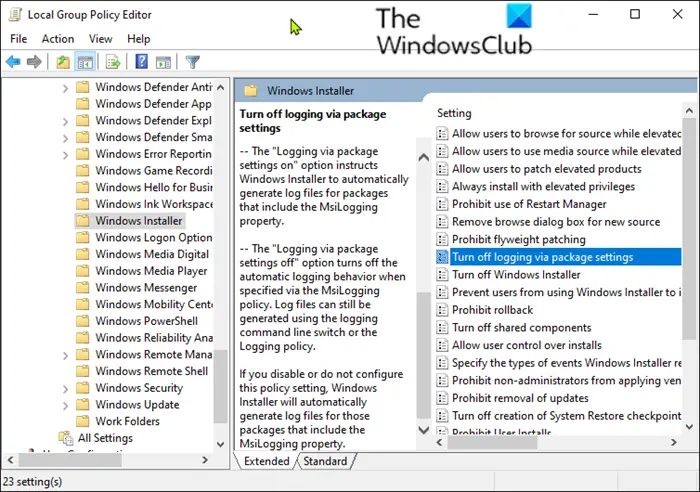
ローカル グループ ポリシー エディター (gpedit.msc) を使用して Windows 10 で Windows インストーラーのログ記録を有効にするには、次の手順を実行します。
- ローカル グループ ポリシー エディターを起動します。。
- 次の設定に移動します。
- [コンピュータの構成] > [管理用テンプレート] > [Windows コンポーネント] > [Windows インストーラ]
- を見つけます。ロギング右側のペインで設定を選択し、それをダブルクリックしてプロパティを編集します。
- クリック有効。
- でロギングボックスに、ログに記録するオプションを入力します。
- ログファイル、Msi.log、システム ボリュームの Temp フォルダーに表示されます。
- クリックわかりましたをクリックして変更を保存します。
読む:Microsoft Officeのインストールエラーを修正する方法
3] Microsoft Fix-Itを使用する
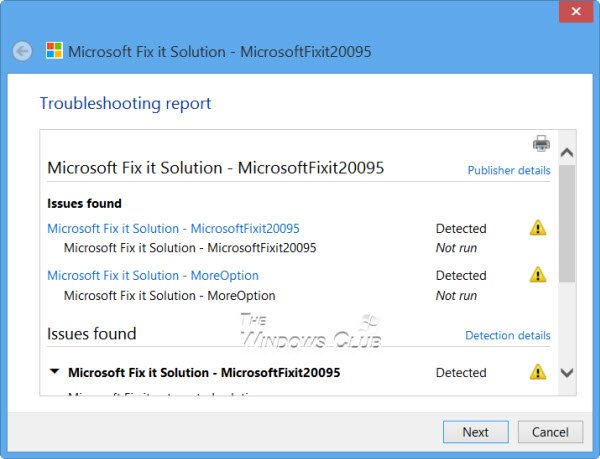
Windows インストーラー ログを有効にして収集するには、Microsoft Fix it 20095 をダウンロードして実行します。
完了したら、Microsoft Fix it 20096 を使用して Microsoft インストーラーのログを無効にすることができます。
この修正は、Windows 8 および Windows 7 ユーザーのみを対象としています。
[アップデート: この Fix-It は削除されました]
それでおしまい!





