エラーコード0x80070426これは、Microsoft Store と Windows Update の両方に該当する別の Windows 11/10 エラーです。 Windows Update のエラーには次のような内容が表示されます。
「いくつかのアップデートのインストール中に問題が発生しましたが、後でもう一度試してみます。これが引き続き表示され、Web を検索するか、サポートに連絡して情報を入手したい場合は、次の情報が役立つ可能性があります: (0x80070426)
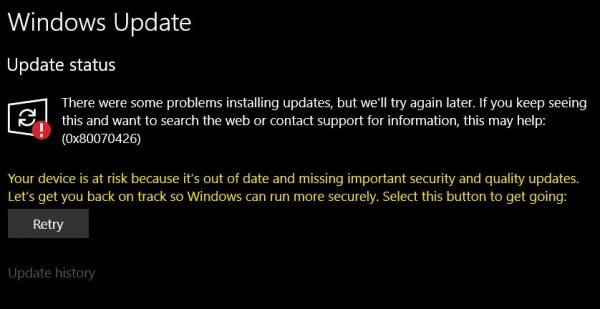
Microsoft Store のエラー メッセージには次のように書かれています。
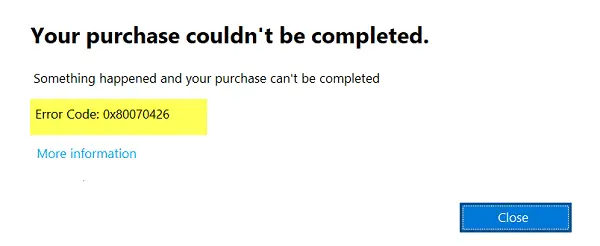
「購入を完了できませんでした。問題が発生したため、購入を完了できません。エラーコード:0x80070426”
Windows Update と Microsoft Store の両方をサポートする共通のサービスがあるため、ソリューションも同様です。ここでは、このエラーの修正について説明します。
Microsoft ストアおよび Windows Update のエラー 0x80070426
このエラー コード 0x80070426 を解決するために、次の修正を実施します。
- Microsoft ストアをリセットします。
- Windows Update トラブルシューティング ツールを実行します。
- システム ファイル チェッカーと DISM を使用します。
- 必要なアップデートを手動でダウンロードします。
- ファイアウォールまたはウイルス対策ソフトウェアを構成します。
- Windows Update コンポーネントをリセットする
- Microsoft アカウント サインイン アシスタント サービスのステータスを確認します。
1] Microsoftストアをリセットする
にMicrosoft ストアをリセットする、CMDを管理者として実行するそして、次のコマンドを実行します。
wsreset
プロセスが完了するまで待ってから、アプリまたは Windows Update を再度インストールしてみてください。
2] Windows Update トラブルシューティング ツールを実行します
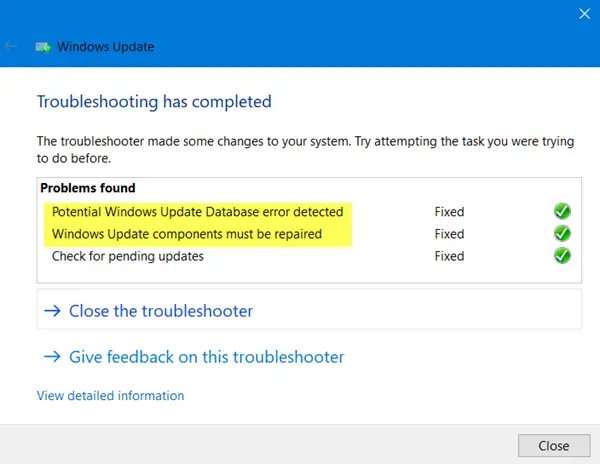
にWindows Update トラブルシューティング ツールを実行する, まず、[スタート] メニューから設定アプリを開き、[更新とセキュリティ] > [トラブルシューティング] に移動します。
右側のパネルから「Windows Update」を選択し、「トラブルシューティングの実行」をクリックします。
画面上の指示に従って、直面している問題のトラブルシューティングを行ってください。
3] システム ファイル チェッカーと DISM を使用する
CMDを管理者として実行する次に、次のコマンドを実行して、システム ファイル チェッカーを実行する:
sfc /scannow
スキャンが完了したら、システムを再起動します。
弊社のフリーウェアを使用することもできますフィックスウィンクリックするだけでシステム ファイル チェッカー ユーティリティを実行します。
さて、そのためにはDISM を使用して Windows Update ファイルを修正する、 開けるコマンドプロンプト(管理者)次の 3 つのコマンドを 1 つずつ順番に入力し、Enter キーを押します。
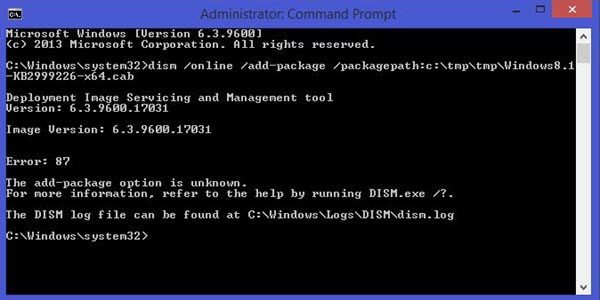
Dism /Online /Cleanup-Image /CheckHealth Dism /Online /Cleanup-Image /ScanHealth Dism /Online /Cleanup-Image /RestoreHealth
これらの DISM コマンドを実行し、完了したらコンピュータを再起動してもう一度試してください。
4] 必要なアップデートを手動でダウンロードします
機能更新ではなく、累積的な更新のみの場合は、次のことができます。Windows Updateを手動でダウンロードしてインストールする。次の手順に従って失敗した更新を見つけるには、次の手順を実行します。
- [設定] > [更新とセキュリティ] > [更新履歴の表示] に移動します。
- どのアップデートが失敗したかを確認してください。インストールに失敗したアップデートは、「ステータス」列に「失敗」と表示されます。
- 次に、Microsoft ダウンロード センターに移動し、KB 番号を使用してその更新プログラムを検索します。
- 見つかったら、手動でダウンロードしてインストールします。
使用できますMicrosoft Update カタログは、企業ネットワーク経由で配布できるソフトウェア更新プログラムのリストを提供する Microsoft のサービスです。 Microsoft Update カタログを使用すると、Microsoft ソフトウェアの更新プログラム、ドライバー、およびホットフィックスをワンストップで見つけることができます。
一時的に試すことができますWindows Defenderを無効にするこれは、Windows 10 コンピューターにすぐにインストールされます。また、Windows ファイアウォールを無効にするコンピュータ上で発生しているエラーが修正されるかどうかを確認してください。サードパーティのセキュリティ ソフトウェアを使用している場合は、それらを無効にして確認してください。
6] Windows Updateコンポーネントをリセットする
にSoftwareDistributionの名前を変更&Catroot2 をリセットフォルダーを選択するには、まず、ウィンキー+X組み合わせて選択してくださいコマンドプロンプト(管理者)管理者権限でコマンドプロンプトを起動します。
次のコマンドを 1 つずつコピーしてコマンド プロンプト コンソールに貼り付け、キーを押します。入力。
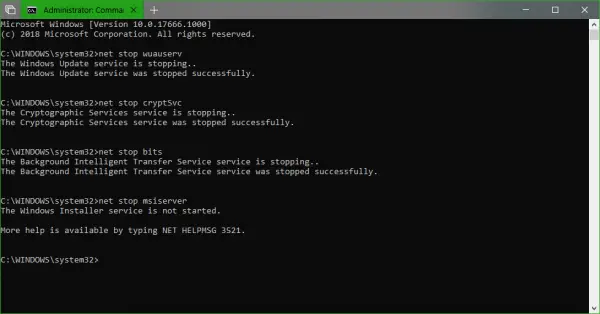
net stop wuauserv net stop bits net stop cryptSvc net stop msiserver
これにより、Windows 10 PC で実行されているすべての Windows Update サービスが停止します。
その後、次のコマンドを入力して、コンピュータ上のそれぞれのディレクトリの名前を変更します。
ren C:\Windows\SoftwareDistribution SoftwareDistribution.old ren C:\Windows\System32\catroot2 catroot2.old
最後に、次のコマンドを入力してヒットします。入力先ほど停止した Windows Update のサービスを再開するには、
net start wuauserv net start bits net start cryptSvc net start msiserver pause
コマンド プロンプトを閉じてコンピュータを再起動し、上記のエラーが修正されるかどうかを確認します。
関連している:Windows はサービスを開始できませんでした、エラー 0x80070005、アクセスが拒否されました
7] Microsoft アカウント サインイン アシスタント サービスのステータスを確認する
Deepak はコメントに次のように付け加えています。
それを確認してくださいMicrosoft アカウント サインイン アシスタントサービスは無効になっていませんWindowsサービスマネージャー。 Microsoft のデフォルトに設定する必要があります。マニュアル– そしてそれを始めるべきです。そうでない場合は、始めるボタン。
これらの修正は役に立ちましたか?
関連するエラー コード 0x80070426 が表示される場合もあります。マイクロソフトアカウント、 またはオフィスのアクティベーション。
注記: による提案も確認してください。ブラックnブルー3B3RRYそしてディーパック・モハパトラ以下のコメントで。
Windows でエラー 0x80070486 を修正するにはどうすればよいですか?
Windows 11/10 で Windows Update エラー コード 0x80070486 を修正するには、Windows Update トラブルシューティング ツールを実行し、クリーン ブート状態でアップデートをインストールしてみて、それでも解決しない場合は、Microsoft カタログ Web サイトからアップデートをダウンロードして手動でインストールします。
読む:ユーザー アカウントで同じエラーが発生した場合は、それに関するガイドをお読みください。あなたのアカウントはこの Microsoft アカウントに変更されませんでした、コード 0x80070426。




![Windows マウスのダブルクリックとシングルクリック [修正]](https://rele.work/tech/hayato/wp-content/uploads/2022/04/Windows-Mouse-double-clicking-on-single-click.jpg)

