古いバージョンの Windows オペレーティング システムを Windows 11 や Windows 10 などの新しいバージョンの Windows OS にアップグレードするとき、または更新プログラムをインストールするときに、一部のユーザーは次のような問題に遭遇しました。0x80071AA8 – 0x2000A、SAFE_OS フェーズでインストールが失敗しましたエラー。 Windows のアップグレードまたは更新中に画面に表示される完全なエラー メッセージは次のとおりです。
エラー 0x80071AA8 – 0x2000A、PREPARE-SAFE-BOOT 操作中にエラーが発生し、SAFE_OS フェーズでインストールが失敗しました
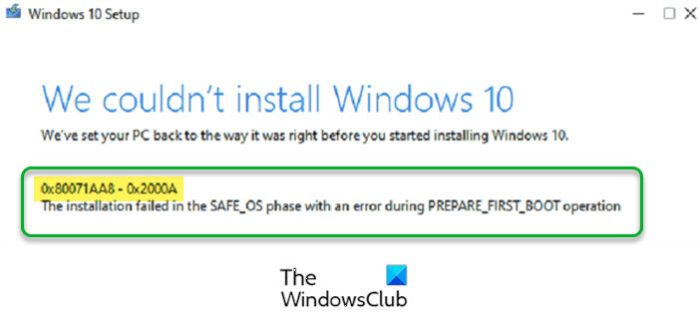
Windows の上位バージョンへのアップグレード中にこのエラーが発生した場合、この問題の考えられる原因の 1 つは、Windows OS を別のハード ディスク (SSD など) にインストールしているが、ユーザー プロファイルが別のハード ディスク (HDD など) にあることです。これとは別に、このエラーを引き起こす可能性のある他の原因もあります。この記事では、「」エラーを修正するためのいくつかの解決策を見ていきます。0x80071AA8 – 0x2000A、SAFE_OS フェーズでインストールが失敗しました」を Windows PC 上で実行します。
SAFE_OS フェーズとは何ですか?
コンピュータの電源を入れると、まずファームウェア設定がロードされ、ディスク システムのチェックが開始されます。次のステップでは、Windows ブート マネージャーによってオペレーティング システムがロードされます。その後、WinLoad.exe は重要なドライバーをロードしてカーネルを起動し、レジストリ設定と追加のドライバーをロードして、システム マネージャー プロセスに制御を与えます。これで、UI と残りのソフトウェアがロードされ、ログイン画面が表示されます。 SAFE_OS フェーズは、ドライバーを含むすべてが期待どおりに正常に動作していることをシステムが検証する段階です。このフェーズ中に、安全でないものが見つかった場合、または署名のいずれかが欠落している場合は、「SAFE_OS フェーズでインストールに失敗しました」というエラーが発生する可能性があります。
PREPARE-FIRST-BOOT 操作とは何ですか?
初回起動操作により、コンピュータは、内部ハードディスク、または接続されている外部ハードディスクやペン ドライブからオペレーティング システムをロードできるようになります。起動順序はBIOS設定で変更できます。
エラー 0x80071AA8 – 0x2000A、SAFE_OS フェーズでインストールが失敗しました
Windows の上位バージョンにアップグレード中にこのエラーが発生した場合、Windows のインストールは終了します。このような場合は、以前のバージョンの Windows に戻して、次の修正を試してください。その後、Windows をアップグレードするか、Windows Update を再度実行します。
続行する前に、システムがインストールする Windows OS のバージョンのハードウェア要件を満たしていることを確認してください。また、すべてのドライバーが最新であるかどうかも確認してください。
- Windows Update トラブルシューティング ツールを実行する
- Windows Update コンポーネントをリセットする
- ウイルス対策を一時的に無効にする
- Windows 10 更新アシスタントを使用して Windows を更新する
- BIOS モードをレガシーから UEFI に変更します。
- 新しいユーザーアカウントを作成する
- Windowsのクリーンインストール
これらすべてのソリューションを詳しく見てみましょう。
1] Windows Update トラブルシューティング ツールを実行します
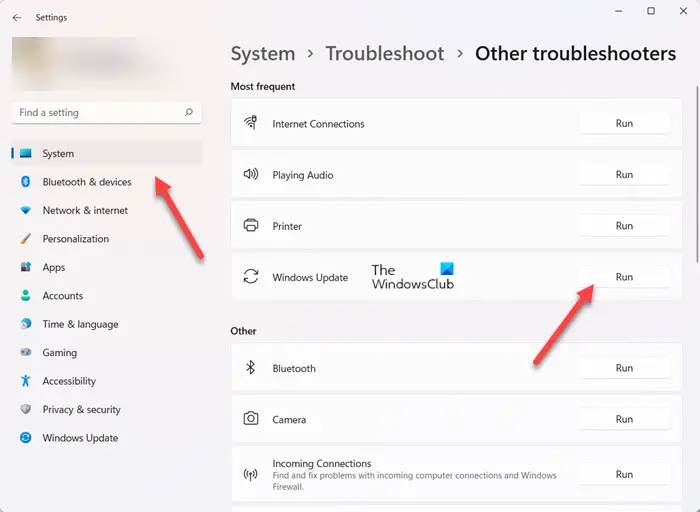
Windows Update トラブルシューティング ツールは、Microsoft が開発した自動ツールで、ユーザーが Windows Update に関連する問題を解決できるように支援します。このツールには、Windows 11/10 の設定からアクセスできます。Windows Update トラブルシューティング ツールを実行するそして問題を検出して修正させます。トラブルシューティング プロセスが完了したら、Windows 更新プログラムをインストールできるかどうかを確認します。
2] Windows Update アシスタントを使用して Windows を更新する
システムが Windows 11/10 で実行されており、このエラーが原因で Windows 10 の更新が失敗する場合は、Windows Update アシスタントを使用して最新の Windows 更新プログラムをインストールできます。Windows アップデート アシスタントWindows デバイスに機能更新プログラムをダウンロードしてインストールします。からダウンロードできますマイクロソフト.com。
3] Windows Updateコンポーネントをリセットする
Windows Update コンポーネントは、Windows Update の重要な部分です。 Windows Update コンポーネントに問題がある場合、最新の Windows 更新プログラムをインストールできなくなり、システムの更新中にいくつかのエラーが発生する可能性があります。 Windows アップデートの問題を解決する 1 つの方法は、Windows Update コンポーネントをリセットする。 Windows Update コンポーネントを手動でデフォルトにリセットすると、最新の Windows 更新プログラムをインストールできるようになります。それでも問題が解決しない場合は、別の原因が考えられます。次の解決策を試してください。
4] ウイルス対策を一時的に無効にします
場合によっては、ウイルス対策ソフトウェアによって Windows の最新アップデートのインストールが妨げられることがあります。これは間違いなくウイルス対策ソフトによる誤検知フラグです。このエラー メッセージが表示されるのは、ウイルス対策プログラムが Windows Update に干渉している可能性があります。これを確認する 1 つの方法は、ウイルス対策を一時的に無効にする。これで問題が解決した場合は、システムを更新した後にウイルス対策を有効にすることができます。これが機能しない場合は、さらにいくつかのトラブルシューティング方法を試す必要があります。したがって、先に進んで、次の潜在的な修正を試してください。
5] BIOS モードをレガシーから UEFI に変更します。
この問題を解決する効果的な解決策の 1 つは、システム BIOS で UEFI モードを有効にすることです。このためには、BIOS が UEFI モードをサポートしている必要があります。システムの BIOS モードは、システム情報コンソールで確認できます。起動するには、[Windows Search] をクリックしてシステム情報を入力します。その後、システム情報検索結果からアプリを選択します。
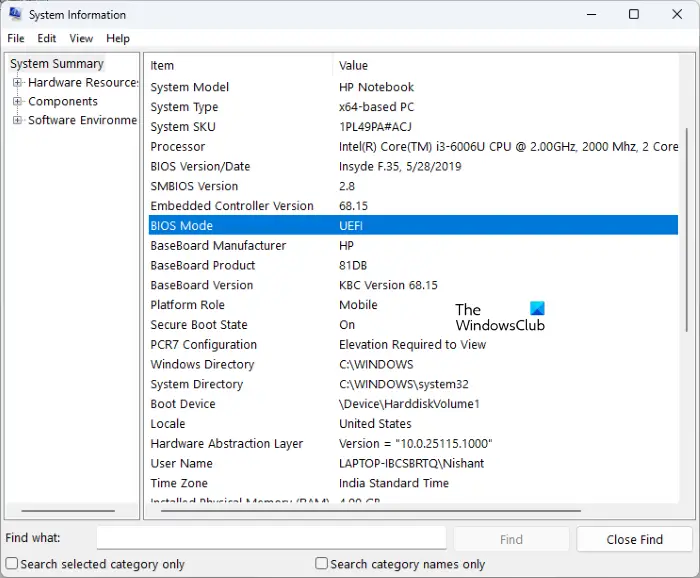
BIOS モードがレガシーに設定されている場合は、UEFI に変更して問題が解決されるかどうかを確認してください。そのためには、BIOS が UEFI モードをサポートしている必要があります。
これを確認するには、システムの BIOS に入り、BIOS モード オプションを選択します。 Legacy と UEFI の両方が表示される場合、システムは Legacy BIOS モードと UEFI BIOS モードの両方をサポートしています。さあ、できるようになりましたレガシーから UEFI BIOS モードに切り替える。
6] 新しいユーザーアカウントを作成する
システムに 2 つのハード ディスクがインストールされている場合は、SSD を Windows OS 用に、HDD をユーザー データ用にします。この場合、ユーザー プロファイルが Windows がインストールされているハード ドライブ以外のハード ドライブに作成されている場合、システムはユーザー プロファイルのパスを見つけることができず、このエラー メッセージが表示されます。このような問題を解決するには、レジストリ値を変更し、一時的なユーザー アカウントを作成します。
以下に段階的なプロセスを説明します。
を押します。勝利+Rキーを押して「ファイル名を指定して実行」コマンドボックスを起動します。さあ、入力してください登録編集そして「OK」をクリックします。 UAC プロンプトで [はい] をクリックします。これにより、レジストリエディタ。
レジストリ エディターが開いたら、次のパスに移動します。これを行うには、次のパスをコピーし、レジストリ エディターのアドレス バーに貼り付けます。その後、ヒットします入力。
HKEY_LOCAL_MACHINE\SOFTWARE\Microsoft\Windows NT\CurrentVersion\ProfileList
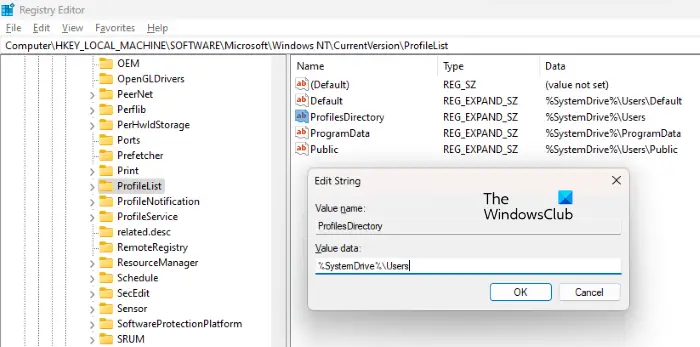
左側で ProfileList キーが選択されていることを確認します。を右クリックします。プロフィールディレクトリ右側の値を入力してクリックします修正する。タイプ%SystemDrive%\Users[値のデータ] に入力し、[OK] をクリックします。
レジストリ エディタを閉じて、一時的なレジストリ エディタを作成します。ローカル管理者アカウント。新しく作成したユーザー アカウントからコンピュータを再起動して、アップデートをインストールします。
今回は、Windows 更新プログラムがエラーなくインストールされるはずです。更新プログラムをインストールした後、一時的なローカル管理者アカウントを削除できます。
関連している: エラー0x800F081F – 0x20003, INSTALL_UPDATES 中の SAFE_OS フェーズでインストールが失敗しました。
7] Windowsのクリーンインストール
上記の解決策のいずれでもエラーが解決されなかった場合は、Windows OSのクリーンインストール助けてくれるでしょう。クリーン インストールでは、Windows をインストールしたドライブからすべてが消去されることに注意してください。したがって、クリーン インストールを実行する前にデータをバックアップすることをお勧めします。
これがお役に立てば幸いです。
次に読む:0xC1900101 – 0x20017、ブート操作中にエラーが発生し、SAFE_OS フェーズでインストールが失敗しました。



![deepseek検証コードが受信されていない[修正]](https://rele.work/tech/hayato/wp-content/uploads/2025/02/DeepSeek-Verification-code-not-received-Fix.jpg)


