マイクロソフトストアは、Windows ユーザーが Windows デバイスにアプリやゲームをダウンロードしてインストールできるデジタル プラットフォームです。無料と有料の両方のゲームやアプリがあります。 Microsoft Store からアプリやゲームをインストール中に、一部のユーザーにエラーが発生しました0x80073cf6。このエラーにより、ユーザーは Windows デバイスにゲームやアプリをインストールできなくなります。一部のユーザーは、Windows PowerShell 経由でアプリをアンインストールするときに、異なるエラー メッセージを伴う同じエラー コードに遭遇しました。この記事では、これら両方のシナリオについて説明します。
HRESULT: 0x80073CF6 でデプロイに失敗しました。パッケージを登録できませんでした。 (HRESULT からの例外: 0x80073CF6)
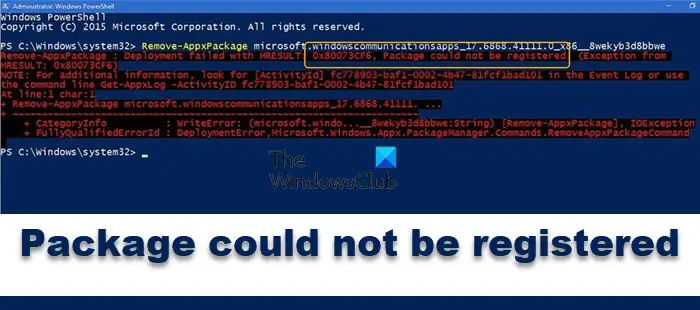
HRESULT: 0x80073CF6 でデプロイに失敗しました。パッケージを登録できませんでした
Microsoft Store からアプリやゲームをインストールするとき、または Windows PowerShell 経由でアプリやゲームをアンインストールするときにエラー コード 0x80073CF6 が表示される場合は、この問題を解決するために次の提案を試すことができます。
- Windows ストア アプリのトラブルシューティング ツールを実行する
- Windows Updateを確認する
- ファイル名を変更する
- Microsoft ストアをリセットする
- クリーン ブート状態でのトラブルシューティング
- インプレースアップグレードを実行する
これらすべての修正を詳しく見てみましょう。
1] Windows ストア アプリのトラブルシューティング ツールを実行します
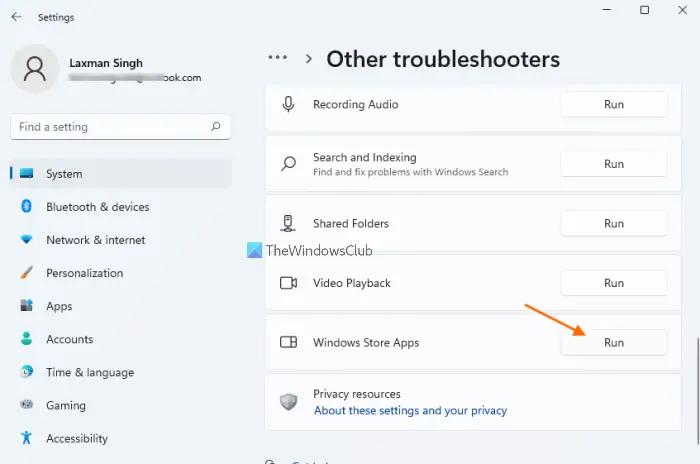
トラブルシューティング ツールは、ユーザーが Windows デバイスで発生する一般的な問題を解決するために Microsoft によって開発された自動ツールです。 Windows には、さまざまな問題に対処するための専用のトラブルシューティング ツールがあります。 Microsoft Store でエラーが発生しているため、Windows ストア アプリのトラブルシューティング ツールの実行問題を解決できます。
2] Windows Updateを確認する
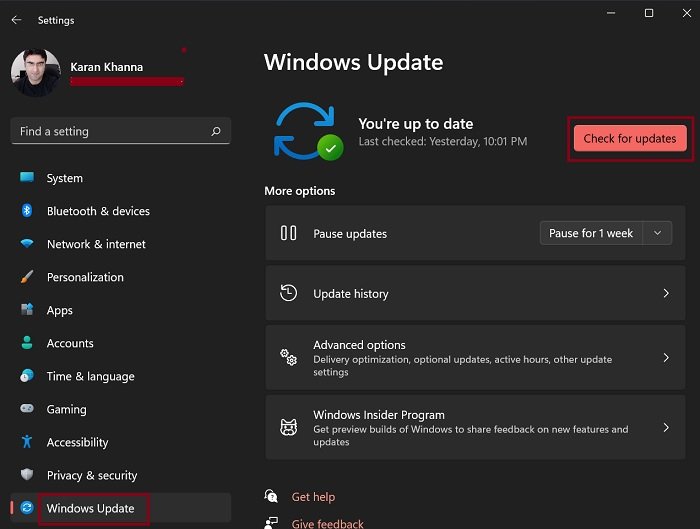
バグにより問題が発生する場合があります。ソフトウェア開発者はソフトウェアのアップデートをリリースします。これらのアップデートには、ユーザーから報告されたバグの修正が含まれています。このような場合は、Windows Update で問題が解決されます。 Windows 11/10の設定でWindows Updateページを開き、アップデートをチェックする。アップデートが利用可能な場合は、ダウンロードしてインストールします。最新の Windows アップデートをインストールした後、問題が継続するかどうかを確認してください。
3] ファイル名を変更する
Windows PowerShell からアプリをアンインストールしているときに、「パッケージを登録できませんでした」というエラー メッセージとともにエラー コード 0x80073CF6 が表示されます。エラー メッセージ全体を注意深く読むと、追加情報が得られます。イベント ログで特定のイベント ID を探すか、コマンド ラインを使用するように指示されます。コマンド ラインはエラー メッセージにも示されています。
エラー メッセージに表示されるコマンド ラインは次のとおりです。
Get-AppxLog -ActivityID <event id>
Windows PowerShell からコマンドをコピーします。 Windows PowerShell の新しいインスタンスを開き、その中でコピーしたコマンドを実行します。どのような情報が得られるか見てみましょう。 Windows PowerShell によって表示される完全なエラー ログを読みます。 「指定されたファイルが見つかりません」というエラー メッセージが表示される場合は、見つからないファイルのパスも表示されます。このような場合には、ファイル名を変更する必要があります。以下の指示に従ってください。
AppRepository ディレクトリには、システムにインストールされている Microsoft Store アプリのファイルが含まれています。 Microsoft Store アプリをアンインストールすると、Windows はこのディレクトリ内のファイルからその情報を取得します。このディレクトリにファイルが存在しない場合、Windows は「指定されたファイルが見つかりません。」というエラーを表示します。ファイル エクスプローラーを開き、次のパスに移動します。
C:\ProgramData\Microsoft\Windows\AppRepository
デフォルトでは、AppRepository フォルダーの権限は TrustedInstaller に付与されます。このフォルダーを開くことはできません。したがって、次のことを行う必要があります。AppRepository フォルダーの所有権を取得します。 AppRepository フォルダーの所有権を取得すると、AppRepository ディレクトリに入ることができるようになります。フォルダーを開いたら、ログに名前が表示されているファイルを探します。ファイルが見つからないため、「指定されたファイルが見つかりません」というエラーが表示されます。次に、似た名前のファイルを探して、そのファイルのコピーを作成する必要があります。ここで、コピーしたファイルの名前をログに表示される名前に変更します。
完了したら、AppRepository フォルダーの所有権を TrustedInstaller に戻します。ここで、Windows PowerShell でアンインストール コマンドを実行します。今度はコマンドが正常に実行されるはずです。
4] Microsoftストアをリセットする
問題が解決しない場合は、Microsoft Store をリセットしてください。Microsoft ストアのリセット次のようないくつかの問題が発生している場合に役立ちます。Microsoft ストアがクラッシュする、アプリがインストールされないなど。Microsoft Store をリセットすると、問題は解決されるはずです。
5] クリーン ブート状態でのトラブルシューティング
バックグラウンド アプリケーションが Microsoft Store と干渉し、アプリやゲームをインストールできない可能性があります。これは次の方法で確認できますクリーン ブートでシステムを再起動する。クリーン ブート状態では、Windows は選択されたバックグラウンド アプリケーションとサービスのみを使用して起動します。他のすべてのアプリとサービスはクリーン ブート状態では無効のままです。システムをクリーン ブート状態で再起動した後、Windows PowerShell を起動し、コマンドを実行してアプリをアンインストールします。コマンドが正常に実行されると、アプリをアンインストールできるようになります。アプリをアンインストールした後、システムを通常モードで再起動できます。
Microsoft Store からアプリやゲームをインストール中にエラー コード 0x80073cf6 が発生した場合は、クリーン ブート状態でインストールしてください。エラーが表示されない場合は、バックグラウンド アプリケーションが Microsoft Store と競合しています。次に、そのアプリケーションを特定する必要があります。このためには、クリーン ブート状態で無効になっているプログラムの一部を有効にしてから、システムを通常モードで起動します。その後、Microsoft Store から他のアプリをインストールし、エラーが発生するかどうかを確認します。 「はい」の場合、有効にしたプログラムの 1 つが原因です。これを特定するには、有効にしたプログラムを 1 つずつ無効にし、アプリケーションを無効にするたびに Microsoft Store からアプリをインストールします。エラーが消えると、無効にしたプログラムが問題の原因でした。そのプログラムをアンインストールすることを検討してください。
6] インプレースアップグレードを実行する
上記のどの修正を行っても問題が解決しない場合は、インプレースアップグレードを実行する。インプレース アップグレードでは、現在インストールされている Windows OS を削除せずに、Windows を再インストールすることでシステムが修復されます。インプレース アップグレードではデータは消去されませんが、インプレース アップグレードを実行する前にすべてのデータをバックアップすることをお勧めします。
これで問題は解決するはずです。
読む:Windowsストアエラーコード0x80072EFDを修正する方法。
Windows 11 で Microsoft Store を更新するにはどうすればよいですか?
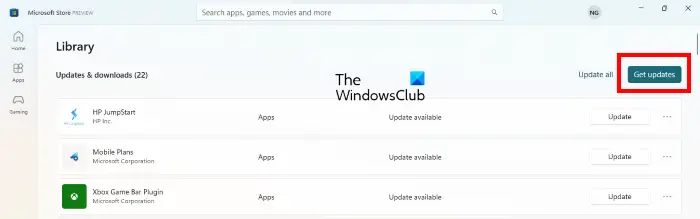
Windows 11 で Microsoft Store を更新するには、Microsoft Store を開いて、次のリンクに移動します。図書館。が表示されます。アップデートを取得するインターフェースの右上にあるボタン。それをクリックしてください。その後、Windows は利用可能なアップデートの確認を開始します。 Microsoft Store で利用可能な更新がある場合、Windows は自動的にダウンロードとインストールを開始します。
Microsoft Store がアプリをインストールできない問題を解決するにはどうすればよいですか?
Microsoft Store でアプリがインストールされない場合、最初に行う必要があるのは、インターネット接続を確認することです。 Microsoft Store からアプリをインストールするには、システムがアクティブで安定したインターネット接続に接続されている必要があります。インターネット接続が正常に動作しているにもかかわらず、Microsoft Store からアプリをインストールできない場合は、ストアのキャッシュをクリアするかリセットしてください。この手順は、Microsoft Store キャッシュの破損が原因で問題が発生している場合に役立ちます。
Windows ファイアウォールが無効になっているかどうかも確認する必要があります。ファイアウォールが無効になっている場合、Microsoft Store からアプリをダウンロードしてインストールすることはできません。この問題のもう 1 つの原因は、日付と時刻が正しくないことです。 Windows ストア トラブルシューティング ツールを実行して、Microsoft ストアに関するいくつかの一般的な問題を解決することもできます。
これがお役に立てば幸いです。





![Google Chromeで拡張機能をロードできませんでした[修正]](https://rele.work/tech/hayato/wp-content/uploads/2023/12/Failed-to-load-extension-in-Google-Chrome.png)
