ですF5キーが正しく動作しないWindows 11/10 PC では? F5 キーは通常、デスクトップまたはエクスプローラーを更新したり、Web ページをリロードしたりするために使用されます。ただし、一部の読者は、F5 キーがコンピューターを更新していて、正しく機能していないと報告しました。

Windows 11 で F5 更新を有効にするにはどうすればよいですか?
F5 キーを押すだけで Windows PC を更新できます。一部のラップトップまたはデスクトップでは、Fn + F5 キーの組み合わせを押して PC を更新する必要がある場合もあります。
F5 更新が機能しないのはなぜですか?
F5 キーが PC を更新しない場合、または Windows 11/10 で正しく機能しない場合、主な原因の 1 つはファンクション キーがロックされている可能性があります。この問題のその他の考えられる原因としては、キーボードまたは F5 キーの破損、キーボード ドライバーの欠陥、BIOS 設定、マルウェア感染、ソフトウェアの競合、システム ファイルの破損などがあります。
Windows 11/10でF5リフレッシュキーが機能しない問題を修正
Windows PC で F5 キーが正しく機能しない場合は、以下の修正を使用して問題を解決してください。
- いくつかの初期チェックリストを実行します。
- ファンクション(Fn)キーのロックを解除します。
- BIOS でファンクション キーを有効にします。
- キーボードドライバーを再インストールします。
- 別の方法を使用して PC をリフレッシュします。
- クリーン ブート状態でトラブルシューティングを行います。
1] いくつかの初期チェックリストを実行します
これは、ハードウェアまたはシステムの軽微な不具合または問題である可能性があり、F5 キーが正しく機能していません。したがって、続行する前に、以下で説明するようにいくつかの事前チェックを実行できます。
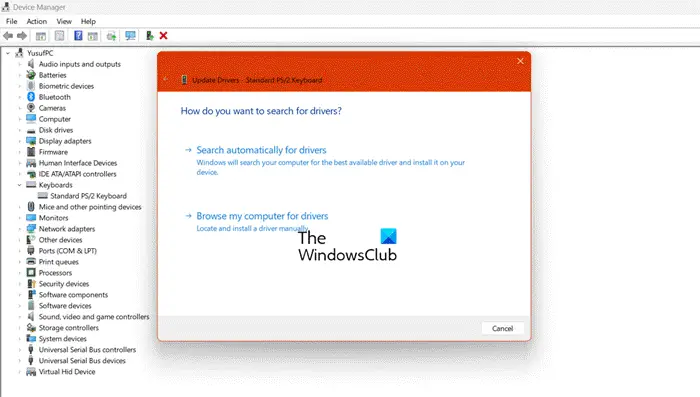
- まず、キーボードをチェックして、物理的に機能していることを確認します。また、F5 キーが破損していないことを確認してください。
- PC を再起動して、改善するかどうかを確認してください。
- ファイル エクスプローラーを再起動して、機能するかどうかを確認することもできます。 CTRL+SHIFT+ESC を使用してタスク マネージャーを開き、Windows エクスプローラー タスクを右クリックして、再起動オプション。
- もう 1 つ確認する必要があるのは、Windows が最新であることです。
- SFC および DISM スキャンを実行する破損したシステム ファイルを修復し、Windows イメージを修復します。
- マルウェア スキャンが問題の原因である可能性もあります。それで、ウイルススキャンを実行する検出された脅威を削除して問題を解決します。
問題が同じ場合は、他の修正に進んで問題を解決できます。
2]ファンクション(Fn)キーのロックを解除します
F5 キーを使用して PC を更新できない場合は、ファンクションキーがロックされている可能性があります。ロックを解除するには、キーボードの Fn キーを押してから F5 キーを押します。
いくつかのキーボードの場合は、Fn + Escキーの組み合わせでファンクション キーをロックまたはロック解除します。一部のキーボードでは、Esc キーが機能南京錠の切り替えとして機能します。したがって、正しいキーを使用してファンクション キーを有効にし、F5 キーを使用してデスクトップまたはページを更新します。
見る: Windows でキーボードの音量キーが機能しない。
3] BIOS でファンクション キーを有効にする
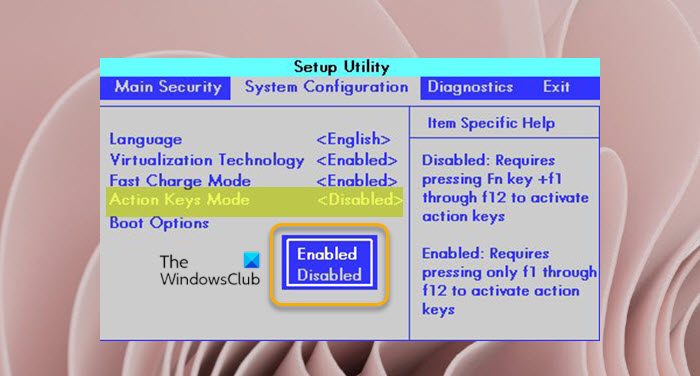
また、ファンクションキーを有効にするBIOS 設定を微調整することによって。その手順は次のとおりです。
- まず、設定Win+Iを使用してアプリを開き、次の場所に移動しますシステム > リカバリ。
- ここで、今すぐ再起動してくださいの横にあるボタン高度なスタートアップオプション。
- 詳細な起動オプション画面で、トラブルシューティングオプション。
- その後、UEFIファームウェア設定オプションを選択して押します再起動。
- 次に、キーボード/マウス設定に移動し、主な機能としての F1 ~ F12設定。一部の BIOS では、次の場所に移動する必要がある場合があります。システム構成メニューを選択して有効にしますアクションキーモードオプション。
- 最後に、新しい設定を保存し、PC を再起動して、問題が解決したかどうかを確認します。
のファンクションキーBIOS の設定はマザーボードのメーカーによって異なる場合があります。したがって、それぞれの設定に移動し、それに応じて変更を加えます。
読む: Windows コンピュータで @ または # キーが機能しない問題を修正。
4] キーボードドライバーを再インストールします
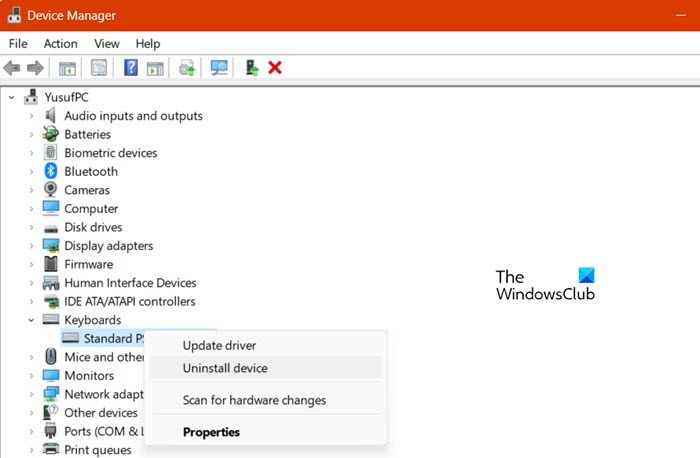
キーボードドライバーに欠陥があるか破損している場合、このようなキーボードの問題が発生する可能性があります。したがって、キーボードドライバーをアンインストールして再インストールすることでキーボードをリセットし、問題を解決できます。その方法は次のとおりです。
- まず、Win + Xを押して選択しますデバイスマネージャ表示されたショートカットメニューから
- 次に、キーボードカテゴリを選択し、キーボード デバイスを右クリックします。
- さて、選択してくださいデバイスのアンインストールコンテキスト メニューからオプションを選択します。
- その後、表示される指示に従ってアンインストールを完了します。
- 完了したら、PC を再起動し、Windows に不足しているキーボード ドライバーを再インストールさせます。
- 問題が解決したかどうかを確認してください。
古いキーボード ドライバーが問題の原因となっている可能性もあります。したがって、試してみてくださいキーボードドライバーを更新する問題が解決したかどうかを確認してください。
読む: Windows でキーボードの音量キーが機能しない。
5] F5 が機能しない場合、ラップトップをリフレッシュするにはどうすればよいですか?
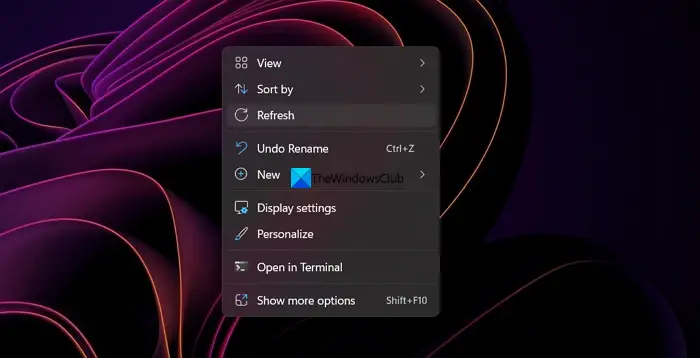
F5 キーがまだ機能しない場合は、別の方法を使用して PC をリフレッシュできます。これらの方法は次のとおりです。
- CTRL+R キーボード ショートカットを使用してページを更新します。
- 右クリックのコンテキスト メニューを使用して PC またはページを更新できます。それを右クリックして、リフレッシュオプション。
- Windows オンスクリーン キーボードを使用する。 Windows Search からスクリーン キーボードを開き、Fn キーをクリックして、F5 キーを押します。
読む: Windows でバックライト付きキーボードが機能しない、またはオンになる。
6] クリーン ブート状態でのトラブルシューティング
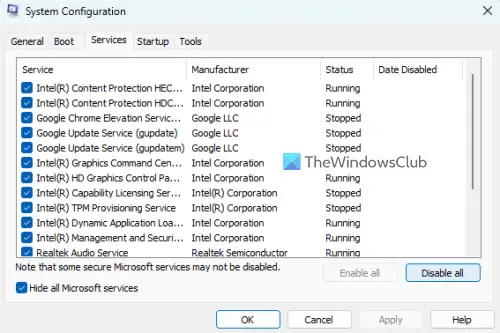
問題が解決しない場合は、次のことを試してくださいクリーンブートの実行問題が解決したかどうかを確認してください。
完了したら、デバイスを再起動し、F5 キーが機能するかどうかを確認します。 「はい」の場合は、サードパーティのプログラムを個別に有効にして、問題の原因を分析できます。検出されたら、次のことができます。アプリをアンインストールする問題を解決するには。
これがお役に立てば幸いです!
PC が更新されないのはなぜですか?
あなたのPCがリフレッシュされていない可能性があります古い Windows ソフトウェアまたは破損したシステム ファイルが原因です。これを修正するには、パフォーマンスの向上を含む最新の Windows 更新プログラムを必ずインストールしてください。さらに、システム ファイル チェッカー (SFC スキャン) を実行して、システムの適切な更新を妨げる可能性のある破損したファイルを修復します。
今すぐ読んでください: Windows 11 でデスクトップの更新オプションが機能しない。





![Edge または Chrome で固定されたタブの固定が解除される [修正]](https://rele.work/tech/hayato/wp-content/uploads/2024/08/Pinned-tabs-getting-unpinned-Edge-Chrome.png)
