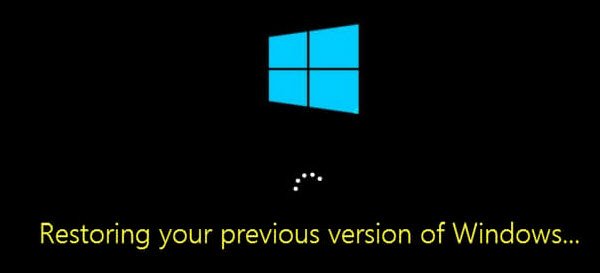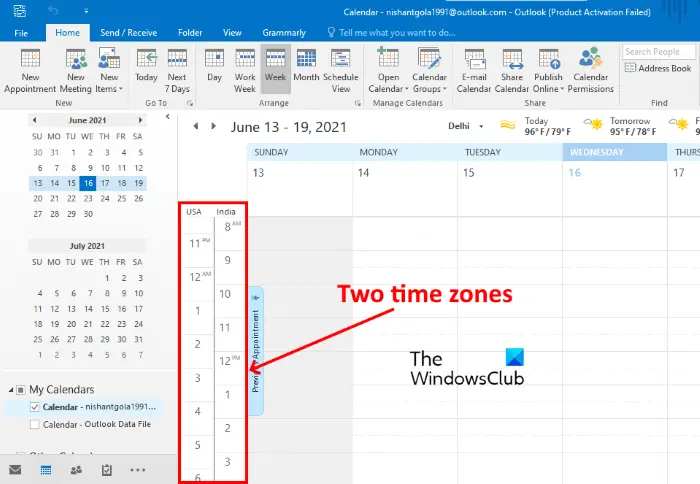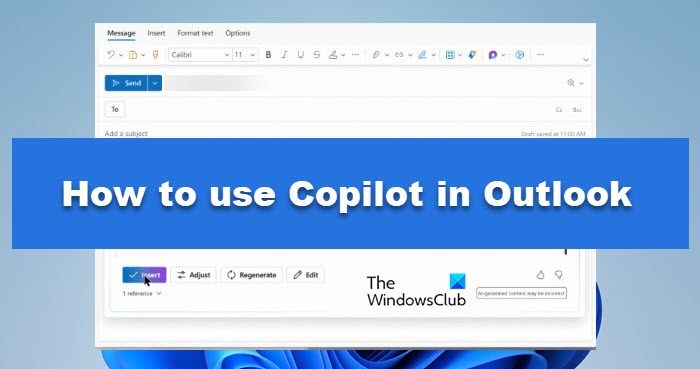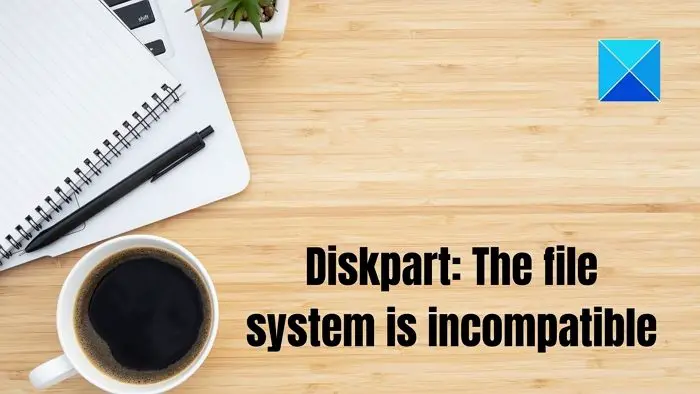この投稿では、次の場合に何ができるかを見ていきます。ファストブートが機能しないWindows 11/10の場合。 Fastboot バイナリの使用はかなり複雑です。これは、USB 経由で Android スマートフォンにコマンドを送信するために使用されるプロトコルです。 Fastboot コマンドを使用して、Android スマートフォンのブートローダーのロックを解除できます。これに加えて、Fastboot コマンドは、Android デバイス上でさまざまな ZIP および IMG ファイルをフラッシュするのにも役立ちます。ただし、多くのユーザーが Windows PC で Fastboot が動作しないと報告しています。したがって、同じ問題が発生している場合は、このトラブルシューティング ガイドを続けて問題を解決してください。
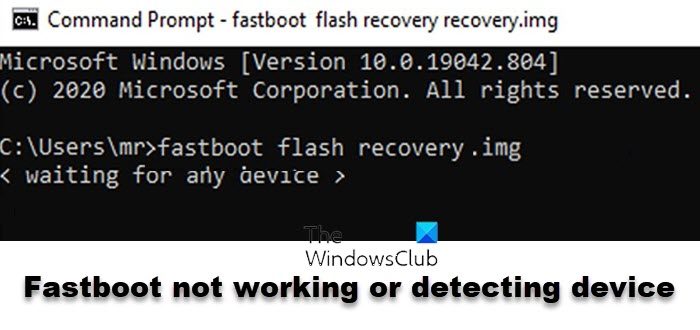
Windows 11/10 で Fastboot が機能しないのはなぜですか?
Windows PC で Fastboot が機能しない主な理由は次のとおりです。
- 一番最初の原因は、USB ケーブルまたはポートの故障です。これらのいずれかが破損している場合、Fastboot はシステムで機能しなくなります。
- Fastboot モードにアクセスするには、「」を選択する必要があります。充電のみAndroidスマートフォンとPCをUSBケーブルで接続すると、「メディア転送など、他のモードを選択した場合は、Fastboot 方法にアクセスできません。
- システムがすべての必須ドライバーを備えていることが重要です。 Windows PC に重要なドライバーのいずれかが欠けている場合、Fastboot モードにアクセスできません。
- 最後に、重要なシグネチャが Fastboot をブロックしている場合は、前述の問題に直面することになります。この状況が当てはまる場合、Fastboot はデバイスとの通信に失敗します。
Windows 11/10 で Fastboot が動作しない、またはデバイスを検出しない
ここでは、Windows 11/10 で Fastboot が機能しない、または Android デバイスが検出されない問題を修正する方法についてのガイドを示します。問題のトラブルシューティングを行うには、次の提案に従ってください。
- USBポートとケーブルのステータスを確認してください
- 最新の Fastboot ドライバーをダウンロードする
- ドライバー署名の強制をオフにする
それでは、これらすべてを詳しく確認してみましょう。
1] USBポートとケーブルのステータスを確認します
技術的な解決策に入る前に、適切な USB ケーブルまたはポートを使用していることを確認する必要があります。これらのいずれかが破損している場合、Fastboot はシステムで機能しなくなります。
読む:DriveDroidを使用してAndroidフォンからWindowsをインストールするにはどうすればよいですか?
2] 最新の Fastboot ドライバーをダウンロードします
Windows PC で Fastboot が機能しない場合に最初に試せることは次のとおりです。最新の Fastboot ドライバーのダウンロード。これを行うには、以下の手順に従います。
- Google Chrome を開き、Androidスタジオプラットフォームをクリックし、Google USB ドライバーの zip ファイルをダウンロードします。
- ダウンロードしたファイルを解凍します。
- ここで、Windows + X キーを同時に押し、コンテキスト メニューから [デバイスマネージャ。
- ポータブル デバイスのオプションを展開します。
- USBケーブルでパソコンに接続しているスマートフォン名を右クリックし、ドライバーの更新オプション。
- 次のウィンドウで、コンピューターを参照してドライバーを探しますオプション。
- をクリックしてくださいコンピューター上で利用可能なドライバーのリストから選択させてください。
- をクリックしてくださいディスクありオプション。
- 表示されるプロンプトで、「参照」オプションを選択します。
- を選択して開きます。android_winusb.infファイルは Google USB フォルダにあります。
- ここで、「OK」をクリックします。
- 選択 のAndroid ブートローダー インターフェイス次のウィンドウから次のオプションをクリックします。
- を選択してくださいインストールポップアップ表示されるプロンプトからオプションを選択します。
- それでおしまい。ついに Android ブートローダー インターフェイス ドライバーがシステムにインストールされました。
- これで、「Android デバイス」オプションの下に「Android ブートローダー インターフェイス」オプションが表示されます。
- 現在オープン中管理者モードのコマンドプロンプトWindows PC 上で。
- 以下のコマンドを入力して Enter キーを押します。
fastboot devices
それでおしまい。今回は、Fastboot がシステム上で動作し、Android スマートフォンを検出します。ただし、問題が解決しない場合は、次の回避策を続けてください。
読む:Windows に「高速スタートアップを有効にする」オプションがありません
3] ドライバー署名の強制をオフにする
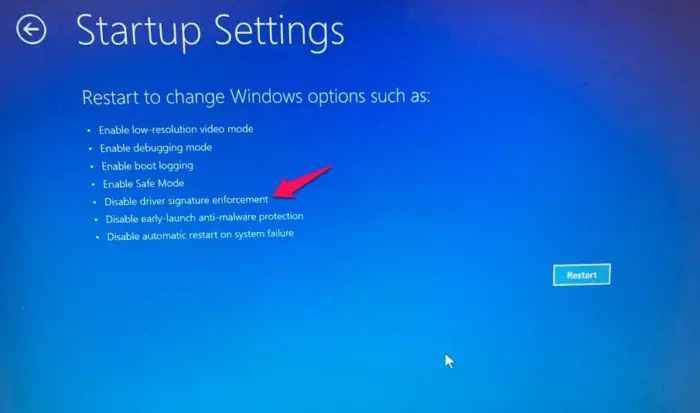
次に試すことができる解決策は、無効にすることですドライバーの署名の強制Windows PC 上で。この機能を無効にすると、必要な署名を持たないドライバーもすべて簡単にインストールできます。これを行うには、以下の手順に従います。
- Windows アイコンを押して、[スタート] メニューを開きます。
- ここで、電源アイコンこれを押しながらシフトキーキーボードから を選択し、再起動コンテキストメニューから。
- システムが起動します高度なリカバリモード。
- 次のウィンドウで、選択します起動設定。
- をタップしますF7キーボードから キーを押して、ドライバー署名の強制を行わずにシステムを起動します。
それでおしまい。次に、解決策 1 をもう一度実行して、Fastboot ドライバーをインストールします。完了したら、Windows PC で Fastboot が動作しているかどうかを確認します。
ブートローダーは何をするのですか?
ブートローダーは Android エコシステムの非常に重要な部分です。ブートローダーを簡単に理解すると、Android スマートフォンを起動するたびに自動的に実行されるソフトウェアと考えることができます。これは、スマートフォンを問題なく実行するのに役立つ重要なプログラムのリストで構成されています。
見る:ES ファイルエクスプローラーを使用して Android と Windows 間でファイルを転送する方法
ADB を使用して USB デバッグを有効にできますか?
残念ながら、ADB コマンドを使用して Android スマートフォンで USB デバッグをアクティブにすることはできません。理由は非常に単純かつ明快です。 ADB コマンドを実行するために最初にチェックする必要があるのは、USB デバッグが有効になっているスマートフォンを使用することです。この前提条件を満たさない場合、ADB はスマートフォンとの通信に失敗します。
次を読む:高速スタートアップとは何ですか、また Windows 11/10 で高速スタートアップを有効または無効にする方法