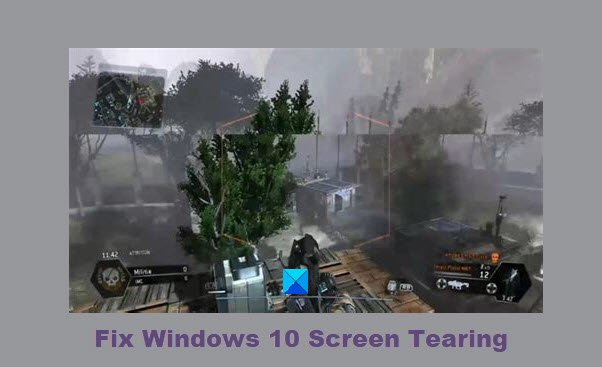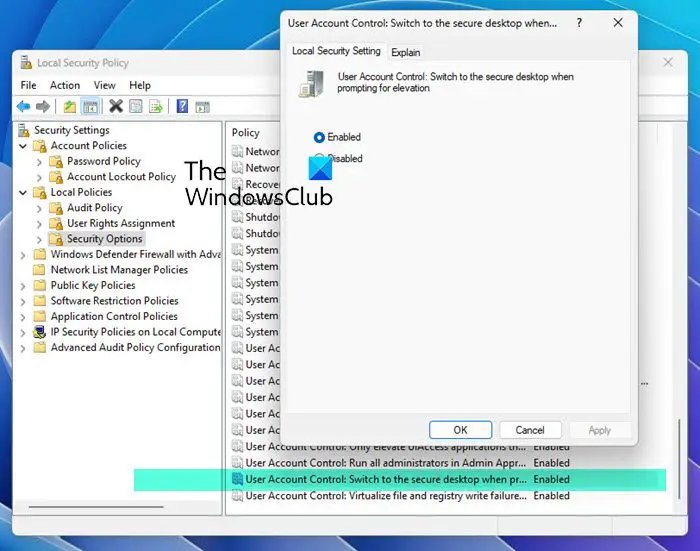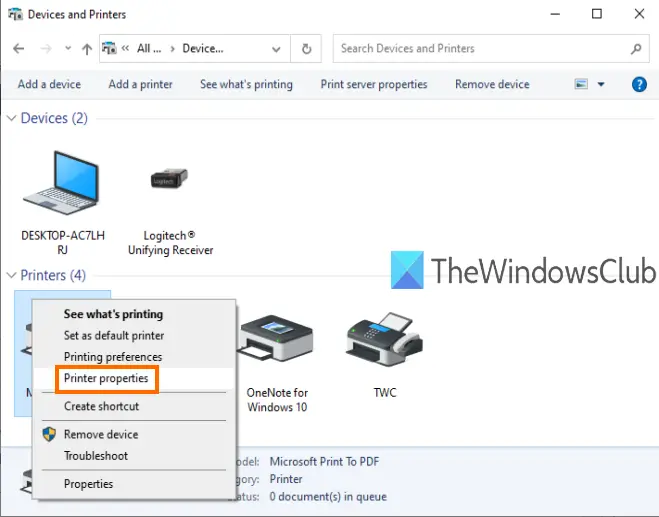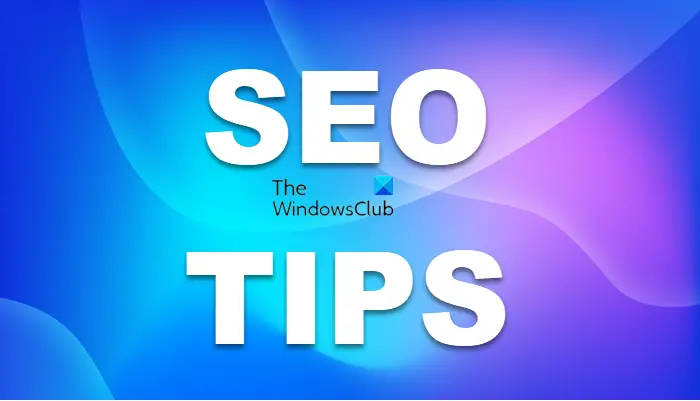この投稿では修正すべき解決策を紹介します0x00000bc4、プリンターが見つかりませんでしたエラー。これは、Windows 11/10 コンピューターから印刷しようとするときにユーザーが直面する一般的なエラーです。幸いなことに、いくつかの簡単な手順に従うことでこの問題を解決できます。エラーメッセージは次のようになります。
操作を完了できませんでした (エラー 0x00000bc4)。プリンターが見つかりませんでした。
0x00000bc4 プリンター エラーの原因は何ですか?
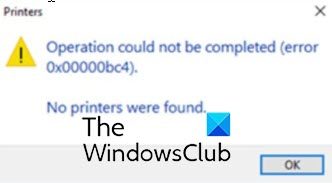
Windows 11 2022 以降では、デフォルトでネットワーク プリンターを見つけることができません。プリンターを手動で追加しようとすると、エラー 0x00000bc4 が表示されることがあります。この問題を解決するには、グループ ポリシー設定を変更するか、レジストリを調整する必要があります。このエラーのその他の理由としては、次のことが考えられます。
- ユーザーがワイヤレス プリンタを追加しようとしています
- プリンターのワイヤレス接続に問題がある
- プリンタースプーラー内のエラー
エラー コード 0x00000bc4 を修正、プリンターが見つかりませんでした
修正するには次の提案に従ってください0x00000bc4、プリンターが見つかりませんでしたWindows 11 コンピューターでのエラー:
- グループポリシー設定の変更
- レジストリを微調整する
- プリンタースプーラーをクリアしてリセットする
- プリンターのトラブルシューティングツールを実行する
- プリンターを手動で追加する
それでは、これらを詳しく見てみましょう。
1]グループポリシー設定を変更する
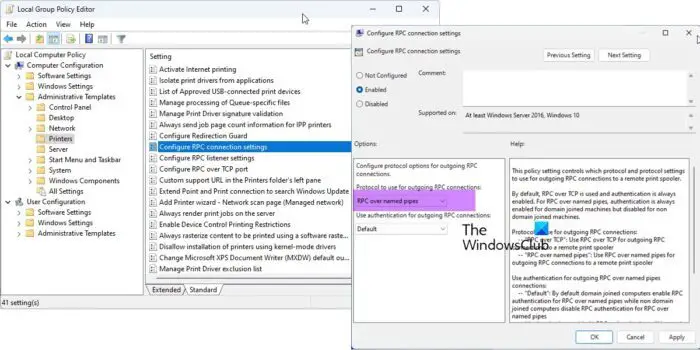
グループ ポリシー エディターを開き、次の設定に移動します。
管理用テンプレート > プリンター >RPC接続設定を構成する。
「有効」を選択してから、名前付きパイプを介した RPCドロップダウンから選択し、「OK」をクリックします。
このポリシー設定は、リモート印刷スプーラーへの送信 RPC 接続に使用するプロトコルとプロトコル設定を制御します。
デフォルトでは、RPC over TCP が使用され、認証は常に有効になります。名前付きパイプを介した RPC の場合、認証はドメインに参加しているマシンでは常に有効ですが、ドメインに参加していないマシンでは無効になります。
発信 RPC 接続に使用するプロトコル:
— 「RPC over TCP」: リモート印刷スプーラーへの送信 RPC 接続に RPC over TCP を使用します。
— 「名前付きパイプ上の RPC」: リモート印刷スプーラーへの送信 RPC 接続に名前付きパイプ上の RPC を使用します。
名前付きパイプ接続を介した送信 RPC に認証を使用します。
— 「デフォルト」: デフォルトでは、ドメインに参加しているコンピューターは名前付きパイプを介した RPC の RPC 認証を有効にし、ドメインに参加していないコンピューターは名前付きパイプを介した RPC の RPC 認証を無効にします。
— 「認証が有効」: RPC 認証は、名前付きパイプ接続を介した発信 RPC に使用されます。
— 「認証が無効」: RPC 認証は、名前付きパイプ接続を介した送信 RPC に使用されません。
このポリシー設定を無効にした場合、または構成しなかった場合は、上記のデフォルトが使用されます。
2] レジストリを調整する
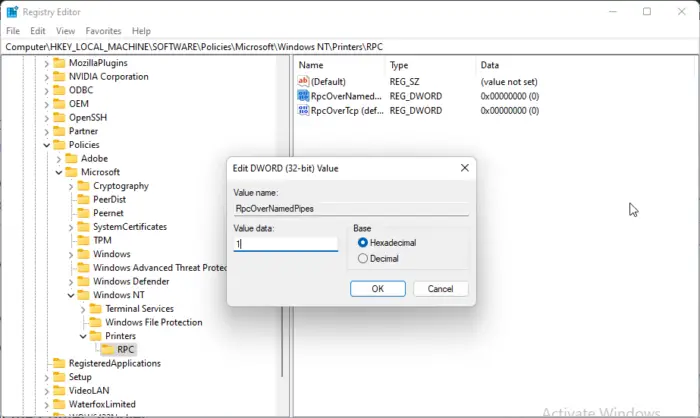
Windows に GPEDIT がない場合は、レジストリ エディターの値を変更することで 0x00000bc4 プリンター エラーを修正できます。システムの復元ポイントを作成する, レジストリ内の小さなエラーでもさまざまな問題が発生する可能性があるためです。
- を押します。Windowsキー+Rを開くには走るダイアログボックス。
- タイプ登録編集そして殴る入力。
- 次のパスに移動します。
HKEY_LOCAL_MACHINE\Software\Policies\Microsoft\Windows NT\Printers\RPC
- を右クリックしますRpcOverNamedPipesそして選択します修正する。
- 次に、値のデータを次のように入力します。1そしてクリックしてくださいわかりましたをクリックして変更を保存します。
- 同様に、 の値データを変更します。RpcOverTcp (デフォルト)に0。
- レジストリ エディタを閉じて、コンピュータを再起動します。
3] プリンタースプーラーをクリアしてリセットする
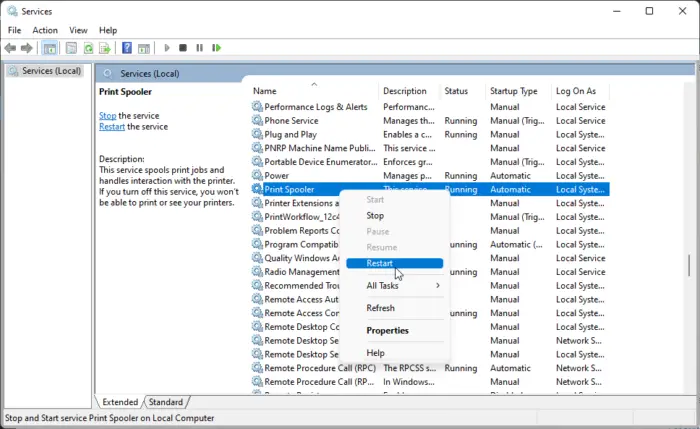
上記のどの手順でも問題が解決しない場合は、プリンタースプーラーをクリアしてリセットする。そうすることで、保留中の印刷ジョブをクリアするそして問題が解決する可能性があります。
を押します。Windowsキー+Rをクリックして、「実行」ダイアログボックスを開きます。
タイプサービス.mscそして殴る入力。
下にスクロールして右クリックしますプリントスプーラー。
をクリックしてください停止。
次に、次のフォルダーに移動し、このフォルダーのコンテンツをすべて削除します。
C:\Windows\System32\spool\PRINTERS
次に、Print Spooler サービスを再度右クリックして再起動します。
これが役立つかどうかを確認してください。
4] プリンターのトラブルシューティングを実行する
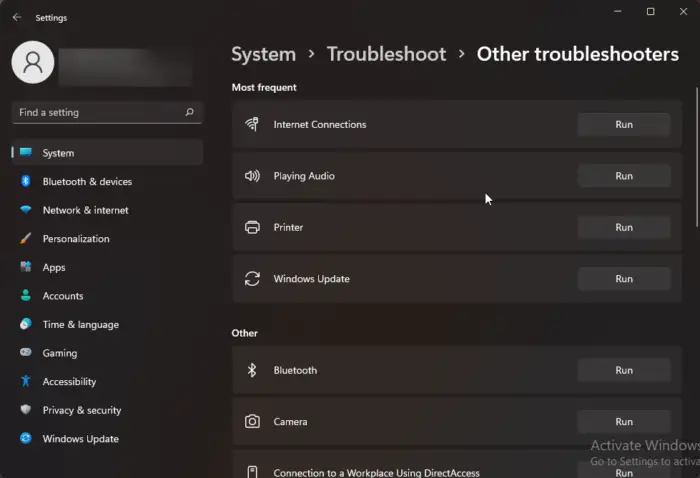
この問題を解決するためのさまざまな方法を開始する前に、Microsoft の組み込みツールを実行してください。プリンターのトラブルシューティングツール。その方法は次のとおりです。
- プレスWindows キー + I開く設定。
- 下にスクロールして選択しますトラブルシューティング > その他のトラブルシューティング。
- をクリックしてください走るそれ以外プリンター。
- プロセスが完了したら、デバイスを再起動して、プリンター エラーが解決されたかどうかを確認します。
5]プリンターを手動で追加します

何もうまくいかない場合は、プリンターを手動で追加する
関連している: Windows でプリンターに接続しようとするとエラー 0x00000709 が発生する
エラー0x0000011bを修正するにはどうすればよいですか?
のエラーコード0x0000011bユーザーがネットワーク共有プリンタで何かを印刷しようとすると発生します。この主な理由は、40 件のセキュリティ パッチの更新です。このエラーを修正するには、最新の Windows アップデートをアンインストールする必要があります。それとは別に、前述の解決策も試すことができます。
私のプリンターがデバイスとプリンターに表示されないのはなぜですか?
最新のプリンター ドライバーをダウンロードしてインストールすると、デバイスやプリンターにプリンター アイコンが表示されない問題を解決できます。ただし、プリンタ スプーラをリセットしてこの問題を解決することもできます。これらすべてを行う前に、プリンタに適切な電源が供給されているかどうかを確認してください。 「はい」の場合は、プリンターを切断して再接続できます。