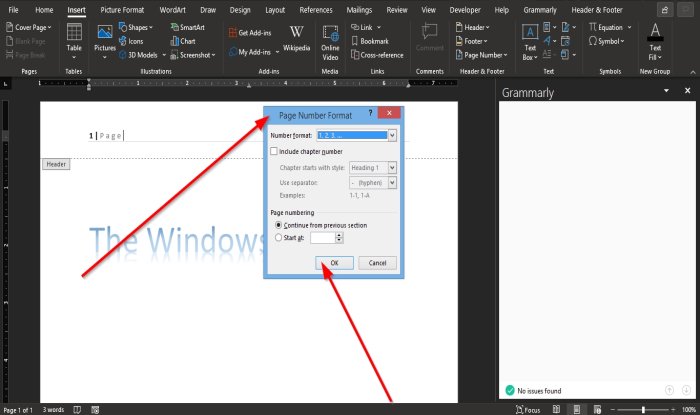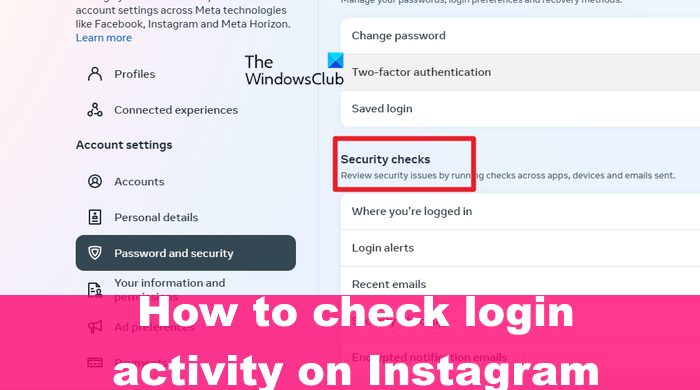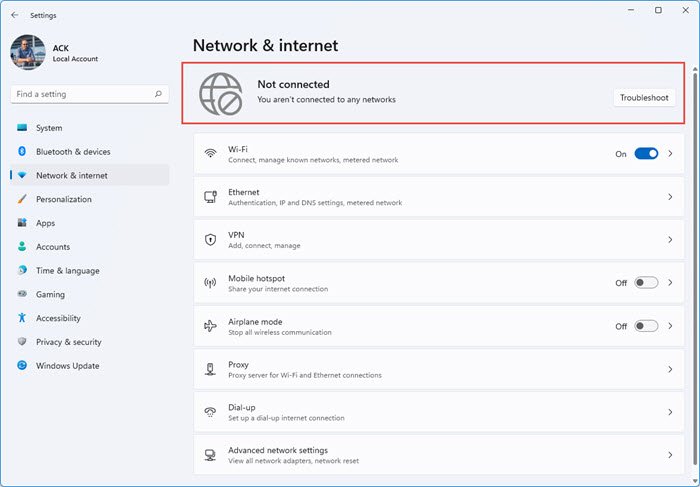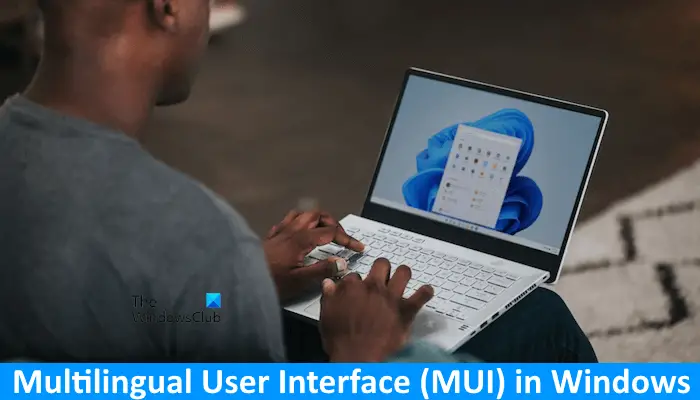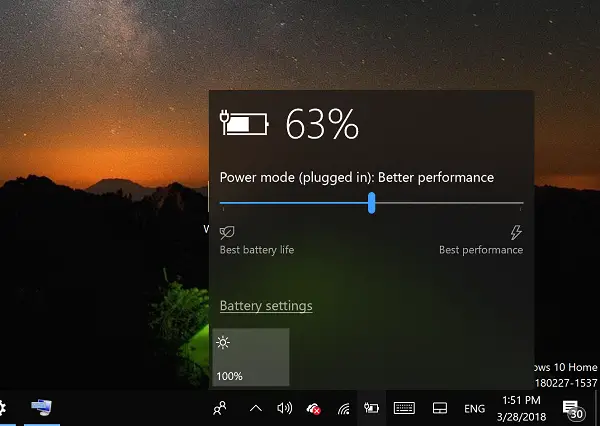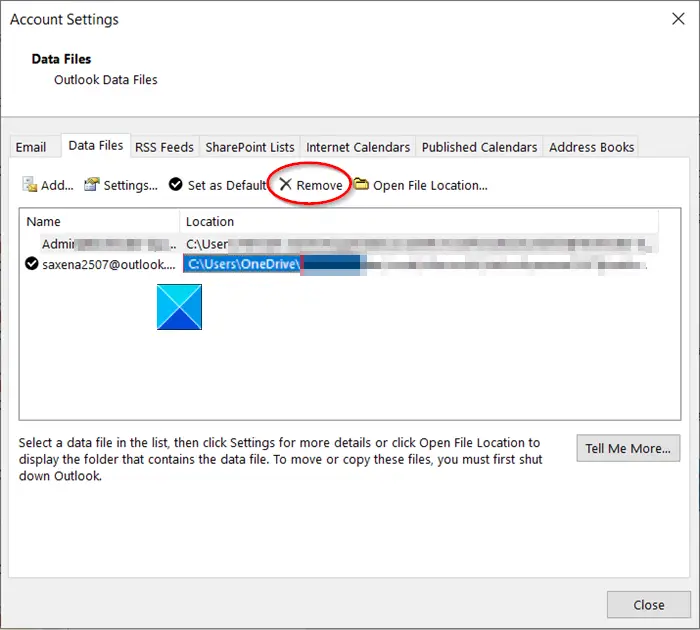展開イメージのサービスと管理 (DISM) は、Windows ユーザーが管理者特権のコマンド プロンプトでコマンドを実行することにより、システム イメージを修復、更新、管理、および変更するのに役立ちます。他のシステム コンポーネントと同様に、DISM にはいくつかの問題が発生する傾向があります。この記事では、この問題を修正する方法に焦点を当てます。Windows 11/10 での 0x800F082F DISM エラー。このエラーは、ユーザーが CMD で DISM コマンドを実行しようとすると発生します。
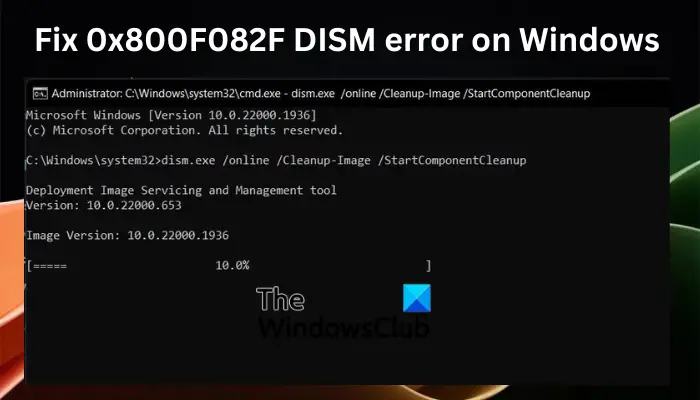
0x800F082F DISM エラーは、トラブルシューティングが成功した後に再発する可能性があるため、非常に厄介です。一部のユーザーは、エラーを修正するために同じ解決策を 2 回目に適用したが、うまくいかなかったと報告しています。問題を解決するために DISM コマンドを実行しますが、それが適切に機能しない場合は、Windows PC 上で修正すべき問題が 2 つあることを意味します。幸いなことに、このガイドには、問題を解決するために必要な情報が記載されています。
0x800F082F DISM エラーが発生するのはなぜですか?
Windows 11 または Windows 10 に DISM ツールを展開するときに 0x800F082F エラーが発生する原因はいくつか考えられます。このエラーの最も一般的な原因は次のとおりです。
- Windows アプリの競合。システムに特定のプログラムを最近インストールまたは更新した場合は、プログラムと DISM の間に問題が発生している可能性があります。これによりエラーが発生し、セッションが完了しなくなる可能性があります。
- ドライバーの問題。ドライバーが破損していたり、欠落していたり、古い場合は、0x800F082F DISM エラーが発生する可能性があります。
- 必要なアクセス許可または特権の欠如。不十分な権限でコマンド プロンプトに DISM を展開しようとすると、0x800F082F エラーが発生し、ツールがまったく機能しない可能性があります。
- Windows システムファイルの問題。場合によっては、システム ファイルが見つからないか破損している可能性があります。これにより、DISM 問題など、PC 上で問題が発生する可能性があります。
これらの問題を解決する方法を見てみましょう。
Windows 11/10 での 0x800f082f DISM パッケージ削除エラーを修正
Windows 11 または Windows 10 のコマンド プロンプトで DISM コマンド ラインを実行しているときに 0x800F082F DISM エラーが発生した場合は、次の解決策を試して問題を解決してください。
- 一般的な修正を実行する
- 管理者アカウントに切り替えて、CMD を管理者として実行します
- SessionsPending レジストリ設定を調整する
- ネットワークを使用したセーフ モードでコンポーネント ストアを修復する
- セーフ モードとネットワークでのトラブルシューティング
それでは、これらの解決策を 1 つずつ詳しく見ていきましょう。
1] 一般的な修正を実行します
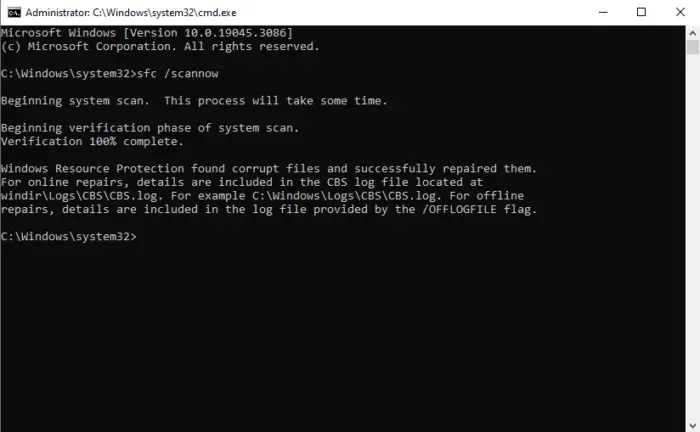
一部のユーザーには有効な一般的な回避策がいくつかあります。他の解決策に進む前に、それらを試すことが重要であると考えられます。したがって、次の一般的な修正を試して、DISM エラーが修正されるかどうかを確認してください。
- 安定したネットワーク接続があるかどうかを確認してください。インターネット速度をテストし、非常に遅いか不安定な場合は、ルーターとイーサネット ケーブルを取り外して再接続するか、ネットワーク設定をリセットするか、ISP に問い合わせることができます。
- アップデートを確認する。 Windows オペレーティング システムとドライバーが最新であることを確認してください。 Windows Update 設定でドライバーと OS の更新プログラム、またはその他のオプションの更新プログラムを確認することをお勧めします。
- SFC scannow ツールを実行する。このツールは、DISM エラーの原因となった可能性のあるシステム ファイルを検出して修正できます。
一般的な修正がどれもうまくいかない場合は、次の解決策を試してください。
2] 管理者アカウントに切り替え、管理者として CMD を実行します
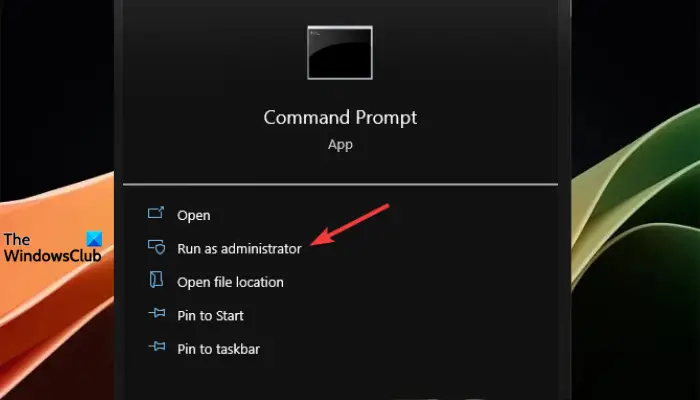
管理者アカウントに切り替えると、必要な権限でコマンド プロンプトにアクセスできるようになります。これは、DISM を展開する際の要件です。これを行うには、次のように検索しますcmd検索ボックスで選択します管理者として実行。あるいは、次のように入力することもできますcmdで走るダイアログボックスを押して、Ctrl + Shift + Enterをクリックして、管理者特権のコマンド プロンプトを開きます。その後、DISM コマンドを実行して、問題が解決されたかどうかを確認します。
3] SessionsPending レジストリ設定を調整する
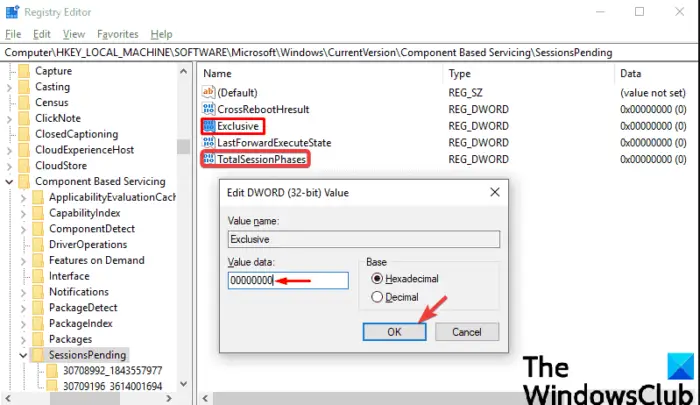
に変更を加えるセッション保留中レジストリ値は影響を受けるユーザーの大部分で機能するようですので、試してみることをお勧めします。これを行うには、次の手順に従います。
を押します。Windowsボタン+Rに「regedit」と入力します。走るダイアログボックスを選択し、 を押します。入力コンピューターのキーボードで。
クリックはいを手に入れたときユーザーアカウント制御プロンプト。
次の Windows レジストリ パスに従います。
HKEY_LOCAL_MACHINE\SOFTWARE\Microsoft\Windows\CurrentVersion\Component Based Servicing\SessionsPending
右側で、エクスクルーシブオプション、そしてDWORD (32 ビット) 値の編集ウィザードが表示されます。
を変更します値のデータからの番号00000000に00000004[OK] を選択して変更を保存します。
次に、合計セッションフェーズそして変化する00000001に00000000を押してから、わかりましたをクリックして変更を保存します。
コンピュータを再起動し、0x800F082F DISM エラーが解決したかどうかを確認します。
4] セーフモードとネットワークでコンポーネントストアを修復する
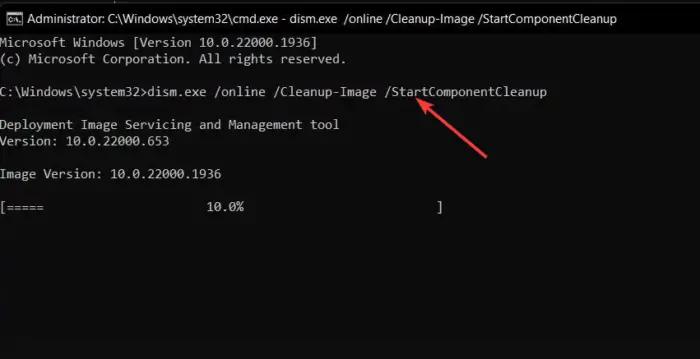
コンポーネント ストアをクリーニングして修復すると、0x800F082F DISM エラーの原因となった可能性のある破損の問題が修正されます。
DISM ツールをエラーなしで実行できるかどうかを確認します。セーフモードとネットワーク。それができれば、それでいいのです! DISM クリーンアップ コマンドを実行してから、SFC スキャンを実行します。以下の手順を使用してください。
- を開きます走るダイアログ ボックスに「cmd」と入力して、 を押します。Ctrl + Shift + Enter。
- を取得します。ユーザーアカウント制御プロンプト、クリックはい続けます。
- 管理者特権でのコマンド プロンプトが開いたら、次のコマンド ラインを 1 つずつコピーして貼り付け、キーを押します。入力:
dism.exe /online /Cleanup-Image /StartComponentCleanup
sfc /scannow
これにより DISM エラーが修正されるはずです。
関連している:DISM が失敗します。ソース ファイルが見つかりませんでした。エラー 0x800F081F
5] セーフ モードとネットワークでのトラブルシューティング
通常、これは解決策ではありませんが、エラー コード 0x800F082F の原因となるアプリ間に競合があるかどうかを確認する手順です。 DISM の動作を妨げるバックグラウンド プロセスがある場合、DISM は正しく動作しない可能性があります。
コンピュータをセーフ モードとネットワークで起動し、DISM コマンドを実行します。機能する場合は、ツールに影響を与えていると思われるプロセスを無効にする必要があります。 Windows をセーフ モードで起動する方法については、次の投稿を読んでください。
ここで何か役に立てば幸いです。
何も役に立たない場合は、この PC をリセットするオプション。
読む: Windows で DISM が画像エラー 2 にアクセスできない問題を修正
DISM は Windows 11 で動作しますか?
はい。 DISM コマンドは Windows 11 および Windows 10 に展開できます。 ただし、古いシステム イメージ ファイルでは DISM を使用できますが、PC 上の現在の DISM よりも新しいバージョンのシステム イメージ ファイルでは DISM を使用できないことに注意してください。 DISM は、システム イメージを管理、変更、修復したい Windows 11 ユーザーにとって優れたツールです。
修理: DISM エラー 87、112、11、50、3、87、1726、1392、1393、1910 など。
DISM を使用して Windows 11 を修復するにはどうすればよいですか?
DISM ツールを使用して Windows 11 イメージ ファイルを修復するには、検索ボックスで「コマンド プロンプト」を検索し、管理者として実行。コマンドを入れますDISM /オンライン /クリーンアップイメージ /RestoreHealthそして、 を押します入力コンピューターのキーボードで。ツールがプロセスを完了し、問題があれば自動的に修正されるようにします。