あなたがDISM スキャンを実行するWindows 11 または Windows 10 システムでは、画像エラー 2 にアクセスできませんその結果、デバイス上の Windows システム イメージとコンポーネント ストアの修復操作が停止します。この投稿では、エラーに対する最も適切な解決策を提供します。
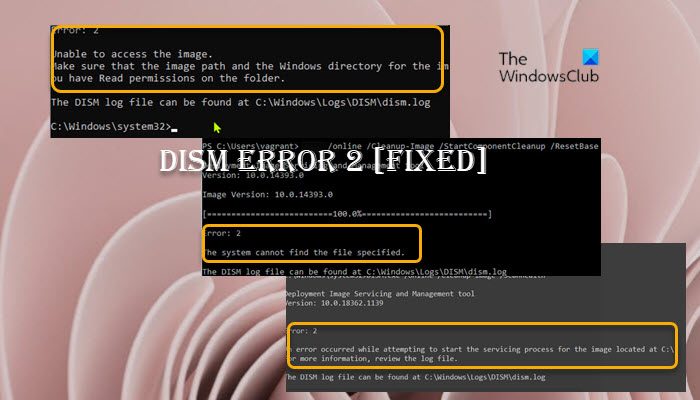
エラー: 2、イメージにアクセスできません。イメージのパスと Windows ディレクトリが存在し、フォルダーに対する読み取り権限があることを確認してください。
システムで DISM エラー 2 が発生した場合、既知の付随エラーの説明は次のいずれかである可能性があります。
- 画像にアクセスできません。イメージのパスと Windows ディレクトリが存在し、フォルダーに対する読み取り権限があることを確認してください。
- C:\ にあるイメージのサービス プロセスを開始しようとしたときにエラーが発生しました。詳細については、ログ ファイルを確認してください。
- 指定されたファイルが見つかりません。
どのような場合でも、次の場所にあるログ ファイルを確認できます。C:\Windows\ログ\DISM\dism.log。
DISM 画像エラー 2 にアクセスできません
もしDISM 画像エラー 2 にアクセスできませんWindows 11/10 コンピューターで問題が発生した場合、問題を解決するには、以下の推奨修正を順不同で (最初のチェックリストを完了した後) 試して、何が効果があるかを確認してください。
- 初期チェックリスト
- DISM ツールの更新
- DISM スキャンを実行し、別のソースを指定します
- Windows レジストリを復元する
- PC またはクラウドをリセットする 再インストールまたはインプレース アップグレード修復を実行する
リストされている解決策を詳しく見てみましょう。
1] 初期チェックリスト
本格的に以下の解決策に取り組む前に、次の事前タスクを実行し、各タスクの後に DISM ツールが問題なく実行され、エラー コードがスローされるかどうかを確認できます。
- ファイル/フォルダーのアクセス許可を確認する。このエラー 2 の場合と出力に示されているように、次のことが行われていることを確認してください。読み取り権限Windows ディレクトリ/フォルダー上。
- ドライブの最適化とデフラグ。データまたはファイルがハード ドライブ全体で断片化されている場合、このデータの整理の乱れにより、指定されたファイルにアクセスする Windows の機能が妨げられることがあり、これにより DISM エラー 2 が引き起こされる可能性があります。ディスクデフラグツールを実行する断片化されたデータを再配置し、その後 DISM スキャンが正常に実行されるかどうかを確認します。
- ウイルス対策を一時的に無効にするかアンインストールする。 Windows PC に関しては、セキュリティ ソフトウェア (特にサードパーティ ベンダーの) がコンピュータ上の一部のプロセスに干渉する可能性があることが知られています。これが原因である可能性が高いため、問題を解決するには、ウイルス対策アプリケーションを一時的に無効にするかアンインストールしてみてください。
- Windows が最新であることを確認してください。確認することが重要ですWindowsが更新されましたこれにより、最新バージョンの DISM ツールを実行していることがわかります。ただし、システムが最新であるか、最近の Windows アップデート後にエラーが発生し始めた場合は、次のことができます。システムの復元を実行するまたはアップデートをアンインストールするその後、DISM スキャンを再度実行します。フォーカスのエラーが再発する場合は、以下の適切な解決策に進むことができます。
2] DISM ツールの更新
最初のチェックリストがうまくいかなかった場合、問題を解決するための次のアクションは次のとおりです。DISM 画像エラー 2 にアクセスできませんWindows 11/10 コンピュータで DISM ツールを更新するには、PC 上の DISM ツールを更新することで、/健康を回復するスイッチは自動的に有効になり、オペレーティング ネットワークからスキャンを実行し、破損したファイルを自動的に修復します。
DISM ツールを更新するには、保留中のアクションを取り消すDISM のパラメータ。コマンド プロンプトを起動し、次のコマンドを実行します。
dism.exe /image:C:\ /cleanup-image /revertpendingactions
その後、PC を再起動し、起動時に管理者特権のコマンド プロンプトで以下のコマンドを実行して、コンポーネント ストアをクリーンアップします。
dism.exe /online/Cleanup-Image /StartComponentCleanup
クリーンアップが完了したらコンピュータを再起動し、システム ファイル チェッカーをセーフ モードで実行する。最後に、以下のコマンドを実行できます
dism.exe /online /Cleanup-Image /RestoreHealth
手のエラーが再発する場合は、次の解決策を試してください。
読む:保留中のシステム修復があり、完了するには再起動が必要です
3] DISM スキャンを実行し、別のソースを指定します
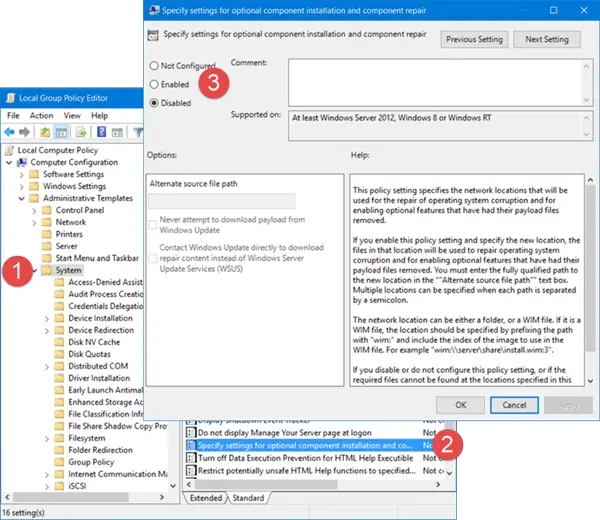
現在発生しているエラーは、PC 上の Windows イメージが破損していることが原因である可能性があります。この場合、DISM スキャンを実行して別のソースを指定できます。システム コンポーネントをクリーンアップし、代替の Windows イメージ修復ソースを指定できます。これは、「」で説明されている手順に従って、破損した Windows イメージを修復するために使用されます。この投稿。
読む:スクラッチ ディレクトリのサイズがこの操作を実行するには不十分である可能性があります
4] Windowsレジストリを復元する
このソリューションは、短時間の停電が発生し、スリープ モードの PC が再起動された影響を受けるユーザーには機能しましたが、Windows がフリーズし、手動で再起動すると、Windows ロゴと回転するドット画面が表示され、その後 BSOD でクラッシュしました。 DISM スキャンを実行すると、エラーが発生しました。しかし、ユーザーは後に、これは DISM の問題ではなく、停電後にレジストリが非常に破損したようだと報告しました。この場合、うまくいったのは、Windows レジストリを復元するその後、DISM ツールの実行はエラー コードをスローすることなく完了しました。
5] PC またはクラウドをリセットし、再インストールまたはインプレース アップグレード修復を実行します。
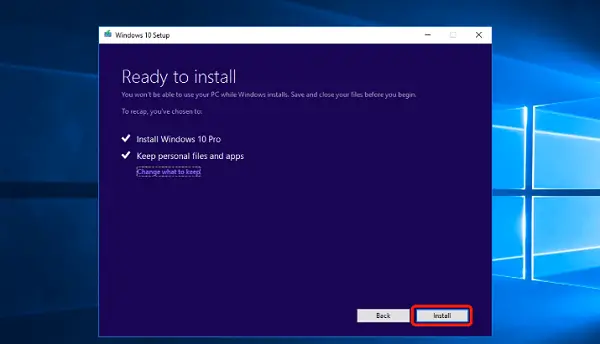
この時点で、上記のオプションをすべて試してもハイライトのエラーがまだ修正されない場合は、何らかの重大なシステム破損が原因である可能性が高くなります。この場合、次の行動は次のとおりです。Windows 11/10をリセットするまたはクラウドの再インストールすべての Windows コンポーネントをリセットします。どちらの手順でも問題を解決できない場合は、次の手順を試してください。インプレースアップグレード修復。
これがお役に立てば幸いです!
DISM エラー 5 アクセスが拒否されましたを修正するにはどうすればよいですか?
これは通常、システム上の権限が不十分なために発生します。したがって、多くの人は、現在ログインしているユーザーがシステムの管理者権限を持っていることを確認するだけで、DISM エラー 5 アクセス拒否を修正できます。また、セーフ モードとネットワークで DISM コマンドを実行すると、問題が解決される可能性があります。これでも解決しない場合は、組み込みのスーパー管理者アカウントをアクティブ化して使用するWindowsで。
DISM が機能しないのはなぜですか?
システムで DISM が失敗し、次のようなエラー コードがスローされた場合87、112、11、50、3、87、1726、1392、1393、1910特定のウイルス対策機能を無効にするか、ウイルス対策機能を完全に無効にするかアンインストールするだけで問題を解決できる場合があります。ウイルス対策ソフトウェアを無効にしたら、DISM スキャンを再度繰り返します。


![Outlook がアカウントの追加でスタックする [修正]](https://rele.work/tech/hayato/wp-content/uploads/2024/03/Outlook-stuck-on-adding-account.png)



