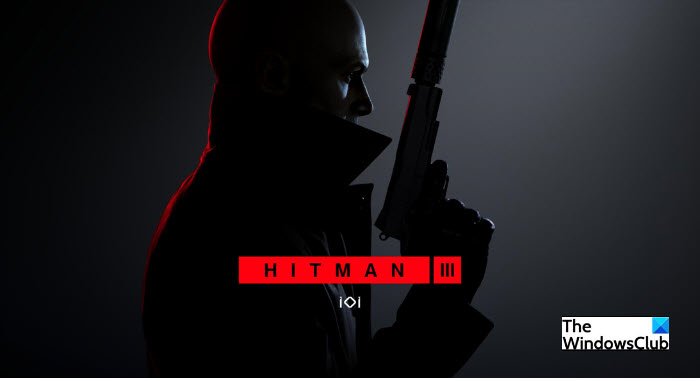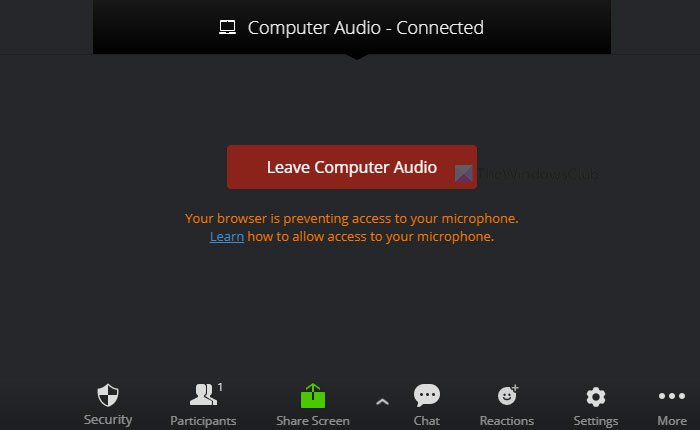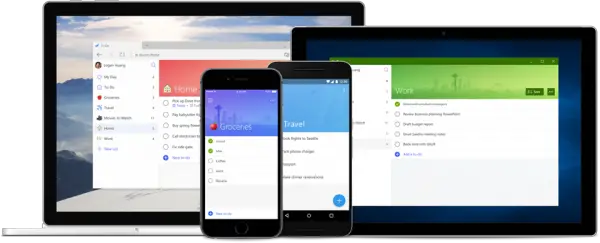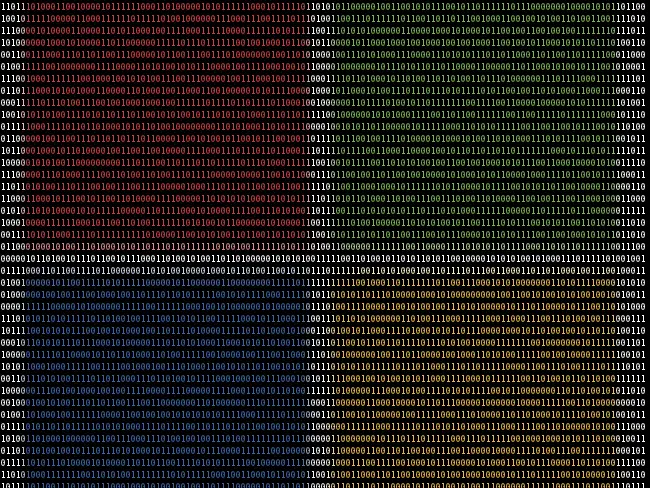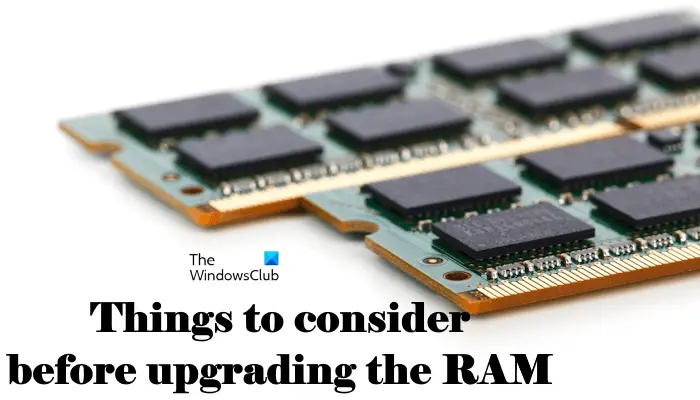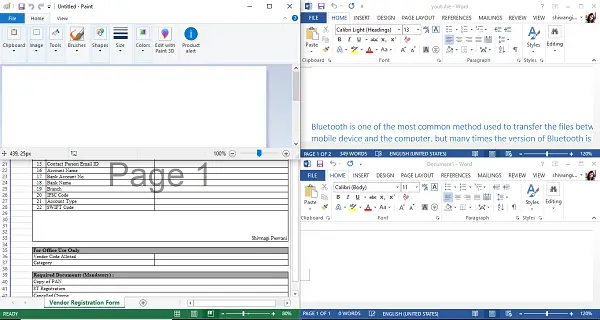ChatGPT が動作しない、または開かない場合は?経験している場合ChatGPT エラー コード 1020、524、404、 または403AI ツールを使用する場合、これらの ChatGPT エラーを解決するための完全なガイドを次に示します。 ChatGPT は、OpenAI によって開発された GPT (Generative Pre-trained Transformer) アーキテクチャベースの大規模言語生成モデルです。これは、人間のようなテキストを生成し、さまざまな言語タスクを実行するために使用される AI チャットボットです。これらのタスクには、質問応答、言語翻訳、テキストの要約が含まれます。ニューヨーク タイムズ紙は、ChatGPT を「一般向けにリリースされた中で最高の人工知能チャットボット」とまで評価しました。
ChatGPT は現時点では無料です。サービスに登録し、無料で使い始めることができます。にChatGPTを使用する, Web ブラウザで OpenAI Web サイトにアクセスし、その ChatGPT ツールを選択できます。その後、「TRY CHATGPT」ボタンをクリックする必要があります。その後、ChatGPT サービスを使用するためにログインするように求められます。アカウントをお持ちでない場合は、電子メール アカウントでサインアップし、正しい資格情報でログインして ChatGPT の使用を開始します。
多くの ChatGPT ユーザーが、サービスの使用中にいくつかのエラーが発生したと報告しています。この投稿では、エラー コード 1020、524、404、403 を含む 4 つの ChatGPT エラー コードについて説明します。ChatGPT でこれらのエラーのいずれかが発生した場合は、もう探す必要はありません。このガイドに従ってエラーを解決してください。
ChatGPTエラーコード1020を修正
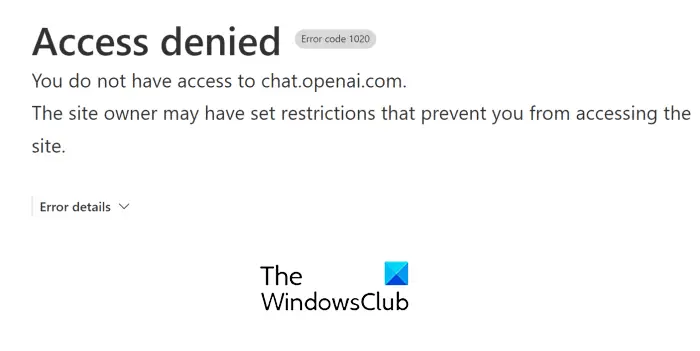
ログイン資格情報が正しくないために、ChatGPT でエラー コード 1020 が発生する可能性があります。それ以外にも、Cookie の破損、ネットワークの問題、DNS サーバーの不一致がこのエラー コードの原因である可能性があります。 ChatGPT の使用中にエラー 1020 が発生した場合は、まずコンピュータを再起動してみてください。それでも問題が解決しない場合は、次の解決策を使用してこのエラーを修正できます。
- 正しいログイン資格情報を入力したことを確認してください。
- ChatGPT ブラウザの Cookie を削除します。
- VPN を有効/無効にします。
- IP アドレスをリセットします。
- DNS サーバーを変更します。
- ChatGPT を使用するには、別の Web ブラウザに切り替えてください。
- カスタマーサポートにお問い合わせください。
ChatGPT が動作しない、または開かない
1] 正しいログイン資格情報を入力していることを確認してください
高度な修正に進む前に、正しいログイン資格情報を入力していることを確認してください。ログインの詳細が間違っている場合、このエラー コードが発生する可能性があります。したがって、正しいユーザー名とパスワードを入力し、このエラーが発生した場合は、次の考えられる解決策に進んでください。
2] ChatGPTブラウザのCookieを削除します
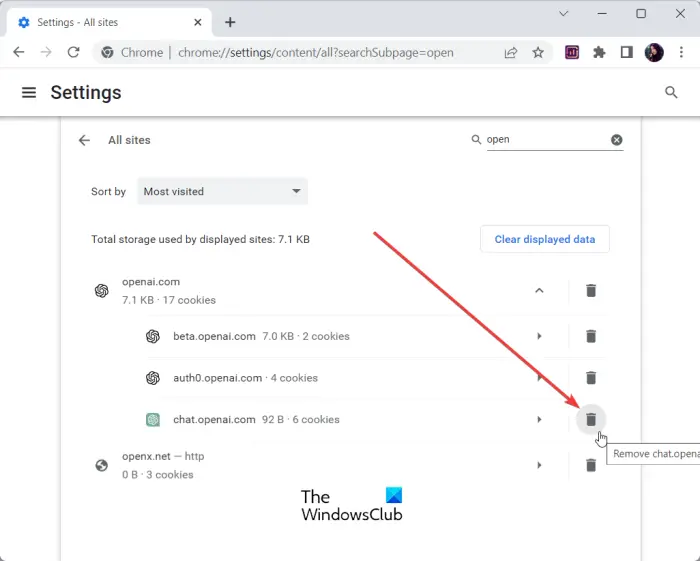
Web ブラウザから ChatGPT Cookie をクリアして、エラーが修正されたかどうかを確認できます。エラー コード 1020 の原因は、ChatGPT に関連付けられたブラウザの Cookie が破損している可能性があります。したがって、エラーを修正するにはブラウザの Cookie を削除する必要があります。
Google Chrome:
- まず、Google Chrome を開き、3 つの点のメニュー ボタンに移動します。
- ここで、設定オプションを選択して、プライバシーとセキュリティタブ。
- その後、 を押します。Cookie およびその他のサイトデータオプションを選択してから、すべてのサイトデータと権限を表示オプション。
- 次に、上部にある検索ボックスに「OpenAI」と入力します。
- 次に、検索結果から、ChatGPT Cookie の横にある削除 (ゴミ箱) アイコンをクリックします。
- 表示されたプロンプトで、「クリア」ボタンを押します。
- 完了したら、コンピュータを再起動し、ChatGPT を開いてエラーが修正されたかどうかを確認します。
Microsoft Edge:
- まず、Edge を開き、3 点メニュー ボタンをクリックして、設定オプション。
- ここで、Cookie とサイトの権限タブを選択し、Cookieとサイトデータの管理と削除オプション。
- その後、 を押します。すべての Cookie とサイト データを表示するオプション。
- 検索ボックスに「openAI」と入力し、検索結果からそれぞれの Cookie を展開します。
- 次に、 を押します。消去(取り除く) ChatGPT Cookie に関連付けられたボタン。
- 完了したら、ブラウザを再起動し、ChatGPT を開いて、エラーが解決されたかどうかを確認します。
モジラ Firefox:
- まず、Firefox を開き、3 本のバーのメニューをクリックして、設定。
- さあ、に行ってくださいプライバシーとセキュリティ左側のタブをクリックし、Cookie とサイト データ > データの管理…オプション。
- 次に、[Web サイトの検索] ボックスに「openai」と入力し、ChatGPT に関連付けられている Cookie を削除します。
- その後、コンピュータを再起動し、エラーが解決されるかどうかを確認してください。
同様に、他の Web ブラウザでも ChatGPT の Cookie をクリアできます。
この方法がうまくいくなら、それは素晴らしいことです。ただし、ChatGPT のエラー コード 1020 がまだ表示される場合は、次の修正を適用できます。
読む: ChatGPTでできること。
3] VPNの有効化/無効化
VPN を使用して ChatGPT を使用してみることができます。 VPN を使用すると、IP アドレスが隠蔽されるため、Web 上で匿名になり、さまざまなネットワーク制限を回避することもできます。無料の VPN をコンピュータにインストールできます。いろいろあります無料の優れたVPNのように利用可能トール、ベターネット、プロトンVPN、NordVPNなど。VPN を実行し、ChatGPT エラー コード 1020 が修正されているかどうかを確認します。
逆に、すでに VPN を使用している場合は、VPN を切断して、エラーが修正されるかどうかを確認してください。
4] IPアドレスをリセットする
ネットワークの問題により、ChatGPT でエラー コード 1020 が発生する可能性があります。その場合は、DNS キャッシュをフラッシュし、IP アドレスをリセットしてエラーを修正してください。その手順は次のとおりです。
- 初め、管理者としてコマンド プロンプトを開きます検索機能を使用して。
- 次に、以下のコマンドを 1 つずつ入力します。
netsh winsock reset netsh int ip reset ipconfig /release ipconfig /renew ipconfig /flushdns
- 次に、コンピュータを再起動して、エラーが修正されたかどうかを確認します。
それでもエラーが解決しない場合は、次の解決策に進みます。
5] DNSサーバーを変更する
デフォルトの DNS サーバーがエラーの原因である可能性があります。したがって、信頼できるパブリック DNS サーバーに切り替えると、エラーを修正できます。通常、Google DNS は人々の DNS サーバーの問題を解決します。したがって、Google DNS に変更して、ChatGPT エラー コード 1020 の受信が停止したかどうかを確認してください。その手順は次のとおりです。
- まず、Win+Rを押して「ファイル名を指定して実行」コマンドボックスを開き、次のように入力します。ncpa.cplをクリックして、「ネットワーク接続」ウィンドウを起動します。
- 次に、ネットワーク接続を右クリックし、コンテキスト メニューからプロパティオプション。
- その後、「プロパティ」ウィンドウで、インターネットプロトコルバージョン4 (TCP/IPv4)オプションをクリックして、プロパティボタン。
- さて、選択してください次の DNS サーバー アドレスを使用しますオプションを選択し、以下のアドレスを入力するだけです。
Preferred DNS server: 8.8.8.8 Alternate DNS server: 8.8.4.4
- 次に、「OK」ボタンを押して変更を保存します。
- 最後に、ChatGPT を開いて、エラーが修正されたかどうかを確認します。
6] 別のWebブラウザに切り替えてChatGPTを使用します
上記の解決策が機能しない場合は、別のブラウザに切り替えて ChatGPT を使用できます。 Chrome を使用している場合は、Firefox または Opera に切り替えるか、Microsoft Edge を使用できます。これがうまくいくかどうかを確認してください。
7] カスタマーサポートに連絡する
エラーを修正する最後の手段は、ChatGPT の公式サポート チームに連絡することです。 [ヘルプ] ボタンを押してエラーを報告してください。これらは、エラー コード 1020 のトラブルシューティングに役立ちます。
読む: 最高の仮想 AI チャット仲間と友人。
ChatGPT エラー コード 404、524 を修正
多くの ChatGPT ユーザーが次のような症状を経験していると報告しています。エラーコード404サービスを利用しようとしたとき。これは、ChatGPT Web サイトにアクセスしているときに発生する一般的な HTTP 404、ページが見つかりませんエラーと似ています。このエラーは、URL が間違っているか、ブラウザに保存されているキャッシュや Cookie が破損していることが原因で発生する可能性があります。
ChatGPT エラー コード 404 を修正するには、ChatGPT の正しい URL を入力していること、およびスペルミスがないことを確認してください。その場合は、正しい URL を入力し、ChatGPT を使用できるかどうかを確認してください。 Ctrl+F5 キーの組み合わせを使用してページを徹底的に更新し、エラーが修正されたかどうかを確認することもできます。
ChatGPT エラー 404 を解決するために使用できるもう 1 つの修正は、ブラウザーのキャッシュと Cookie をクリアすることです。古くなり、増大し、破損したブラウザーのキャッシュと Cookie は、ブラウザーで問題を引き起こすことが知られています。それで、ブラウザからキャッシュと Cookie を削除しますその後、ChatGPT ページをリロードして、エラーが修正されたかどうかを確認します。 Windows で広く使用されている 3 つの Web ブラウザーでキャッシュと Cookie をクリアする手順は次のとおりです。
- Google Chrome:Chrome を開き、Ctrl+Shift+Delete キーを押します。開いたダイアログで、「時間範囲」を「すべての時間」として選択し、「キャッシュされた画像とファイル」および「Cookie とその他のサイト データ」というチェックボックスにチェックを入れます。その後、「データ消去」ボタンを押してください。
- モジラ Firefox:Firefox に移動し、Ctrl+Shift+Delete キーを押します。次に、[時間範囲] を [すべて] に設定し、[キャッシュ] チェックボックスと [Cookie] チェックボックスをオンにします。最後にOKボタンを押すと閲覧データが削除されます。
- Microsoft Edge:Edge を開き、Ctrl+Shift+Delete ホットキーをすぐに押します。その後、「Cookie とその他のサイトデータ」および「キャッシュされた画像とファイル」チェックボックスにチェックを入れ、「今すぐクリア」をタップします。
別の Web ブラウザを使用している場合は、同様の手順を適用してキャッシュと Cookie をクリアできます。完了したら、エラー コード 404 が解決されたかどうかを確認します。
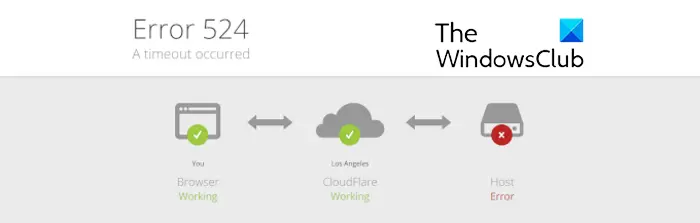
のChatGPT のエラー コード 524タイムアウトエラーです。これは基本的に ChatGPT サーバーがダウンしたときに発生するサーバー側のエラーです。リクエストが多すぎるため、サーバーが過負荷になり、サービスが停止します。その結果、ユーザーはエラー コード 524 を経験します。したがって、このエラーが発生した場合は、現在のサーバーのステータスを確認するIsItDownRightNow、DownDetector などの無料ツールを使用して ChatGPT を確認します。サーバーがダウンしている場合は、サーバー側でエラーが修正されるまでしばらく待つ必要があります。また、安定したアクティブなインターネット接続に接続していることを確認してください。
ChatGPTエラーコード403を修正
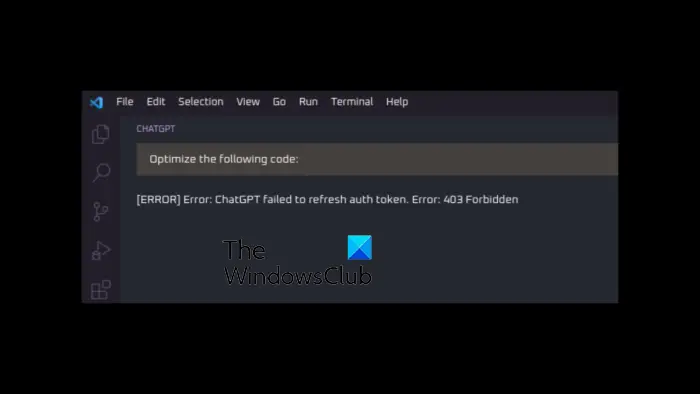
ChatGPT のエラー コード 403 (禁止エラー) は、Web ページにアクセスするための十分な権限がない場合に発生します。トリガーされると、次のエラー メッセージが表示されます。
[ERROR] エラー: ChatGPT は認証トークンを更新できませんでした。エラー: 403 禁止
このエラーの背後にある理由は人によって異なる場合があります。 auth0 トークンが取り消されているか、期限切れになっている場合に発生する可能性があります。それとは別に、不十分な権限、API のヘッダーまたはパラメーターの欠落、またはサーバーの問題によってもこのエラーが発生する可能性があります。場合によっては、短時間に送信されるリクエストが多すぎるために IP アドレスがサーバーによってブロックされたことが原因である可能性もあります。
ChatGPT のエラー 403 を修正するために使用できる方法は次のとおりです。
- 一般的なトラブルシューティング方法から始めます。
- Auth0 ダッシュボードでエラーの説明を探します。
- リクエストヘッダーと制限を確認してください。
1] 一般的なトラブルシューティング方法から始める
続行する前に、いくつかの標準的なトラブルシューティング方法を使用することをお勧めします。使用できるヒントをいくつか紹介します。
- まず、Web ページを数回更新して、エラーが修正されるかどうかを確認してください。
- また、URL をチェックして、スペルミスがないか、正しいエンドポイントが使用されていることを確認する必要があります。
- それとは別に、あなたの側でインターネット接続に問題がないことを確認してください。
- 現在のトークンの有効期限が切れていないことを確認してください。その場合は、必要なアクセス許可を持つ新しいトークンのリクエストを認証サーバーに送信する必要があります。その後、アプリケーションのコード内の古いトークンの代わりに新しいトークンを入力できます。
- API キーが有効であることを確認してください。
- IP アドレスをリセットしてみることもできます。この投稿の前半でそれを行う方法について説明しました。チェックして役立つかどうかを確認してください。
上記の点に注意したら、次の解決策に進んでください。
2] Auth0 ダッシュボードでエラーの説明を探します。
Auth0 ダッシュボードでエラーの説明を確認することもできます。エラーの説明に従って、それに応じて次の手順を実行できます。そこで、Auth0 ダッシュボードを開き、左側のパネルから [監視] タブをクリックします。その後、「ログ」オプションを選択します。ここで、エラー イベントを探します。ログ イベント タイプ コード 4. エラーを解決するために分析できるイベント タイプと説明が表示されます。
3] リクエストヘッダーと制限を確認する
リクエストヘッダーが正しい形式であることを確認してください。リクエスト ヘッダーが正しくない場合にこのエラー コードが発生する可能性があります。さらに、リクエストの制限に達しているかどうかを確認してください。到達している場合は、数分待ってから新しいリクエストを送信してください。
それでもエラーが解決しない場合は、管理者に連絡して、管理者がこのエラーの解決策を提供できるかどうかを確認してください。
今すぐ読んでください: ChatGPT は現在定員に達しています。バイパスする方法?