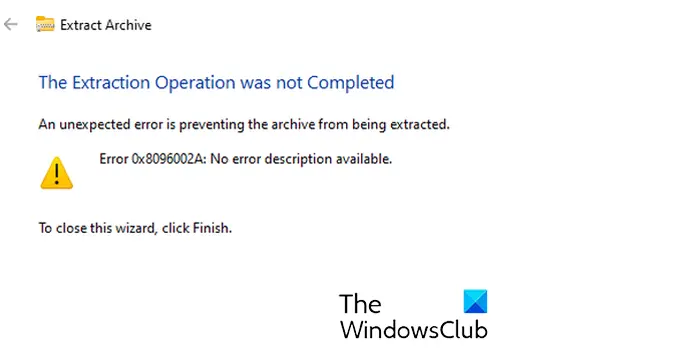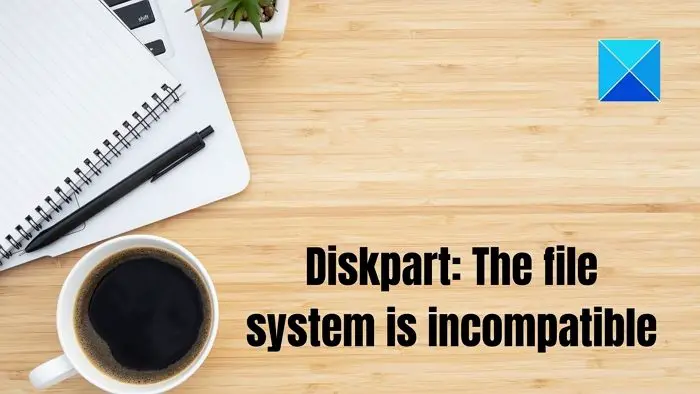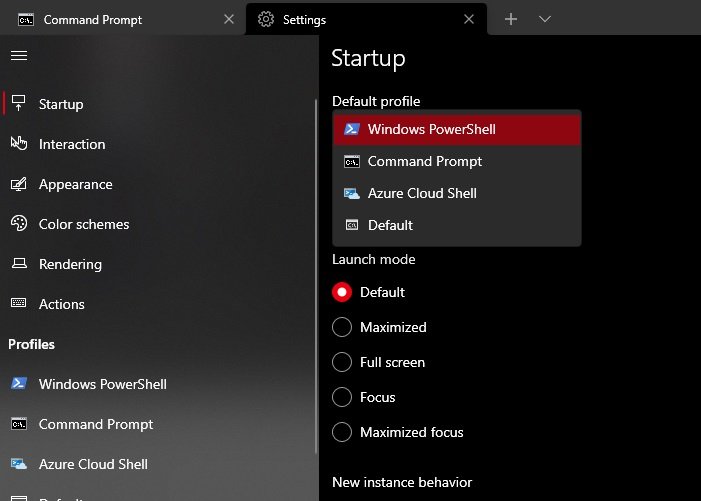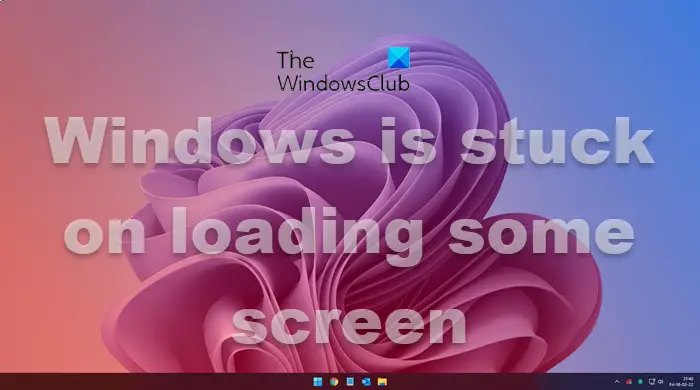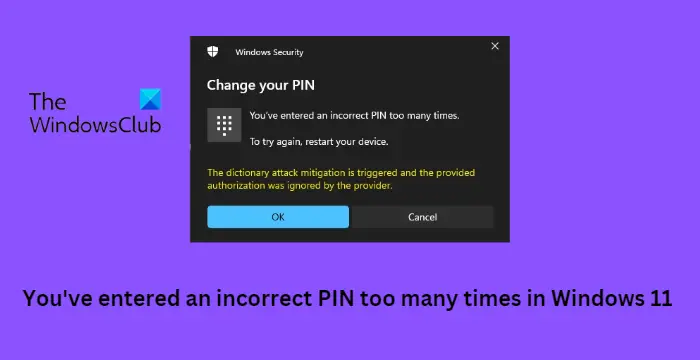を取得した場合は、マイクまたはカメラへのアクセスが拒否されました開いたりしようとしたりするときクリップチャンプを使用するWindows 11 または Windows 10 コンピューター上で問題が発生した場合、この投稿では、影響を受ける PC ユーザーが問題を簡単に解決するために適用できる解決策を提供します。
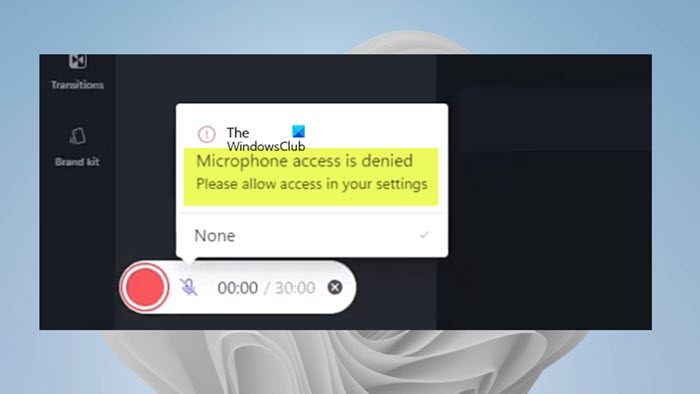
マイク/カメラへのアクセスが拒否されました
設定でアクセスを許可してください
Clipchamp でマイクまたはカメラへのアクセスが拒否される問題を修正
Clipchamp は Windows システム設定を異なる方法で使用するため、Clipchamp アプリではマイクまたはカメラの設定を使用できない場合があります。したがって、開こうとしたとき、またはClipchamp で編集するWindows 11/10 デバイス上で、マイクまたはカメラへのアクセスが拒否されましたの場合は、以下に順不同で提示する推奨修正が、システムの問題の解決に役立つはずです。
- Windows 設定でマイクとカメラへのアクセスを有効にする
- Clipchamp 設定でマイクとカメラへのアクセスを有効にする
- 別のカメラまたはマイクに切り替えます (該当する場合)
- カメラまたはマイクを使用している他のアプリをすべて閉じます
- プラグインと拡張機能を無効にする
これらの提案がこの問題にどのように適用されるかを見てみましょう。
1] Windows 設定でマイクとカメラへのアクセスを有効にする
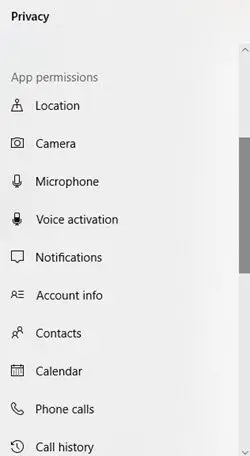
Windows 11/10の場合プライバシー設定、その下にあるアプリの権限セクションでは、他の組み込みアプリの中でも、カメラ アプリやマイク アプリのアクセス許可 (アクセスを許可またはブロック) を設定できます。それで、あなたが取得した場合、マイクまたはカメラへのアクセスが拒否されましたデバイス上の Clipchamp では、場合によってはカメラまたはマイクへのアクセスが有効になっているか、Clipchamp に対して許可されていることを確認する必要があります。
2] Clipchamp 設定でマイクとカメラへのアクセスを有効にする
Clipchamp を使用すると、追加のソフトウェアをインストールせずにデバイスの Web カメラを使用して、ブラウザでビデオを録画できます。ただし、Clipchamp がコンピュータの内蔵カメラ、マイク、および外部カメラにアクセスできるようにする必要があります。そうしないと、カメラ/マイクがオンにならず、録音できなくなります。
この解決策では、Clipchamp 設定でマイクとカメラへのアクセスを有効にする必要があります。 Clipchamp は、Web カメラ録画機能または Web カメラと画面録画機能を初めて使用するときに、ポップアップ ウィンドウを表示してカメラとマイクへのアクセスを求めます。
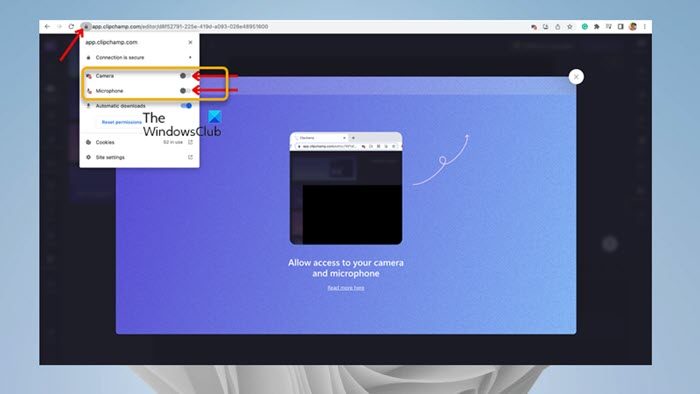
次のことを実行します。
- 画面上のビデオの指示に従ってアクセスを許可するか、R をクリックします。ここでもっと読むリンク。
- をクリックしてくださいロックブラウザバーの 記号をクリックして、アクセスの切り替えを開きます。
- カメラとマイクのアクセス切り替えをクリックすると、灰色から青色に変わります。録音オプションが画面に表示されます。
- アクセスを許可したら、ページが中断されることなくスムーズに実行されるように、必ずページをリロードしてください。
Clipchamp は、アプリ経由で作成した録音にはアクセスできません。ビデオをクラウドにバックアップすることを選択しない限り、これらの録画はコンピュータにローカルに保存されます。
Clipchamp 録音機能を初めて使用しない場合は、以下の手順に従って Clipchamp でマイク/カメラをオンにしてください。
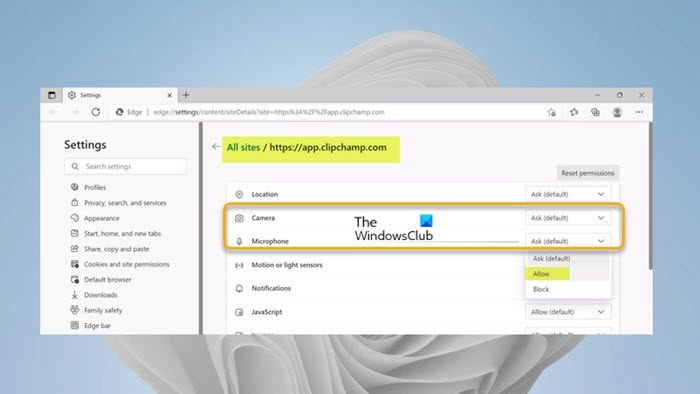
- Windows 11/10 デスクトップで Clipchamp アプリを開きます。
- 次に、省略記号 (3 つの水平ドット) をクリックします。さらなるオプション画面の右上隅にあります。
- をクリックしてくださいアプリの権限アプリはすべてのシステム権限でブラウザを開きます。
- 次に、ドロップダウンをクリックします。カメラまたはマイクロフォン場合によっては。
- オプションを次のように設定します許可する。
- 次に、Clipchamp アプリに移動し、リフレッシュ上部のボタン。
システム上のさまざまなオーディオ/ビデオ録画デバイスが表示され、好みのデバイスを選択できるようになります。
読む:Chrome の Omegle でマイクとカメラを有効にする方法
3] 別のカメラまたはマイクに切り替えます (該当する場合)
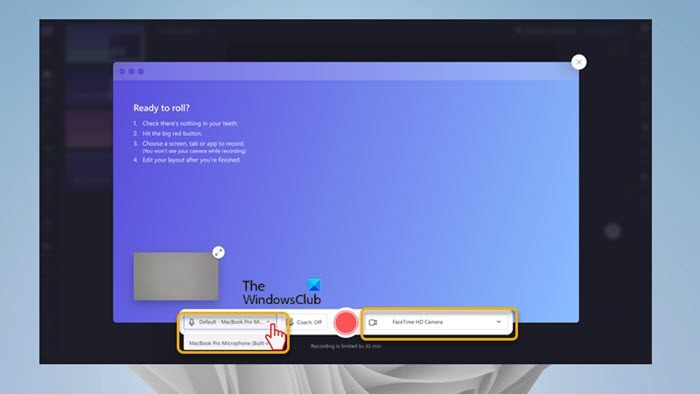
カメラまたはマイクがまだ機能しない場合は、PC が使用しているカメラ/マイクを編集してみてください。これを行うには、システム上に複数の入出力デバイスと録音デバイスがある場合、山形をクリックしてドロップダウンから別のカメラまたはマイクを変更/選択します。
4] カメラまたはマイクを使用している他のアプリをすべて終了します
カメラ/マイクを必要とする別のアプリ (Skype など) またはブラウザがコンピュータのバックグラウンドで実行されている場合、カメラまたはマイクへのアクセスがブロックされる可能性があります。この場合、これらのデバイスに同時にアクセスしている可能性のある他のアプリをすべて閉じてから、ブラウザを一度更新または再起動してみてください。バックグラウンドで実行されているすべてのアプリが停止または閉じられます。
読む:Windows でどのアプリがマイク、位置情報、カメラを使用しているかを確認する方法
5] プラグインと拡張機能を無効にする
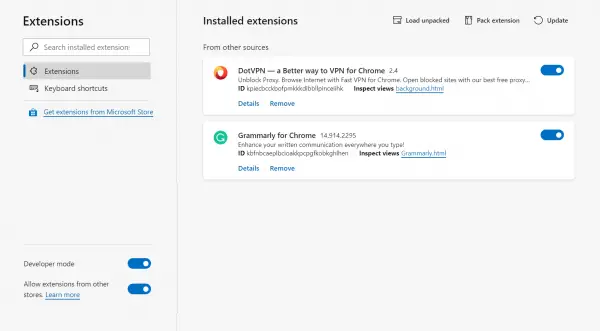
Flashblock などの一部のプラグインや拡張機能も、Clipchamp が Web カメラやマイクにアクセスするのを妨げる可能性があります。このようなプラグインがインストールされている場合は、拡張機能を無効にして、問題が解決されるかどうかを確認してください。すべてのブラウザ拡張機能を無効にする必要がある場合があります。角|Chrome、Firefox、Opera、それらを 1 つずつ再度有効にし、カメラ/マイクをテストして、アクセスをブロックしている拡張機能を特定します。
この投稿がお役に立てば幸いです!
次に読む:Clipchamp が開かない、または動作しない、またはプロジェクトがロードまたはエクスポートされない
私のオーディオが Clipchamp で再生されないのはなぜですか?
Clipchamp でオーディオが再生されない場合は、出力デバイスが動作していることを確認し、それをデフォルトとして設定してください。そのボックスにチェックを入れても問題が解決しない場合は、Clipchamp からログアウトし、キャッシュをクリアしてブラウザを再起動してください。これらの手順がうまくいかない場合は、別の PC で Clipchamp を試してください。ただし、プロジェクトを再度開くときに再リンクが必要になる場合があるため、プロジェクトに追加したビデオ、オーディオ、画像ファイルなどの元のファイルがまだ残っていることを確認してください。
Clipchamp でオーディオとビデオを同期するにはどうすればよいですか?
このタスクを実行するには、以下の手順に従って、コンピュータからオーディオ ファイルをアップロードし、タイムラインに追加するだけです。 Clipchamp ビデオ エディターは、MP4、MOV、WEBM、AVI、DIVX、FLV、3GP、WMV、VOB、DCM、MKV ビデオ ファイルと、さまざまなビデオ コーデックをサポートしています。
- メディア タブをクリックし、メディアのインポート ボタンをクリックします。
- + ボタンをクリックしてオーディオ ファイルをタイムラインに追加するか、BGM をタイムラインにドラッグ アンド ドロップします。