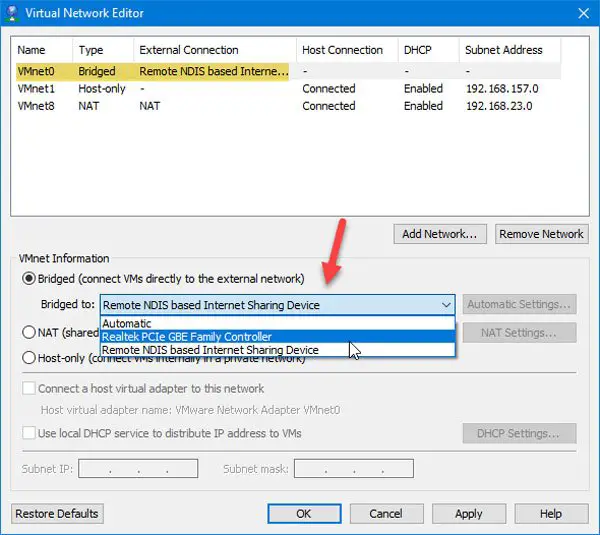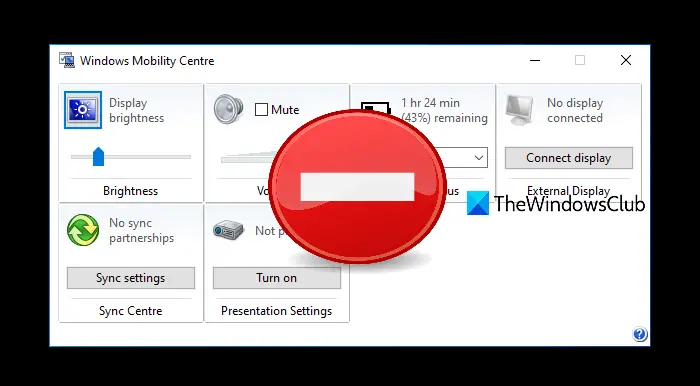問題が発生する可能性があります。Clipchamp 拡張機能ブラウザまたはWeb インターフェースまたは Clipchamp アプリWindows 11 または Windows 10 コンピューターにインストールされているのは、開かない、動作しない、またはプロジェクト(ビデオ、オーディオ、画像ファイルを含む)ロードまたはエクスポートされません。この投稿では、これらの問題に対して最も適切で適用可能な提案と解決策を提供します。

オンライン サポート フォーラムで報告されているように、場合によっては、次のようなエラー コードが表示されることがあります。0x80070002付随するエラーメッセージとともにシステムは指定されたファイルを見つけることができませんコンピューター上でアプリを起動または開こうとしたとき。また、Clipchamp にログインしようとすると、次のようなメッセージが表示される場合もあります。
お使いのハードウェアが現在 Clipchamp でサポートされていないことが検出されました。可能な限り最高のエクスペリエンスを得るには、オペレーティング システムまたはインターネット ブラウザを最新バージョンに更新してみてください。
Clipchamp が開かない、または動作しない、またはプロジェクトがロードまたはエクスポートされない
もしClipchamp が開かないか、動作しないまたは、プロジェクトがロードまたはエクスポートされないWeb ブラウザーまたは Windows 11/10 コンピューターにインストールされているアプリのいずれかで、以下に示す提案と解決策がシステムの問題を解決するのに役立ちます。
- Windows ストア アプリのトラブルシューティング ツールを実行する
- SFCスキャンを実行する
- Clipchamp のパフォーマンスの低下、フリーズ、クラッシュ、ロードまたはエクスポートできない場合の一般的なトラブルシューティング
- ブラウザのWebセキュリティ設定を確認してください
- Clipchampを修復/リセット/再インストール
- ハードウェア要件を確認する
リストされた各ソリューションに関連するプロセスの説明を見てみましょう。
1] Windows ストア アプリのトラブルシューティング ツールを実行します
の場合、Clipchamp アプリが動作しない、開く、フリーズする、または起動時にクラッシュするWindows 11/10 PC では、Windows ストア アプリのトラブルシューティングそれが問題の解決に役立つかどうかを確認してください。
Windows 11
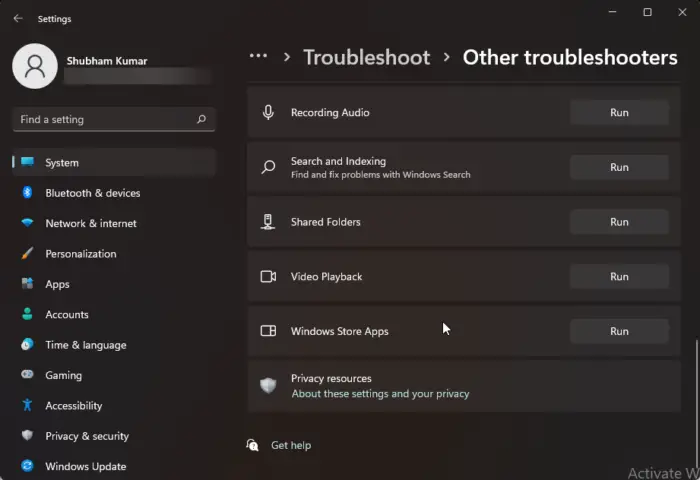
- を押します。Windows キー + Iに設定アプリを開く。
- に移動しますシステム>トラブルシューティング>その他のトラブルシューティングツール。
- の下で他のセクション、検索Windows ストア アプリ。
- をクリックします。走るボタン。
- 画面上の指示に従い、推奨される修正を適用します。
Windows 10
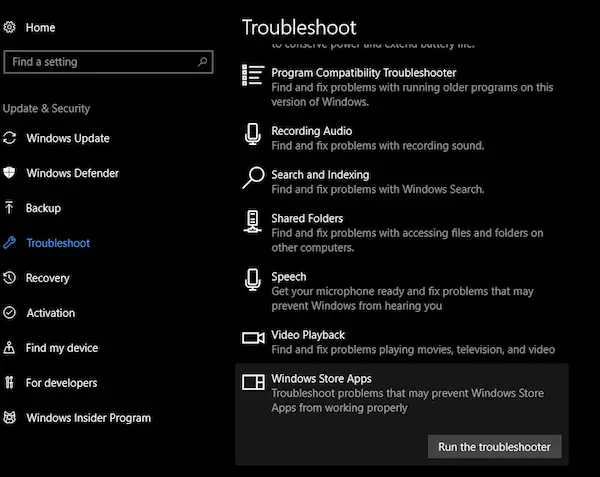
- を押します。Windows キー + Iに設定アプリを開く。
- に行くアップデートとセキュリティ。
- をクリックします。トラブルシュータータブ。
- 下にスクロールしてクリックしますWindows ストア アプリ。
- をクリックします。トラブルシューティングツールを実行するボタン。
- 画面上の指示に従い、推奨される修正を適用します。
読む:Windows 11のフォトアプリエラーコード0x887A0005を修正する
2] SFCスキャンを実行します
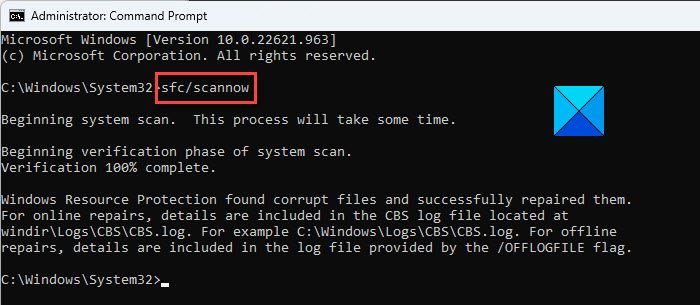
影響を受ける一部の PC ユーザーは PC に Clipchamp ビデオ エディターをインストールしていましたが、最新の Windows ビルドをインストールした後、エラー コードが表示されてデバイスでアプリを開けることができませんでした。0x80070002トリガーされる。報告によると、成功したのは SFC スキャンを実行したことです。したがって、これを試して、問題が解決するかどうかを確認する必要があります。このシナリオでは、次のことができますアップデートをアンインストールする最近インストールした、またはシステムの復元を実行するアップデートをインストールする前に、PC 上でアプリが正常に動作していた以前の時点にシステムを戻します。
3] Clipchamp のパフォーマンスの低下、フリーズ、クラッシュ、ロードまたはエクスポートできない場合の一般的なトラブルシューティング
- プロジェクトの読み込みに時間がかかりすぎる場合は、ブラウザ ページを更新してください。 Clipchamp が機能し、編集の進行状況を保存するには、アクティブなインターネット接続が必要です。したがって、最高のパフォーマンスを実現し、ビデオへの変更が失われないようにするには、Clipchamp を使用するときに安定したインターネット接続があることを確認してください。
- プロジェクトを再度開くには、プロジェクト ページに戻り、画面左上の Clipchamp Create ロゴをクリックして、プロジェクトを再度開きます。
- Clipchamp にアクセスしていないことを確認してくださいシークレット/インプライベート モードブラウザ上で。
- Clipchamp アカウントからログアウトし、ブラウザキャッシュ(必ず選択してくださいずっとで閲覧データをクリアするメニューを選択し、キャッシュされた画像とファイルオプション)、Chrome/Edge を再起動します。
- コンピューター上の処理リソースを解放して、編集プロジェクトの処理に使用できるメモリと GPU パワーを確保します。これを行うには、他のブラウザ タブを閉じ、Clipchamp を 1 つのブラウザ タブとフォアグラウンドでのみ開いたままにしておきます。次に、コンピュータ上で実行されている他のアプリケーションを必ず閉じてください。
- Clipchamp で初めてビデオの作業を開始すると、次のようなポップアップが表示される場合があります。app.clipchamp.com はこのデバイスにファイルを保存したいと考えています。をクリックする必要があります。許可するビデオエディタが正しく機能するには、このポップアップのボタンをクリックします。
- ファイルが大きくて長いと、使用できるようになるまでの処理に時間がかかるため、読み込み時間を短縮するには、小さくて少ない入力メディア ファイルを使用します。たとえば、使用中の場合は、次のことができます。4K クリップを 1080p に圧縮最初にハンドブレーキClipchamp ビデオで使用する前に。複数のメディア ファイルを一度に追加すると、処理時間が長くなる可能性があることに注意してください。
- 問題のあるブラウザ拡張機能を無効にするGhostery や Adblock Plus など、Clipchamp の機能的なワークフローを妨げる可能性があることが知られています。また、メディアのインポートまたは完成したビデオのエクスポートに問題を引き起こすことが知られている Google 翻訳または VidIQ 拡張機能を無効にします。
- Clipchamp がプロジェクトで使用したビデオ、オーディオ、画像ファイルの再リンクを要求する場合があるため、コンピュータからソース ファイルを削除しないように注意してください。したがって、コンピュータ上でこれらのソース ファイルを削除、名前変更、または移動すると、次にデバイスでビデオを再度開くときに問題が発生する可能性があります。
読む:Illustrator がクラッシュ、フリーズ、終了、遅延を繰り返す、または応答しない
4]ブラウザのWebセキュリティ設定を確認してください
![]()
Edge で Clipchamp にアクセスしている場合は、アドレス バーをチェックして、セキュリティの追加app.clipchamp.com に対して有効になっています。このセキュリティ機能は、一部の Web サイトで使用できます。ただし、Clipchamp エディターが正しく機能するために必要な正規の Web テクノロジーもブロックされる可能性があります。この場合、次のことを行う必要があります。app.clipchamp.com を追跡防止例外リストに追加しますClipchamp を Edge で動作させるには。 Clipchamp にアクセスしている場合は、ブレイブブラウザ(Chrome や Edge と同様に Chromium ベースなので動作するはずです)、Brave Shields の指紋防止機能が原因で問題が発生する可能性があります。この場合、アドレス バーの右側にあるライオン アイコンをクリックすると、Clipchamp で一時的にフィンガープリントを許可できます。
問題が解決しない場合は、ブラウザが一部のグラフィック カード ドライバを自動的に無効にし、不安定になっていることが原因である可能性があります。たとえば、Chrome では一部の統合 Intel HD グラフィックスを使用できません。WebGLを初期化するこれは Clipchamp を使用するための要件です。この場合、これを解決するには、次のことを試してみてくださいを有効にする#ignore-GPU-ブラックリストフラグChrome/Edge では、すべてのグラフィックス (GPU) ドライバーを使用できるようになります。ドライバーの問題によっては、この設定を変更するとブラウザがクラッシュしたり、異常な動作をしたりする可能性があることに注意してください。
読む:Microsoft Edge で暗号化された Client Hello を有効にしてプライバシーを向上させます
5] Clipchampを修復/リセット/再インストール
Windows 11/10 にインストールされている Clipchamp アプリで問題が発生した場合は、まず次のことを試みることで問題を解決できます。アプリを修復する。それでも問題が解決しない場合は、アプリをリセットし、問題が解決しない場合は、アプリをアンインストールして再インストールするデバイスの Microsoft Store 経由で。
読む:Clipchamp がフリーズまたはクラッシュし続けるWindows 11の場合
6] ハードウェア要件を確認する
これまで何も問題が解決しなかった場合は、Clipchamp が期待どおりに動作するためのハードウェア要件をコンピュータが満たしていない可能性があります。最小要件には、Windows 11/10 PC で実行される少なくとも 8 GB (できれば 16 GB) の利用可能な RAM が含まれます。64ビットOSおよび 64 ビット版の Chrome/Edge。さらに、一時プロジェクト ファイルに必要な十分なディスク容量と、ビデオの処理およびエクスポートの段階での容量がコンピュータにあることを確認してください。利用可能な空き容量は、プロジェクトで使用しているメディア ファイルのサイズよりも大きい必要があります。必要に応じて、ディスク クリーンアップを実行して、ハードディスクの空き容量を増やして空き容量を増やすWindows 11/10 コンピューター上で。
この投稿がお役に立てば幸いです。
次に読む:Windows 11 で Microsoft Video Editor がエクスポートできない問題
Clipchamp がエクスポートされないのはなぜですか?
Windows 11/10 コンピュータの Clipchamp でビデオをエクスポートできない場合、最も一般的な理由は、ビデオが長すぎて (10 分以上)、使用しているコンピュータで処理できないことです。 。また、入力ファイルが処理できるコンピューターに対して大きすぎる場合、ビデオのエクスポートは失敗するか、完了に時間がかかります。
読む:写真のインポート時に写真アプリが失敗またはフリーズし続ける問題を修正
Clipchamp にビデオ制限はありますか?
Clipchamp ビデオを作成できる時間に強制的な制限はありません。通常、ビデオの長さを 10 分以下に制限することをお勧めします。以下は、ビデオを編集するための Clipchamp の最良の代替手段のリストです。
- ヴィズメ
- Adobe Spark ビデオ
- レンダーフォレスト
- ビデオLAN
- 噛みやすい
- モバヴィ
- パウトゥーン
- iムービー

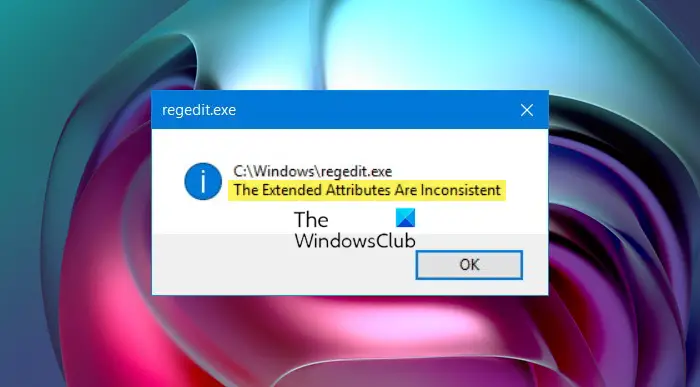
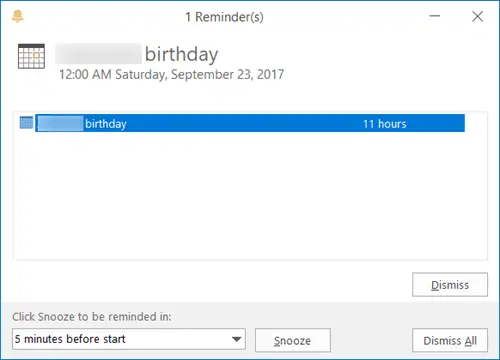
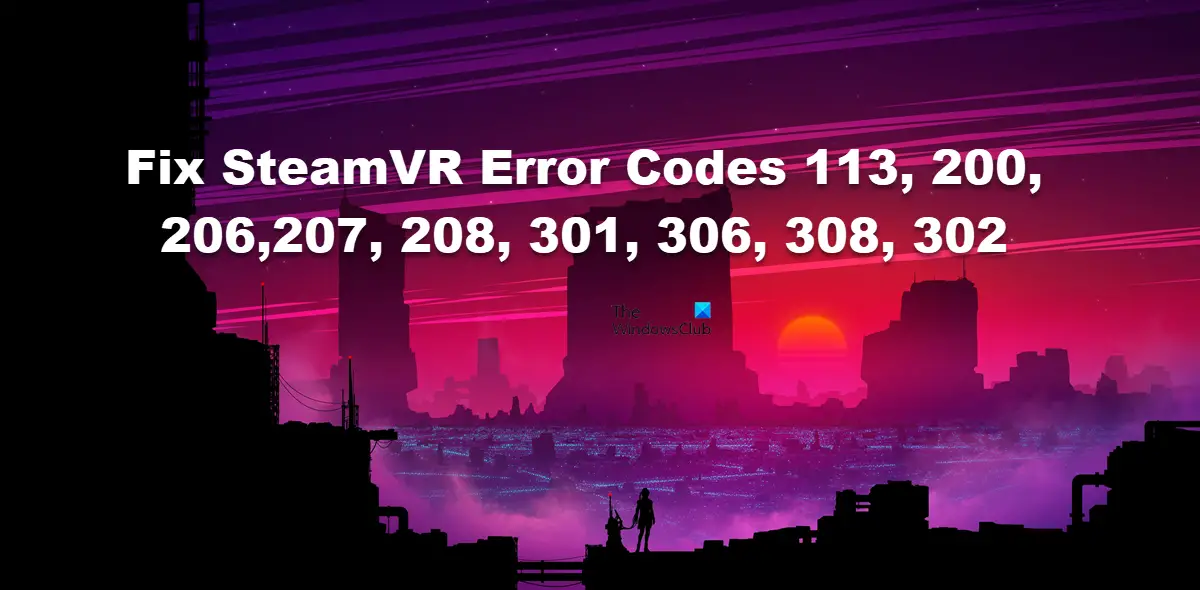
![外付けハードドライブのデータ転送速度を上げる [効果あり!]](https://rele.work/tech/hayato/wp-content/uploads/2022/07/increase-data-transfer-speed-external-hard-drive.png)