その方法に関する完全なガイドは次のとおりですSteamのエラーコード51を修正。報告によると、多くの Steam ユーザーがエラー コード 51 を経験しているとのことです。このエラー コードは、Steam でゲームを起動しようとしているときに発生します。基本的にゲームの起動が妨げられ、ゲームをプレイできなくなります。 Steam でも同じエラーコードが発生している場合は、こちらで対応させていただきます。この投稿では、エラーの解決に役立つ解決策をいくつか紹介します。チェックしてみましょう!
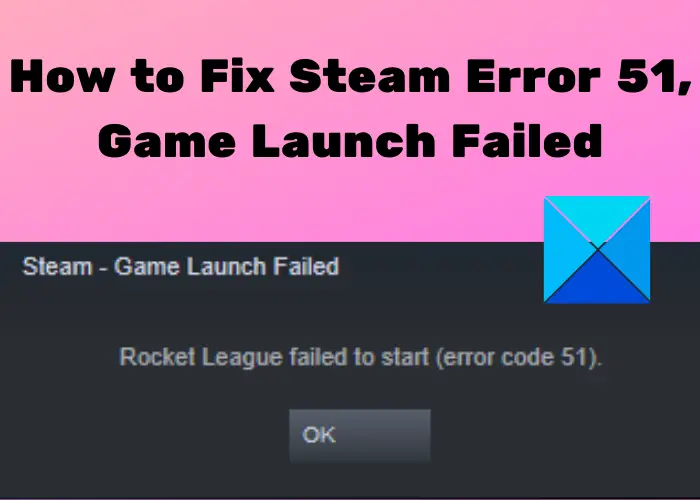
Steam でエラー コード 51 が発生する原因は何ですか?
実際の修正について説明する前に、Steam でこのエラー コードが発生する可能性がある原因を理解してみましょう。 Steam でエラー コード 51 が発生する考えられる理由は次のとおりです。
- このエラーは、ゲーム ファイルの破損または欠落が原因でゲームの起動に失敗したことが原因である可能性があります。これに該当する場合は、ゲーム ファイルの整合性を確認してみてください。
- サードパーティのアプリケーションの競合がこのエラーのもう 1 つの原因である可能性があります。これは、Steam に関連するプロセスをブロックし、エラー 51 を引き起こす可能性があるため、ウイルス対策に特に当てはまります。
- Microsoft Visual C++ 再頒布可能パッケージが存在しないことも、このエラーの原因である可能性があります。このシナリオが該当する場合は、Microsoft Visual C++ 再頒布可能パッケージを手動でインストールしてみてください。
- Steam クライアント設定ファイルの破損もこのエラーの原因である可能性があります。その場合は、ゲームファイルを更新してみてください。
では、早速解決策に移りましょう!
Steamエラーコード51を修正、ゲームの起動に失敗しました
Steamのエラーコード51、ゲームの起動に失敗した場合の修正方法は次のとおりです。
- ゲームファイルの整合性を確認します。
- ウイルス対策を無効にします。
- 競合するサードパーティ製アプリケーションをアンインストールします。
- DirectX および Microsoft Visual C++ 再頒布可能パッケージを手動でインストールします。
- グラフィックドライバーを更新します。
- ゲーム構成を変更します。
- Steam ファイルを更新します。
上記の解決策について詳しく説明しましょう。
1] ゲームファイルの整合性を確認する
特定のゲームでこのエラーが発生する場合は、破損した不正なゲーム ファイルを扱っている可能性が高くなります。 Steam は、ゲーム ファイルを検証および修復するための専用機能を提供します。破損または欠落しているゲーム ファイルを検証、比較し、Steam サーバーからの最新のゲーム ファイルと置き換えます。したがって、ゲームを起動しようとしたときにエラー コード 51 が発生した原因がある場合は、ゲーム ファイルの整合性を確認することで問題を解決できるはずです。
Steam でゲーム ファイルの整合性を確認するには、次の手順を実行します。
- まず、Steam クライアントを管理者として起動し、図書館上部のメニューバーからタブをクリックします。
- 次に、問題のあるゲームを右クリックし、プロパティオプション。
- さて、に移動してくださいローカルファイルタブを選択し、ゲームファイルの整合性を検証するオプション。
- その後、Steam はゲーム ファイルのチェックを開始し、不良または不足しているゲーム ファイルを置き換えようとします。このプロセスにはしばらく時間がかかりますので、しばらくお待ちください。
- 次に、Steam 関連のタスクをすべて閉じます。タスクマネージャーSteam クライアントを管理者として再起動します。
エラー 51 をスローしていたゲームを起動して、問題が修正されたかどうかを確認してください。
読む:Steamアプリ構成が見つからない、または利用できないエラーを修正
2] ウイルス対策を無効にする
ウイルス対策プログラムが、悪意があると疑われる Steam 関連のプロセスに干渉し、ブロックすることは既知の事実です。したがって、ウイルス対策を無効にして、エラーが修正されるかどうかを確認してください。問題が解決した場合は、ウイルス対策が主な原因です。ウイルス対策保護を永久に無効にすることはお勧めできませんが、Steam に関連するプロセスがブロックされないように、ウイルス対策の例外リストに Steam を追加することをお勧めします。
3] 競合するサードパーティ製アプリケーションをアンインストールする
このエラーは、PC にインストールされている問題のあるサードパーティ製アプリケーションが Steam と競合していることが原因で発生する可能性があります。したがって、問題のあるアプリを特定してみてください。最近アプリをインストールした後にこのエラーが発生するようになったかどうかを確認してください。アンインストールする問題を解決するために使用します。
見る:Steam ゲームが起動しません。 Windows での起動準備中にスタックする
4] DirectX および Microsoft Visual C++ 再頒布可能パッケージを手動でインストールする
Steam の一部のゲームでは、起動に DirectX および Microsoft Visual C++ 再頒布可能パッケージが必要です。通常、Steam はゲームをインストールするときにパッケージを自動的にダウンロードしてインストールします。ただし、さまざまな理由で中断または停止され、このモジュールのインストールが失敗する可能性があります。それが Steam のエラー 51 の原因である場合は、DirectX および Microsoft Visual C++ 再頒布可能パッケージを手動でインストールしてエラーを修正してみてください。
DirectX および Microsoft Visual C++ 再頒布可能パッケージを手動でインストールする手順は次のとおりです。
まず、ファイルエクスプローラーを開く次に、以下のアドレスに移動します。
C:\Steam\steamapps\common\<Steam-Game>\_CommonRedist\vcredist
上記のアドレスを次のように置き換えます。<Steam-Game>問題のゲームの名前が付いています。
ここで、実行可能ファイルを実行し、インストールを完了させます。インストールが完了したら、次の場所に移動します。
C:\Steam\steamapps\common\<Steam-Game>\_CommonRedist\DirectX
もう一度、代わりに<Steam-Game>、問題のあるゲームの名前を入力します。ここで、DirectX セットアップ ファイルを右クリックし、管理者として実行します。
インストールプロセスが完了したら、PC を再起動し、エラーコード 51 が表示されずに Steam でゲームを起動できるかどうかを確認します。
見る:Steam ゲームのインストールまたは更新中にエラーが発生しました
5] グラフィックドライバーを更新する
グラフィック ドライバーは、PC でゲームを実行するために重要です。古いグラフィック ドライバーまたは欠陥のあるグラフィック ドライバーを使用している場合、Steam でゲームを起動するときにこのエラー コードが発生する可能性があります。したがって、グラフィックス ドライバーをしばらく更新していない場合は、グラフィックス ドライバーを更新して、エラーが修正されるかどうかを確認することを検討してください。
あなたはできるグラフィックドライバーを手動で更新するWindows 11 上でオプションの Windows アップデート。それ以外に、デバイスの製造元の公式 Web サイトにアクセスし、そこから最新のグラフィック ドライバーを入手することもできます。それに加えて、サードパーティ製ドライバーアップデーター。
グラフィックス ドライバーが更新されたら、PC を再起動して変更を確認します。その後、Steam でゲームを起動してみると、エラー コード 51 が表示されなくなることが期待されます。
見る:Windows PCでSteamエラーコード83を修正する方法
6] ゲーム構成を変更する
Steam エンジンの設定は、ゲーム エンジンに必要な PC に保存されます。これらの構成が破損しているか、正しく設定されていない場合、エラー コード 51 が発生する可能性があります。シナリオが該当する場合は、構成をフラッシュしてからゲームを自動構成してエラーを解決できます。 Steam のゲーム設定を変更する手順は次のとおりです。
- まず、タスクマネージャーからSteamクライアントを完全に閉じます。
- ここで、Windows + R ホットキーを押して、[ファイル名を指定して実行] ダイアログ ボックスを開きます。
- 次に、以下のコマンドを入力します。
steam://flushconfig
- 「この Web サイトでプログラムを開くことを許可する」というメッセージが表示されたら、「許可」をクリックします。
- その後、PCを再起動してSteamクライアントを起動してください。
- 上部のツールバーから「ライブラリ」タブに移動し、問題のあるゲームを右クリックして「プロパティ」オプションをタップします。
- 次に、「全般」タブに移動し、「ランチャー オプションの設定」を選択します。
- 最後に入力してください-autoconfigそして「OK」を押します。
この方法で問題が解決するかどうかを確認してください。そうでない場合は、次の潜在的な修正に進み、エラーを解決します。
7] Steamファイルを更新する
上記の解決策がどれもうまくいかない場合は、Steam ファイルを更新することを検討してください。 Steam ファイルを更新すると、Steam クライアント設定ファイルが削除され、再インストールされます。そのためには、次の手順に従う必要があります。
- まず、タスクマネージャーを開いて、Steamに関連するすべてのタスクとプロセスを終了します。
- 次に、ファイル エクスプローラーで PC 上の Steam インストール ディレクトリに移動する必要があります。
- 次に、steamapps フォルダーと Steam.exe アプリケーション ファイルを除く、他のすべてのファイルを選択する必要があります。
- その後、「削除」ボタンを使用して、選択したファイルをすべてクリアします。
- 最後に、システムを再起動し、管理者権限で Steam クライアントを起動します。これでゲームの起動中にエラー コード 51 が発生しないことを願っています。
見る:Windows PCでSteamエラーE502 L3を修正する方法
Steam のエラー 53 を修正するにはどうすればよいですか?
エラーコード 53 は基本的に、Steam サーバーがリクエストを処理できないときに発生します。このエラー コードが表示された場合は、ゲームを再起動し、デバイスを再起動し、インターネット接続を確認することで問題を解決できます。これらの一般的な修正がすべて役に立たない場合は、Steam サーバーがダウンしていないことを確認してください。ウイルス対策を無効にしたり、ダウンロード地域を変更したりすることもできます。さらにいくつかの解決策がありますSteamのエラー53を修正チェックアウトできること。
それでおしまい!
今すぐ読んでください:Steam が Steam サーバーに接続できない問題を修正。



![VMware Tools のインストールがグレー表示される [修正]](https://rele.work/tech/hayato/wp-content/uploads/2023/01/Install-VMware-Tools-greyed-out-Fixed.jpg)


