ユーザーが Microsoft Edge をコンピューターの既定のブラウザーとして設定したくないとします。その場合は、この記事に従ってください。プロンプトを表示して、Microsoft Edge がデフォルトのブラウザーであるかどうかの確認を防止または停止します。Windows 11 および Windows 10 コンピューター上。これは、ローカル グループ ポリシー エディターとレジストリ エディターを使用して行うことができます。
Windows 11/10でEdgeがデフォルトのブラウザになるように要求しないようにする方法
Windows 11/10 で Edge がデフォルトのブラウザーになることを要求しないようにするには、次の手順に従います。
- Microsoft Edgeブラウザを開きます。
- Edge がデフォルトのブラウザーであることに関連するメッセージを見つけます。
- をクリックしてください今じゃないボタン。
- ブラウザを閉じます。
- Edgeを再度開き、同じ手順を繰り返しますあと2回。
これらの手順の詳細については、読み続けてください。
まず、Microsoft Edge ブラウザーを開き、Edge がデフォルトのブラウザーであることに関連するメッセージを見つけます。メッセージは常にブラウザの上部に表示されます。をクリックする必要があります。今じゃないボタン。
次に、ブラウザを閉じて、再度開きます。完了したら、同じ手順をさらに 2 回繰り返します。をクリックした後、今じゃないボタンを 3 回押すと、Edge はデフォルトのブラウザーになるかどうかを尋ねなくなります。
ブラウザを更新またはリセットすると、Edge で同じポップアップ メッセージが再度表示されることがあります。その場合は、再度手順に従う必要があります。また、[今は行いません] ボタンの横に十字アイコンが表示される場合もあります。そのアイコンをクリックしても同じことが行われます。
エッジフラグで無効にする
これは、Edge が Windows 11 のデフォルトのブラウザーになるように要求するのを防ぐのに役立つこともわかっています。
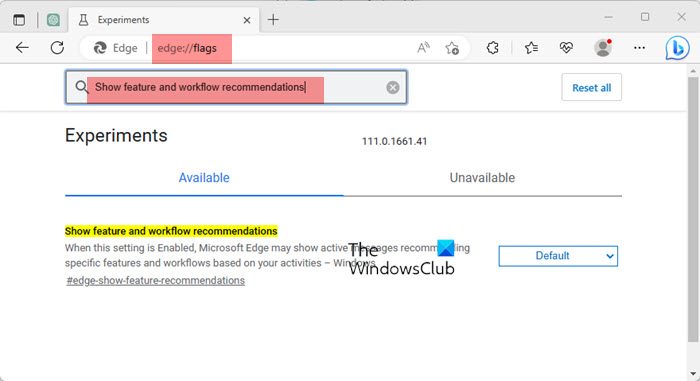
- Edgeブラウザを開く
- 「edge://flags」と入力して Enter キーを押します
- 検索する機能とワークフローの推奨事項を表示する
- 選択無効ドロップダウンメニューから
- エッジを再起動します。
Windows 7 を使用している場合は、以下のガイドに従ってください。
レジストリを使用して Microsoft Edge がデフォルトのブラウザーにならないようにする方法
レジストリを使用して Microsoft Edge がデフォルトのブラウザーにならないようにするには、次の手順を実行します。
- 検索するレジストリエディタタスクバーの検索ボックスに。
- 検索結果をクリックします。
- に行くマイクロソフトで香港中央大学。
- を右クリックしますMicrosoft > 新しい > キーそしてそれを次のように名付けます角。
- を右クリックしますエッジ > 新規 > DWORD (32 ビット) 値。
- 名前を次のように設定しますデフォルトブラウザ設定有効。
- 値のデータは 0 のままにしておきます。
- PC を再起動します。
詳細については、これらの手順を詳しく確認してみましょう。
レジストリエディタを開きますあなたのコンピュータ上で。そのためには、次のように検索しますレジストリエディタタスクバーの検索ボックスに を入力し、検索結果をクリックします。
次に、次のパスに移動します。
HKEY_CURRENT_USER\Software\Policies\Microsoft
を右クリックしますMicrosoft > 新しい > キーそしてそれに名前を付けます角。
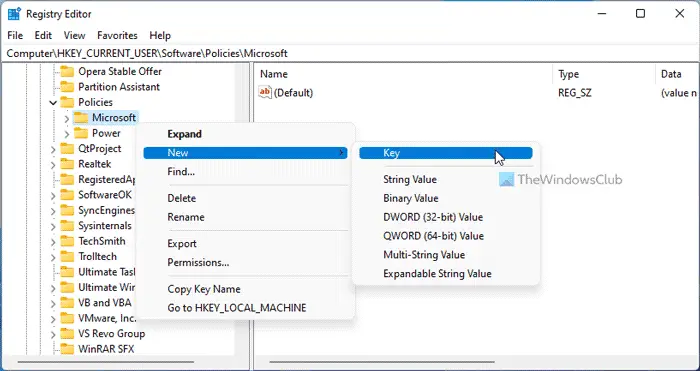
を右クリックします。角キー、選択新規 > DWORD (32 ビット) 値、名前を次のように設定しますデフォルトブラウザ設定有効。
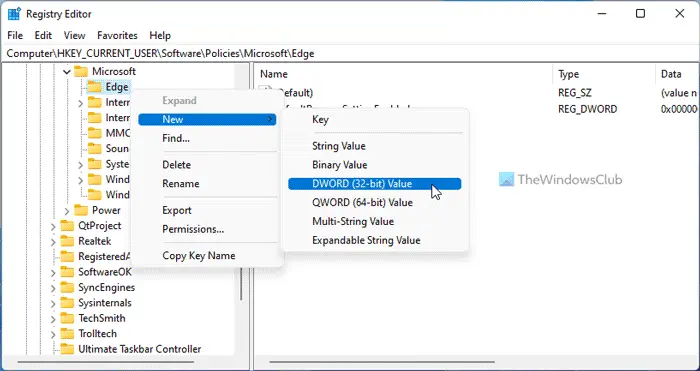
デフォルトでは、値データは 0 ですが、Edge がデフォルトのブラウザーにならないようにするには、その値データを保持する必要があります。その場合は、コンピュータを再起動します。
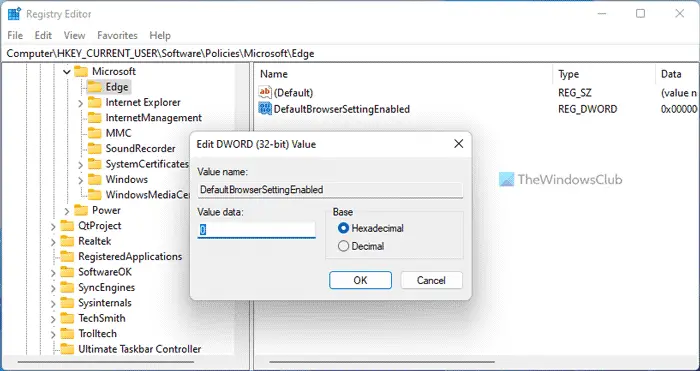
ただし、Edge をデフォルトのブラウザとして許可する場合は、値データを 1 に設定する必要があります。または、この REG_DWORD 値を削除することもできます。そのためには、DefaultBrowserSettingEnabled を右クリックし、消去オプションをクリックして、はいボタン。
ヒント:この投稿ではその方法を説明しますChrome または Firefox でデフォルトのブラウザ プロンプトをオフにする
Windows 7 で Edge がデフォルトのブラウザーになることを要求しないようにする
Windows 7 でプロンプトを表示して、Edge がデフォルトのブラウザーになることを要求しないようにするには、次の手順に従います。
- プレス勝利+Rをクリックして、「実行」プロンプトを開きます。
- タイプgpedit.mscそして、わかりましたボタン。
- に行くマイクロソフトエッジでユーザー設定。
- ダブルクリックしてくださいMicrosoft Edgeをデフォルトのブラウザとして設定する設定。
- を選択してください無効オプション。
- をクリックします。わかりましたボタン。
- コンピュータを再起動します。
これらの手順を詳しく見てみましょう。
ローカル グループ ポリシー エディターを開く。そのためには、 を押してください勝利+R「実行」ダイアログを開くには、次のように入力します。gpedit.mscをクリックして、わかりましたボタン。
次に、次のパスに移動する必要があります。
[ユーザー構成] > [管理用テンプレート] > [Microsoft Edge]
ここには、と呼ばれる設定がありますMicrosoft Edgeをデフォルトのブラウザとして設定する。この設定をダブルクリックして、無効オプション。
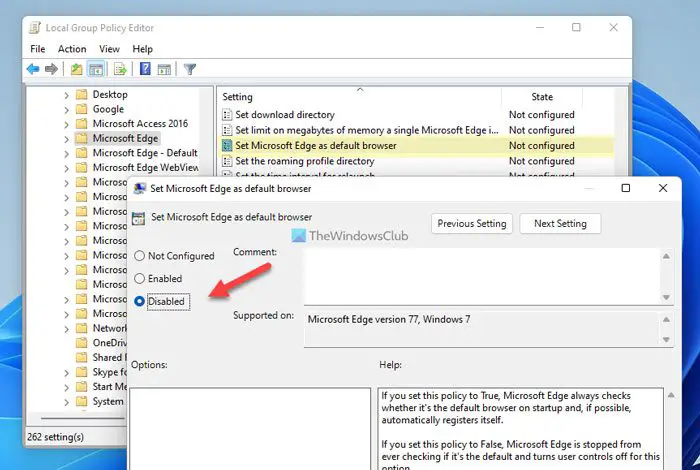
次に、わかりましたボタンをクリックして変更を保存します。最後に、コンピュータを再起動する必要があります。
このポリシーを True に設定すると、Microsoft Edge は起動時にデフォルトのブラウザーかどうかを常に確認し、可能であれば自動的に登録します。
このポリシーを False に設定すると、Microsoft Edge はそれがデフォルトであるかどうかのチェックを停止し、このオプションに対するユーザー コントロールをオフにします。
このポリシーを設定しない場合、Microsoft Edge では、それが既定であるかどうか、また既定でない場合はユーザー通知を表示するかどうかをユーザーが制御できるようになります。
Windows 管理者向けの注意: このポリシーは、Windows 7 を実行している PC でのみ機能します。 Windows のそれ以降のバージョンでは、Microsoft Edge を https および http プロトコル (およびオプションで、 FTP プロトコルとファイル形式 (.html、.htm、.pdf、.svg、.webp など)。詳細については、https://go.microsoft.com/fwlink/?linkid=2094932 を参照してください。
元の設定に戻したい場合は、ローカル グループ ポリシー エディターを開き、同じ設定をダブルクリックして、未構成オプション。
このヒントは次のような場合に役立ちますWindows はデフォルトのブラウザを変更し続ける。
Edge をデフォルトのブラウザーにしないようにするにはどうすればよいですか?
Microsoft Edge がデフォルトのブラウザーになるのを停止するには、このガイドを使用する必要があります。ローカル グループ ポリシー エディターで、Microsoft Edgeをデフォルトのブラウザとして設定する設定。次に、無効オプションをクリックして、わかりましたボタン。同様に、レジストリ エディターを使用して同じことを行うことができます。
Microsoft Edge ではなく Chrome をデフォルトにするにはどうすればよいですか?
にデフォルトのブラウザを変更するWindows 11 の Google Chrome に移行するには、このガイドに従ってください。また、MSEdgeRedirect を使用してデフォルトのブラウザを変更するWindows 11 の場合。Edge がデフォルトのブラウザーになるのをやめたい場合は、前述したように、ローカル グループ ポリシー エディターまたはレジストリ エディターの助けを借りる必要があります。
それだけです!これらのガイドがお役に立てば幸いです。






