Windows アクション センターさまざまなアプリケーションから到着するすべての通知のスタックを保持します。アプリケーションが通知を送信すると、その通知は次のように表示されます。5秒, そして消えてしまいます。 5 秒あれば注意を引き、メッセージを一目見ることができますが、もう少し長かったらと思うこともあります。この投稿では、その方法を共有しますWindows 11/10の通知表示時間を増減する。
新しいテキスト メッセージでも、知り合いからのメールでも、すべての通知が下に並べられます。クイックアクション用のアクションセンター。ここでは、それらは短期間表示されます。これらの通知は、あと数秒表示されればさらに便利になるか、少なくとも何らかの意味があることがわかります。好みに応じて、Windows を増減できます。通知の表示時間。
Windows 11の通知表示時間を変更する方法
見逃した通知に連絡する最善の方法は、アクション センターからアクセスすることです。アプリケーションごとにグループ化されたすべての通知が保存されます。ただし、複数のアプリがバックグラウンドで実行されている場合、それらすべてを追跡するのは面倒な場合があります。ここで行う最善の方法は、通知の表示時間を長くして、すぐに通知を確認できるようにすることです。その変更方法は次のとおりです。
- Windows 11 で [設定] を開きます。
- 「アクセシビリティ」の見出しまで下にスクロールします。
- に切り替えます視覚効果
- [この時間が経過したら通知を閉じる] を選択します。
- ドロップダウン矢印をクリックしてオプションを表示します。
- 希望の制限時間を選択してください。
- 設定ウィンドウを閉じて終了します。
Windows の設定をいつでも変更して、通知をいつどのように表示するか、およびどのアプリと設定を優先するクイック アクションにするかを調整できます。デフォルトでは、制限は 5 秒に設定されています。最大5分まで変更可能です。
Windows 11 で通知時間を変更するには、Win+I を組み合わせて押して Windows の設定を開きます。
下にスクロールして、アクセシビリティ見出し。左側のナビゲーション ウィンドウの下に表示されます。
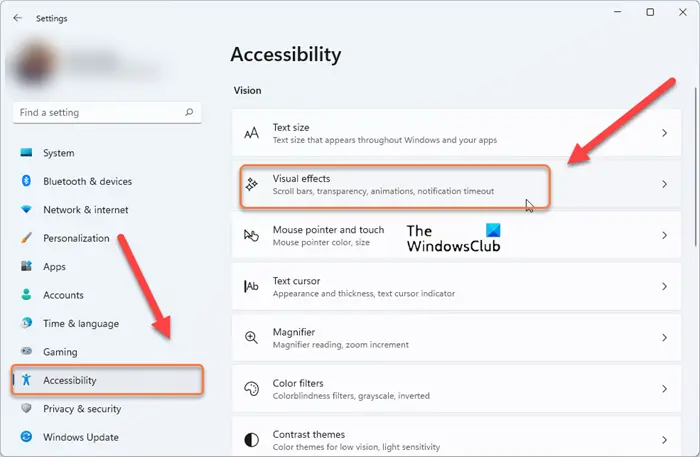
に切り替えます視覚効果セクション。
このセクションの下で、この時間が経過したら通知を閉じるオプション。
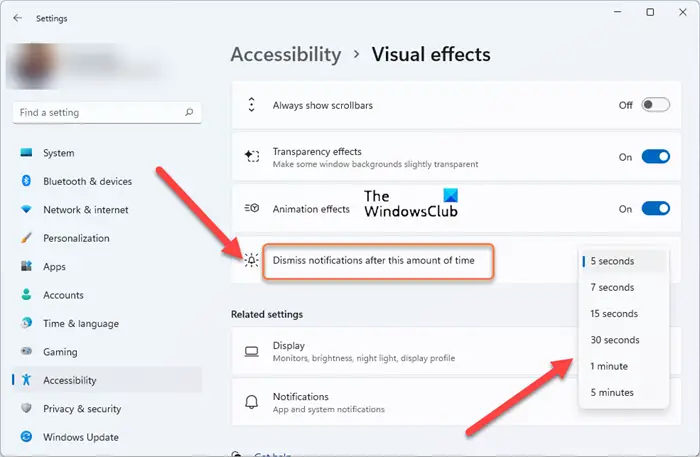
表示されたら、ドロップダウン ボタンを押して、表示時間の制限時間を増やします。
希望の時間を選択してください。設定ウィンドウを閉じて終了します。
Windows 10の通知表示時間を延長する
Windows 10 の通知の表示時間を増減するには、次の手順を実行します。
- Win+I を使用して Windows 10 の設定を開きます。
- [ホーム] > [簡単にアクセス] > [表示] に移動します。
- 通知を変更するドロップダウンが見つかるまで最後までスクロールします。通知を表示します。
- ここでは、時間をデフォルトの 5 秒から 7、15、30 に変更したり、さらに長い 1 分や 5 分に変更したりできます。
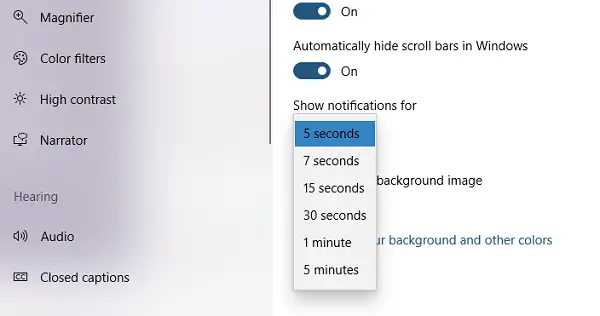
これを行うと、通知が長く表示されますが、ここで小さな警告があります。長さを賢く選択してください。複数のアプリからの通知がある場合、画面は通知カードでいっぱいになります。
通知の表示時間を変更するオプションは、社内の無料製品でも利用できます。究極の窓ツイーカー。検索して変更してください。バックグラウンドで自動的に変更が加えられます。
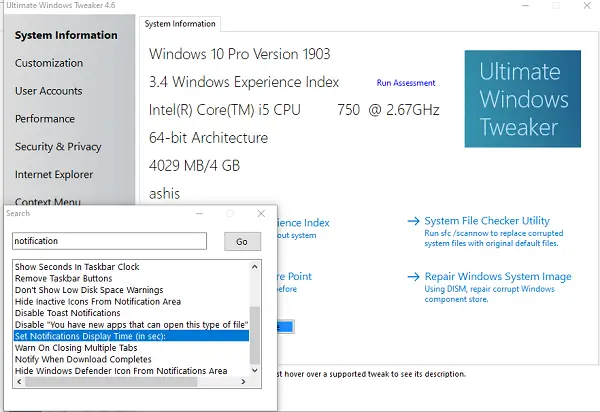
最後に、Windows 10 で通知が邪魔にならないように、通知を効果的に管理するようにしてください。
また、アプリからの通知をオフにする優先度が低いものです。アクション センターから直接調整できます。通知を右クリックし、それに応じて設定します。
Windows の通知ダイアログ ボックスはどのくらいの時間開いたままにしておく必要がありますか?
通知バナーは、通知センターによって閉じられるまで 5 秒から 5 分間開いたままになります。ほとんどの場合、10 秒に設定すれば十分です。
Windows 通知が表示される場所を変更できますか?
残念ながら、Windows の通知を別の場所に移動する方法はないようです。これに対する唯一の回避策は、タスクバーを移動する画面の別の端に移動すると、通知の場所が移動します。
Windows 通知の表示時間の選択をお知らせください。





![rtkvhd64.sys realtekオーディオドライバーブルースクリーンのウィンドウ11 [修正]](https://rele.work/tech/hayato/wp-content/uploads/2025/01/Realtek-Audio-Driver-is-causing-BSOD.png)
