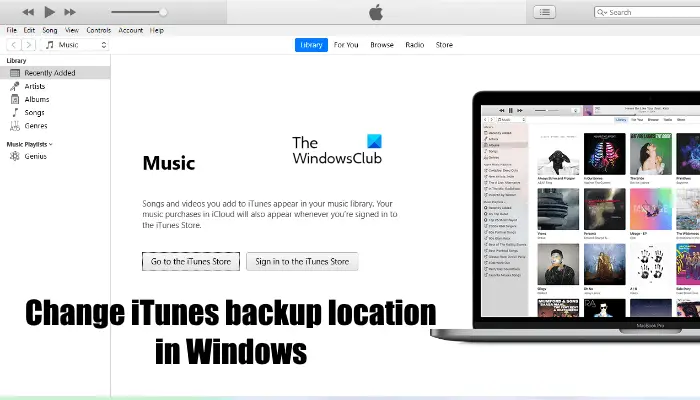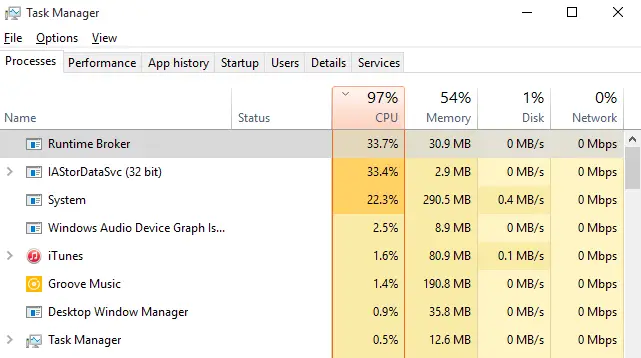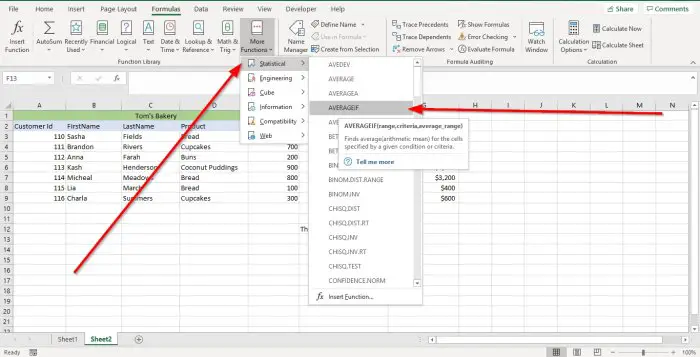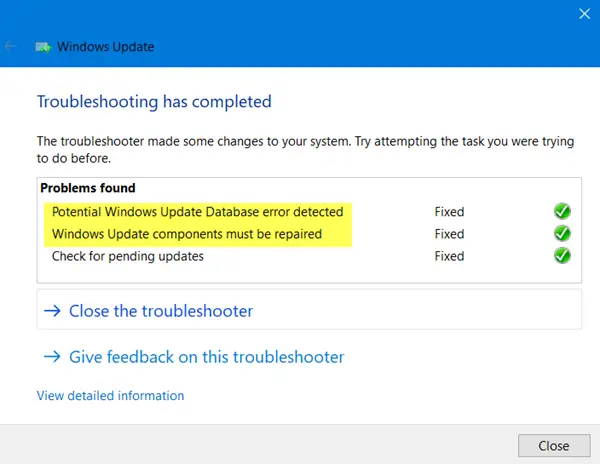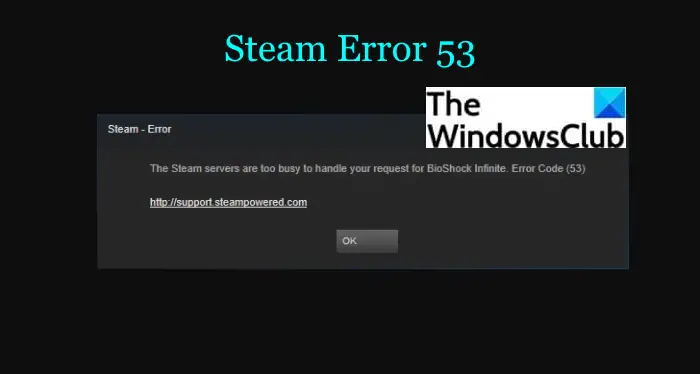一部の Windows デバイスでは、内蔵 SATA ドライブがリムーバブル メディアとして表示されます。多くの場合、これはコンピュータの BIOS に関する問題が原因で発生します。この投稿では、この問題について説明し、それを解決するために何ができるかを見ていきます。
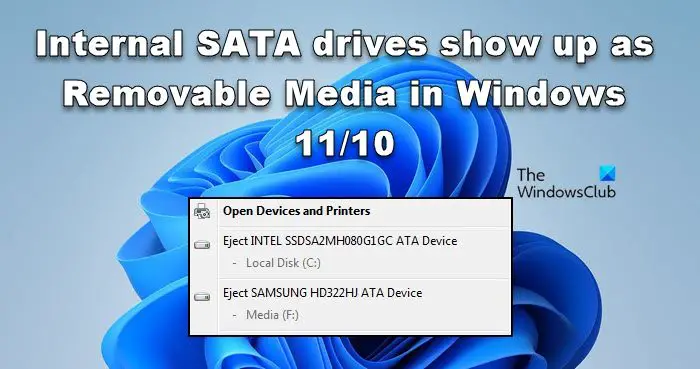
内蔵 SSD がリムーバブル ディスクとして表示されるのはなぜですか?
システムの BIOS には、一部のストレージ デバイスをリムーバブル メディアとしてラベル付けし、一部のストレージ デバイスにはそうでないものとしてラベルを付ける権限があります。この区別は、受信トレイがデバイスを検査してラベルを付けることで可能になります。外部の外部ポートに接続されているものに接続します。 BIOS が古い場合、またはインデックス作成に問題がある場合、内蔵ハード ドライブはリムーバブル デバイスとして表示されます。
Windows 11/10で内蔵SATAドライブがリムーバブルメディアとして表示される問題を修正
内蔵 SATA ドライブがシステム上でリムーバブル メディアとして表示される場合、最初に行う必要があるのは次のとおりです。コンピュータをアップデートする。 OS をアップデートしても効果がない場合は、以下の解決策に従って問題を解決してください。
- BIOS をアップデートする
- Inboxドライバーサーフェイスデバイスを上書きする
- BIOS からホットプラグを無効にする
- ディスクドライバーを更新する
- 書き込みキャッシュポリシーを有効にする
それらについて詳しく話しましょう。
1] BIOSをアップデートする
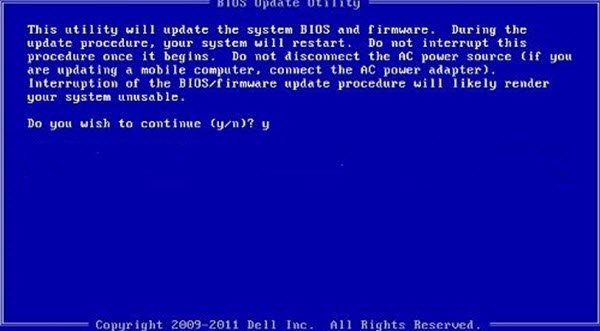
最も一般的に、この誤認識は BIOS が古い場合に発生します。したがって、まず最初に必ず確認してくださいBIOSをアップデートする。 BIOS が更新されたら、Windows が内蔵 SATA ドライブを内蔵として認識できるかどうかを確認します。
2] Inbox ドライバー表面デバイスをオーバーライドする
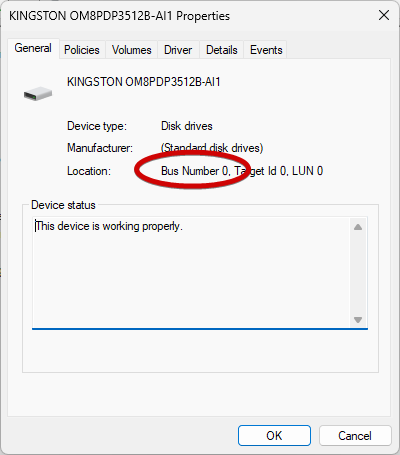
このソリューションでは、特定のポート上のインボックス ドライバー サーフェス デバイスをオーバーライドします。 SATA デバイスが接続されているポートをターゲットとします。私たちはする必要がありますBIOS を更新して、SATA ドライブを内蔵ドライブとして認識します。同じことを行うには、まずポート番号を特定します。開けるWin+Rで実行そして次のコマンドを実行します。
devmgmt.msc
これにより、デバイス マネージャーが開きます。拡大するディスクドライブ、ストレージデバイスを右クリックし、「プロパティ」を選択します。 [全般] タブが表示されていることを確認し、バス番号をメモしてください。
バス番号がわかったら、管理者としてコマンド プロンプトを開き、次のコマンドを実行します。
Windows 7
reg.exe add “HKLM\SYSTEM\CurrentControlSet\Services\msahci\Controller0\Channelx\” /f /v TreatAsInternalPort /t REG_DWORD /d 0x00000001
Windows 11/10/8以降
reg.exe add “HKLM\SYSTEM\CurrentControlSet\Services\storahci\Parameters\Device” /f /v TreatAsInternalPort /t REG_MULTI_SZ /d x
注記:コマンドの x を、前に説明したバス番号に置き換えます。
最後に、問題が解決したかどうかを確認します。
3] BIOSからホットプラグを無効にする
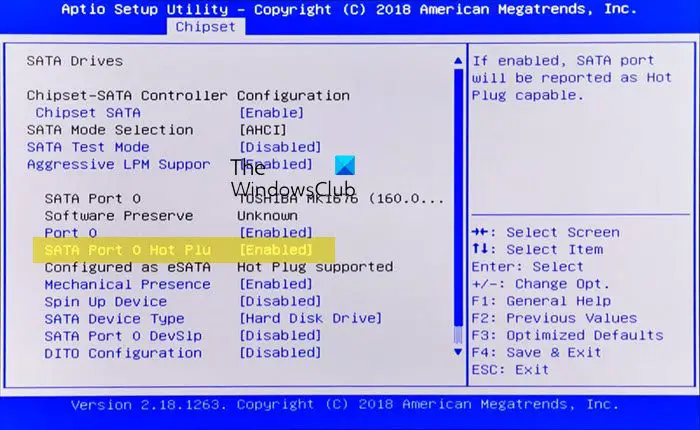
ホットプラグ時またはホットスワップコンピュータで が有効になっている場合、マザーボードはハードディスクをリムーバブル デバイスとして認識します。この問題が発生しているため、ホットプラグを無効にする必要があります。
それでは、どうぞBIOS を起動する。次に、SATA ポートを探して無効にします。ホットプラグ。最後に、問題が解決したかどうかを確認します。
4] ディスクドライバーを更新する
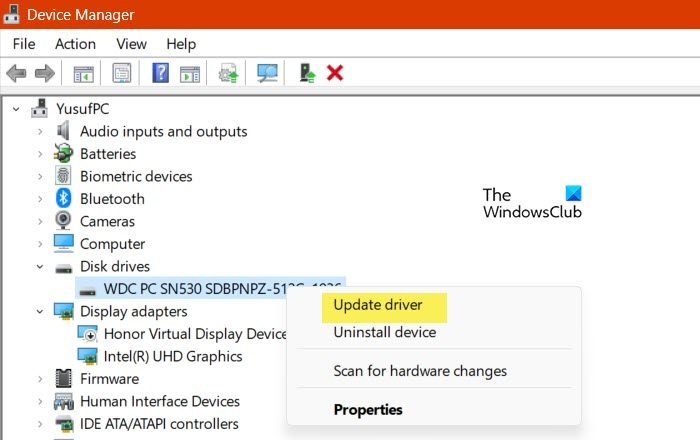
ディスク ドライブとの互換性がないため、Windows が内蔵 SATA ドライブをインターネットとして検出できない可能性が非常に高くなります。この非互換性は、ドライバーが古いことが原因です。したがって、ドライバーを更新して問題を解決するだけです。
- 開けるデバイスマネージャ。
- 拡大するディスクドライブ。
- ドライバーを右クリックして選択しますドライバーを更新します。
- をクリックしてくださいドライバーを自動的に検索します。
システムはインターネットで最新のドライバーを検索し、入手可能な場合はインストールします。
ドライバーを更新するには、他にもいくつかの方法があります。無料のドライバー更新ソフトウェアからドライバーをインストールしますメーカーのウェブサイト。これでうまくいくことを願っています。
5]書き込みキャッシュポリシーを有効にする
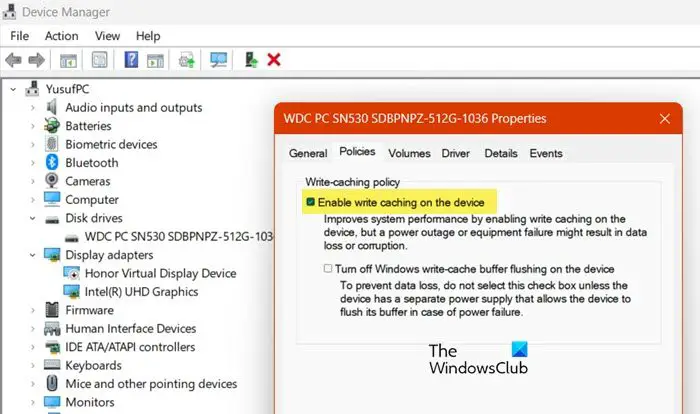
ディスク書き込みキャッシュの有効化ハードドライブの効率を向上させるのに役立ちます。理想的には、これを無効にしても Windows が内部ドライブを誤認識しないはずですが、そのような動作を強制するバグがあります。この問題を解決するには、内蔵ドライブのオプションを有効にする必要があります。同じことを行うには、以下の手順に従ってください。
- 打ち上げデバイスマネージャ。
- [ディスク ドライブ] を展開し、SATA のドライバーを右クリックして、[プロパティ] を選択します。
- [ポリシー] に移動し、次のボックスにチェックを入れます。デバイスで書き込みキャッシュを有効にする。
- 最後に「OK」ボタンをクリックします。
変更を加えた後、問題が解決されたかどうかを確認してください。
この記事に記載されている解決策を使用して問題を解決できることを願っています。
内蔵 SATA 接続の SSD HDD がリムーバブルとして表示される Windows の問題を解決するにはどうすればよいですか?
内蔵ドライブがリムーバブルとして表示される場合、データが失われる可能性があります。この問題は BIOS とインデックス作成に関連しているため、BIOS を更新する必要があります。それが機能しない場合は、インボックス ドライバー サーフェス デバイスをオーバーライドします。この問題には他にも考えられる原因とそれぞれの解決策があります。前述の解決策に従うと、問題を簡単に解決できます。
こちらもお読みください:Windows でハードドライブがスリープ状態になるのを阻止する。