トラブルシューティング ツールの実行中に、次のようなメッセージが表示された場合は、ローカル エリア接続に有効な IP 構成がありませんエラーが発生した場合は、次の方法で問題を解決できます。このエラー メッセージは、ネットワーク アダプターに提供された IP アドレスが無効であることを示します。これは、ネットワーク アプリによってアダプターのデフォルト パラメーターが変更された場合に発生する可能性があります。

ローカル エリア接続に有効な IP 構成がありません
修正するにはローカル エリア接続に有効な IP 構成がありませんWindows 11/10 でエラーが発生した場合は、次の提案に従ってください。
- インターネットソースを変更する
- インターネット接続のトラブルシューティング ツールを実行する
- ネットワークアダプターのトラブルシューティングツールを実行する
- アダプタードライバーをインストールする
- DNSキャッシュをフラッシュする
- ウイルス対策ソフトで PC をスキャンする
- ネットワーク設定をリセットする
これらのソリューションの詳細については、読み続けてください。
1] インターネットソースを変更する
急いでいるときに問題を解決する即効性のある解決策です。この問題は主に現在のインターネット ソースに依存するため、インターネット ソースを変更することでこの問題を解決できる可能性があります。モバイル ホットスポットまたは別の Wi-Fi ネットワークに切り替えることができます。
ただし、これで問題が解決しない場合は、次のヒントとテクニックを実行する必要があります。
2] インターネット接続のトラブルシューティング ツールを実行します
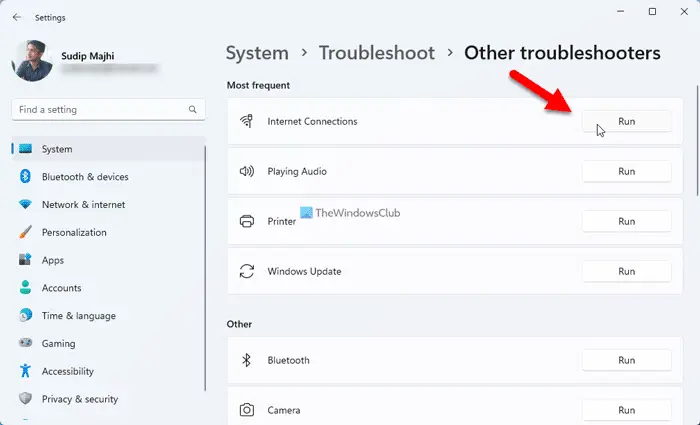
Windows 11 には、インターネット接続のトラブルシューティング ツールが付属しています。さまざまな一般的なネットワーク接続関連の問題のトラブルシューティングほんの一瞬のうちに。したがって、次の手順に従って、Windows 11 でインターネット接続のトラブルシューティング ツールを実行できます。
- プレスウィン+アイをクリックして Windows の設定を開きます。
- に行くシステム > トラブルシューティング > その他のトラブルシューティング。
- を見つけてくださいインターネット接続トラブルシューター。
- をクリックします。走るボタン。
- 画面の指示に従ってください。
最終的に、問題が見つかった場合には、コンピュータの再起動が必要になる場合があります。
3] ネットワーク アダプターのトラブルシューティング ツールを実行します。
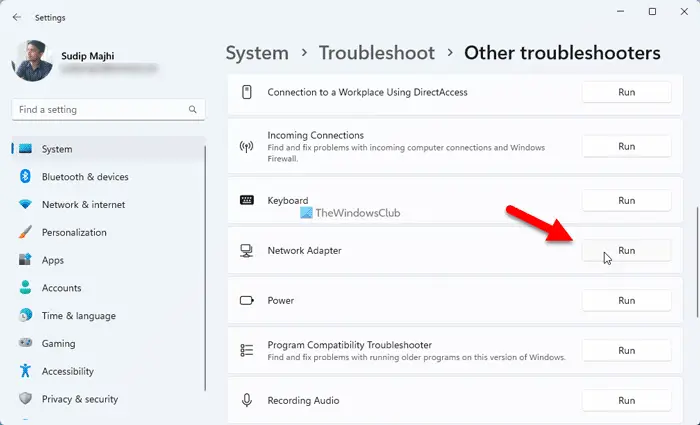
インターネット接続のトラブルシューティング ツールを実行するのと同様に、ネットワーク アダプターのトラブルシューティング ツールを使用することもできます。アダプターの欠陥により前述の問題が発生した場合に便利です。
Windows 11 でネットワーク アダプターのトラブルシューティングを実行するには、次の手順に従います。
- コンピューターで Windows の設定を開きます。
- に移動しますシステム > トラブルシューティング > その他のトラブルシューティング。
- をクリックします。走るのボタンネットワークアダプタートラブルシューター。
- 画面に表示される手順に従ってください。
いつものように、最終的にはコンピュータの再起動が必要になる場合があります。
4] アダプタードライバーのインストール
外部アダプターを使用する場合は、互換性を高めるためにドライバーをインストールする必要があります。場合によっては、ドライバーは必須ではありませんが、ドライバーをインストールすると問題が解決する可能性があります。このため、ネットワーク アダプターのドライバーをインストールすることを強くお勧めします。
ただし、すでにインストールされている場合は、アンインストールして再インストールできます。一方、アップデートを確認することもできます。
5] DNSキャッシュをフラッシュする

場合によっては、DNS キャッシュがコンピュータ上でこの問題を引き起こす可能性があります。したがって、次のことができます。DNSキャッシュをフラッシュする。参考までに、コマンド プロンプトまたは Windows ターミナルのコマンド プロンプト インスタンスを使用してジョブを実行できます。
Windows 11/10 で DNS キャッシュをフラッシュするには、次の手順に従います。
- 検索するcmdタスクバーの検索ボックスに。
- をクリックしてください管理者として実行オプション。
- をクリックします。はいUAC プロンプトのボタンをクリックします。
- 次のコマンドを入力します。
ipconfig /flushdns
再試行する前に、コマンド プロンプト ウィンドウを閉じ、コンピュータを再起動してください。
6] ウイルス対策ソフトで PC をスキャンする
場合によっては、マルウェア、ウイルス、アドウェアなどが設定を変更したり、一部のオプションを変更したりする可能性があります。そのため、信頼できるウイルス対策ソフトウェアを使用して PC をスキャンすることをお勧めします。 Windows セキュリティはすでに存在しますが、試すことができます別のオンデマンド AV スキャナ同じように。
7]ネットワーク設定をリセットする
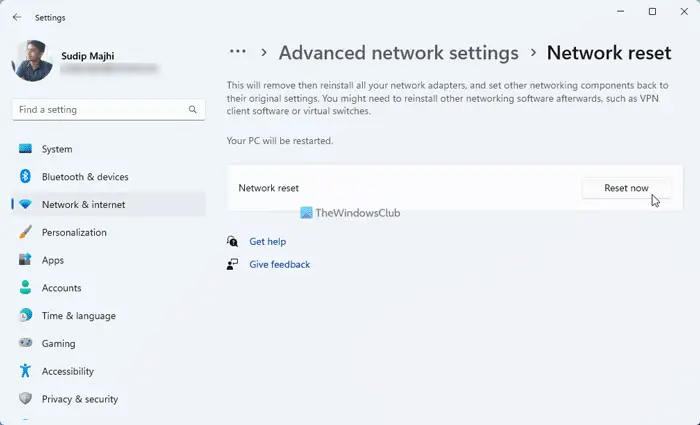
前述の解決策がどれもうまくいかない場合は、次のことができます。ネットワーク設定をリセットするあなたのコンピュータの。最も良いのは、Windows の [設定] パネルを使用してこれを実行できることです。
同様のエラー: イーサネットまたは WiFi に有効な IP 構成がありません
LAN に有効な IP 構成がない場合、どうすれば修正できますか?
「ローカル エリア接続に有効な IP 構成エラーがない」を修正するには、前述のヒントとテクニックに従う必要があります。インターネットのソースを変更すると、すぐに問題を解決できます。ただし、DNS キャッシュのフラッシュ、アダプター ドライバーのインストール、ドライバーの更新、ネットワーク アダプター トラブルシューティング ツールの実行などもできます。最後に、ネットワーク設定をリセットすることもできます。
読む:Windows 11/10 でイーサネット接続が機能しない
ローカルエリア接続が機能しないのはなぜですか?
コンピュータ上でローカル エリア接続またはネットワークが機能しない理由はいくつか考えられます。たとえば、インターネット ソース、DNS キャッシュ、マルウェア攻撃などが原因である可能性があります。そのような状況では、インターネット接続を変更したり、インターネット接続のトラブルシューティング ツールを実行したり、アダプター ドライバーをインストールしたり、ウイルス対策ソフトでコンピューターをスキャンしたりすることができます。


![Outlook で [図形にトリミング] ボタンを有効にして使用する方法](https://rele.work/tech/hayato/wp-content/uploads/2022/07/Crop-to-Shape-Result-Enable-Crop-to-shape-button-1.png)



