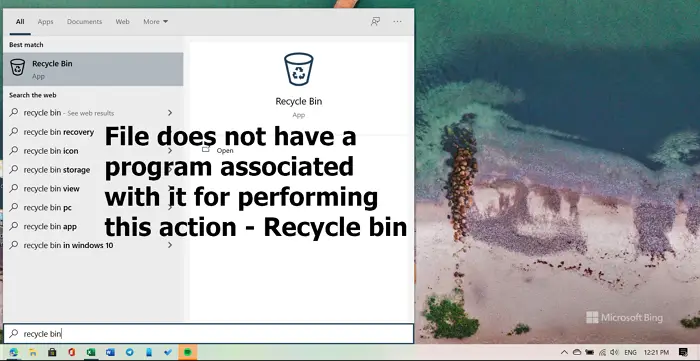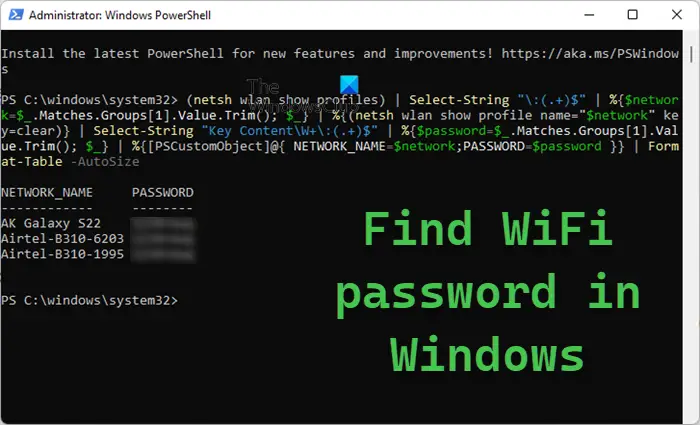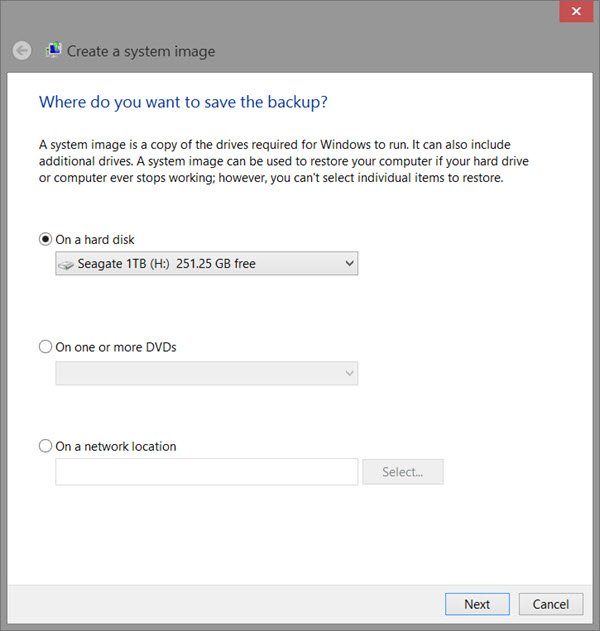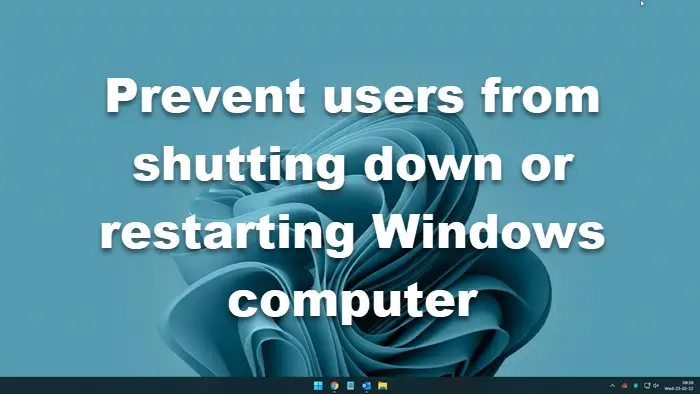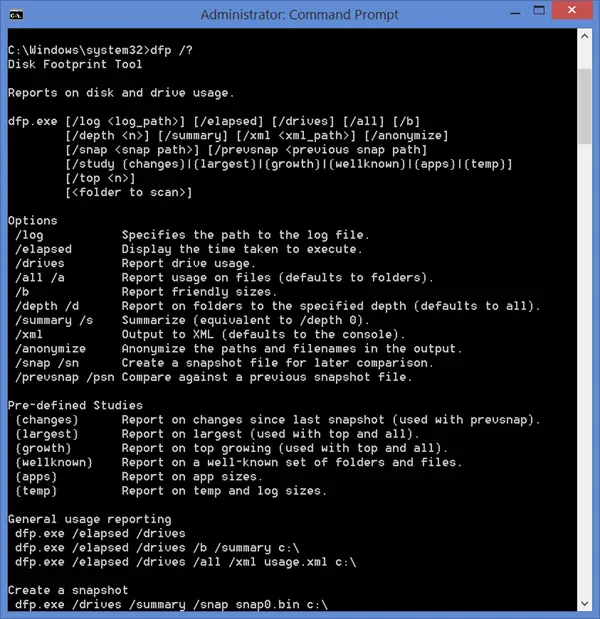PWAプログレッシブ Web アプリは、アプリをより高速に読み込み、Windows にインストールされているネイティブ アプリとほぼ同じように動作する方法の 1 つです。 Chrome と Edge はどちらも PWA をサポートしており、Chrome または Edge の起動時にアプリを起動できます。これは、PWA を提供する一連の Web サイトを頻繁に使用する場合に特に便利です。とはいえ、PWA はソフトウェアよりも優れていますが、自動的に起動するわけではありません。
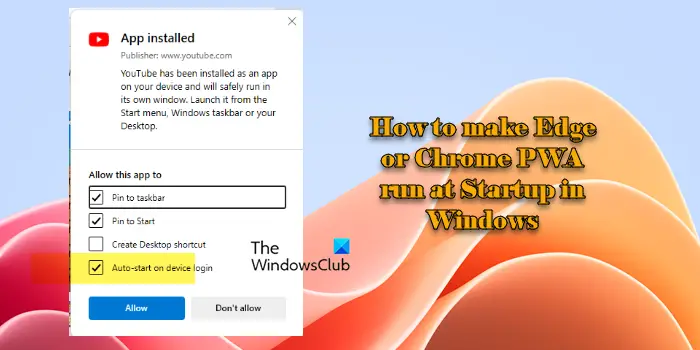
これを解決するために、Chromium Engine は Windows 11/10 の起動時に Edge と Chrome PWA の両方を実行できるようにするアップデートを受け取りました。これらは、Windows スタートアップに配置できる専用アプリと考えることができます。
Windows の起動時に PWA を自動的に実行する
この機能を使用すると、PWA 対応の Web サイトを Windows とともにアプリとして起動できます。一部のサイトで完全なブラウザ エクスペリエンスを必要とせず、コンピュータにログインするとすぐに作業できる場合、これは優れたオプションです。
Chrome PWA 起動時に実行フラグを有効にする
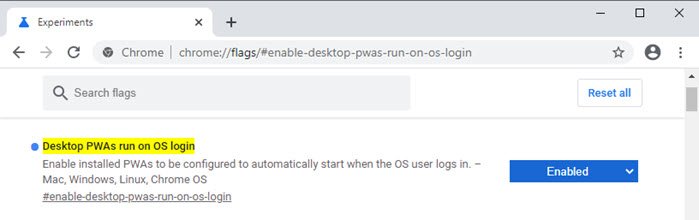
- Chrome を開き、アドレス バーに次のように入力します。
chrome://flags/#enable-desktop-pwas-run-on-os-login
- ドロップダウンでデフォルトをクリックし、有効に変更します。
- Chromeを再起動する
- 次に、PWA を提供する Web サイトにアクセスします。 Twitterを例に挙げます。
- アドレスバーの最後に表示される「インストール」リンクをクリックします。
- インストールするかどうかを尋ねるメッセージが表示され、サインイン時に起動するオプションも提供されます。
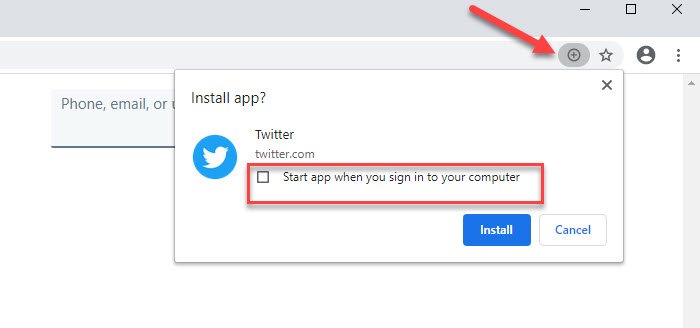
この設定は、OS ログイン時に実行されるデスクトップ PWA とも呼ばれます。これにより、OS ユーザーが自動的にログインしたときに、インストールされた PWA が起動するように構成できます。 –Mac、Windows、Linux、Chrome OS。
ヒント: この投稿ではその方法を説明します起動時に Microsoft Store アプリを開く。
Microsoft Edge PWA 起動時に実行フラグを有効にする
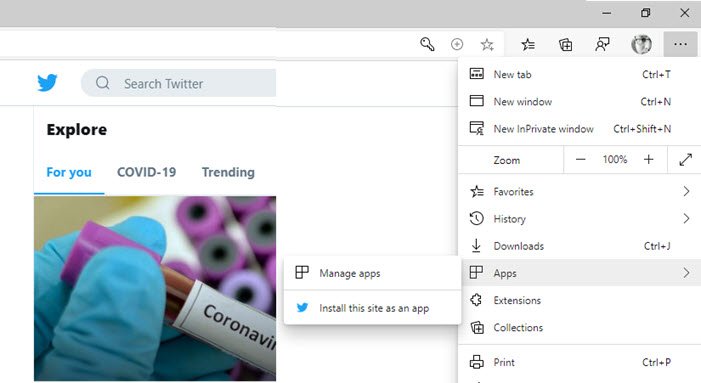
- Microsoft Edgeを起動する
- 新しいタブを開き、次の設定を入力します。
edge://flags/#enable-desktop-pwas-run-on-os-login
- OS ログイン フラグでデスクトップ PWA を実行できるようにする
- 例として、Edge で Twitter.com を開きます。
- 3 つの点のメニューをクリックし、[アプリ] をクリックして、[このサイトをアプリとしてインストールする] を選択します。
- Chrome と同様に、以下を選択できます。コンピューターにサインインしたらアプリを起動します。
OS ログイン時にデスクトップ PWA はどのように動作しますか?
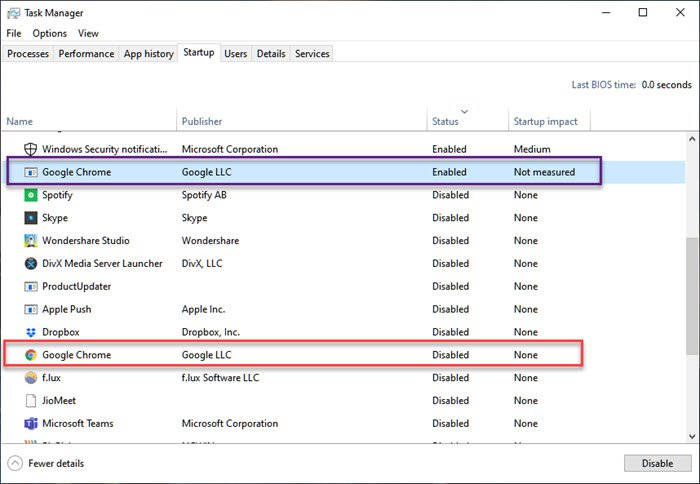
次回コンピュータを再起動すると、Chrome または Microsoft Edge を使用している場合でも、アプリの自動的な起動は無効になります。そこが興味深いところです。 Windows はこれをアプリケーションとして扱うため、スタートアップにエントリを取得します。
タスクバーを右クリックして選択しますタスクマネージャー。次に、[スタートアップ] タブに切り替えます。有効なセクションの下に Chrome または Microsoft Edge の追加のエントリがあることに注意してください。理想的には、アプリ名 (この場合は Twitter) が使用されるべきですが、少なくとも現時点では、名前として Google または Chrome のみが表示されます。
この機能はブラウザの Canary バージョンで利用でき、間もなく最終バージョンに導入される予定です。
「ログイン時に実行」機能を使用して起動時に PWA を自動的に実行する
アップデート:これらのフラグは使用できなくなりました。ただし、最新の Chrome および Edge バージョンでは、「」を使用して OS ログイン時に PWA が自動的に起動するように設定できます。ログイン時に実行'特徴。この機能は、コンピューターへのログイン時に特定のアプリや Web サイトが自動的に起動できるようにすることで、起動エクスペリエンスを向上させるように設計されています。
「ログイン時に実行」は次の場所で利用できます。Chrome 91 または Edge 91 以降, Windows 11/10上。
ブラウザを開いて次のように入力しますabout://appsアドレスバーに。 Enter キーを押します。 Google Chrome/Microsft Edge にインストールしたプログレッシブ Web アプリのリストが表示されます。
Google Chrome で、目的のアプリを右クリックし、「」のチェックボックスをオンにします。起動時に起動する' を押して設定を有効にします。
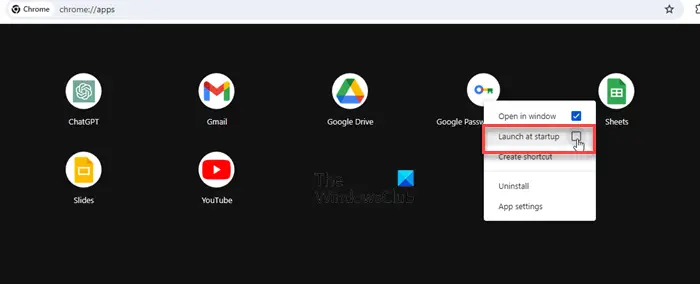
Microsoft Edge で、[インストールされているアプリ] の下にあるアプリ名の横にある [その他のオプション] アイコン (3 つのドット) をクリックします。 「」をクリックしますデバイスログイン時に自動起動' オプション。 Edge ブラウザーに PWA をインストールするときに、ログイン時にアプリを自動的に実行するかどうかを尋ねるオプションまたはプロンプトが表示される場合もあります。
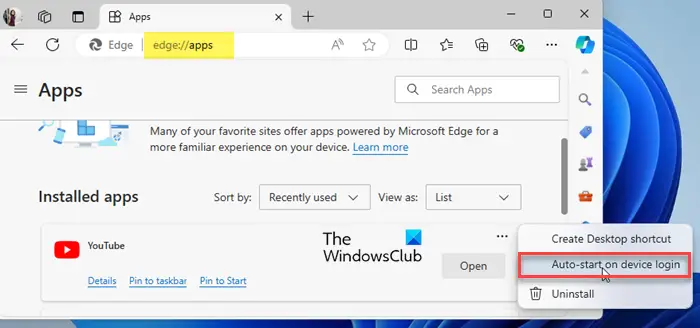
変更を有効にするには、Chrome/Edge を終了し、ブラウザを再起動します。
これで、コンピューターを起動して Windows にログインするたびに、アプリが自動的に開くため、手動で起動する手間が省けます。
質問や疑問がある場合は、以下のコメントセクションで共有してください。
Windows 11 の起動時に Chrome を開くにはどうすればよいですか?
Windows 11 の起動時に Google Chrome を実行できるようにするには、いくつかの方法があります。勝利+Rを開くには走る対話。タイプ 'シェル:起動を押してください入力。これにより、スタートアップ フォルダーが開きます。スタートアップフォルダーで右クリックして選択します新規 > ショートカット。場所フィールドに、Chrome 実行可能ファイルへのパスを入力します (C:\Program Files\Google\Chrome\Application\chrome.exe) [次へ] をクリックし、ショートカットに名前を付けます (例: Google Chrome)。 「完了」をクリックします。パソコンを起動すると Chrome が自動的に起動するようになります。上級ユーザーは、レジストリ エディタを使用して Chrome をスタートアップ時に実行するWindowsで。
Microsoft Edge を起動時に自動的に実行するにはどうすればよいですか?
Windows 11/10 PC で Microsoft Edge を起動時に自動的に実行するには、設定アプリを押して、勝利+私キーを一緒に。次にクリックしますアプリ設定ウィンドウの左側のパネルにあります。クリック起動する右側のパネル (下から最後のオプション)。利用可能なアプリのリストで Microsoft Edge を見つけ、アプリ名の横にあるトグル ボタンをオンにします。 Windows PC にログインしたときに Microsoft Edge が起動するように構成しました。