Microsoft Office は完全なスイートです。これには、ユーザーがドキュメント、スプレッドシート、スライド プレゼンテーションの作成、電子メールの送受信、管理などを行うためのさまざまなアプリケーションが付属しています。各 Office 製品には、ライセンス認証に必要な個別のプロダクト キーまたはライセンスがあります。場合によっては、Office がライセンスの検証に失敗し、次のようないくつかのエラー メッセージが表示されることがあります。Microsoft Office がこのアプリケーションのライセンスを見つけることができません。この投稿では、この問題を解決するためのいくつかの解決策について説明します。
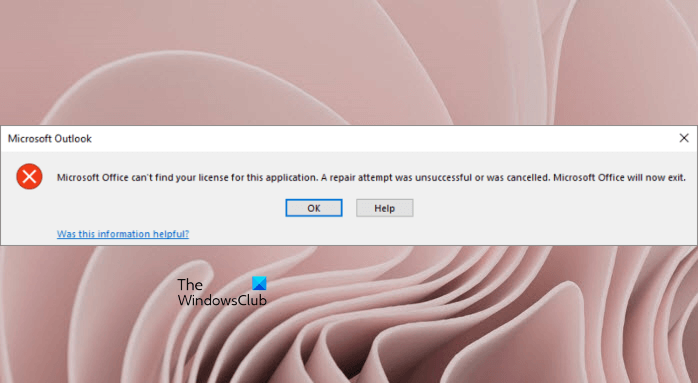
Microsoft Office がライセンスを見つけられないのはなぜですか?
Microsoft Office がライセンスを見つけられない最も一般的な理由は、ソフトウェア保護プロパティ サービスが実行されていないことです。このサービスが実行されていない場合、または遅延開始に設定されている場合、Microsoft 製品のライセンスに関連するエラーが発生する可能性があります。この問題を解決するには、Software Protection Properties サービスを再起動します。この記事では詳細なプロセスを説明しました。
Microsoft Officeがこのアプリケーションのライセンスを見つけられない問題を修正
この問題が発生したユーザーは、Microsoft Office アプリケーションを開いているときにエラー メッセージが表示されたと報告しています。完全なエラー メッセージは次のようになります。
Microsoft Office では、このアプリケーションのライセンスが見つかりません。修復の試行が失敗したか、キャンセルされました。 Microsoft Office が終了します。
Office アプリケーションの起動時に同じエラー メッセージが表示される場合は、次の解決策を順不同で試してみることをお勧めします。
- ソフトウェア保護プロパティ サービスを再起動します。
- Microsoft Officeをアップデートする
- Microsoft Officeを修復する
- SFCスキャンを実行する
以下では、これらすべてのソリューションについて詳しく説明しました。
1] ソフトウェア保護プロパティ サービスを再起動します
ソフトウェア保護プロパティ サービスは、Microsoft アプリとサービスのアクティベーションを検証します。このサービスがシステム上で停止しているか実行されていない場合、Microsoft 製品およびサービスの検証に関連するエラー メッセージが表示されることがあります。したがって、まず、このサービスがシステム上で実行されているかどうかを確認する必要があります。このサービスが停止している場合は、開始することを検討してください。すでに実行されている場合は、再起動することを検討してください。
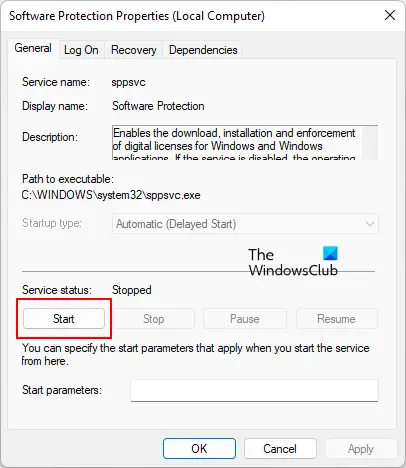
次の手順がこれに役立ちます。
- プレス勝利+Rキー。の走るコマンドボックスが画面に表示されます。
- タイプ
services.mscそして「OK」をクリックします。これにより、サービスアプリ。 - 下にスクロールして、ソフトウェア保護のプロパティサービス。
- 見つかったら、それを右クリックして選択しますプロパティ。
- をクリックしてください始めるボタン。
- クリック適用するそしてOK。
ここで、問題が継続するかどうかを確認してください。問題がまだ存在する場合、または [スタート] ボタンがグレー表示されている場合は、以下に提供されているレジストリ修正を試してください。
続行する前に、次のことをお勧めします。システムの復元ポイントを作成するそしてレジストリのバックアップを作成します。次の手順では、一部のレジストリ キーを変更します。これらの手順を実行する際にミスをすると、システムに重大な損傷を与える可能性があります。したがって、以下の指示に注意深く従ってください。
を起動します。走るコマンドボックスを押すと、勝利+Rキー。さあ、入力してくださいregeditそして「OK」をクリックします。 UAC プロンプトで [はい] をクリックします。

次のパスをコピーしてレジストリ エディタのアドレス バーに貼り付け、Enter キーを押します。
Computer\HKEY_LOCAL_MACHINE\SYSTEM\CurrentControlSet\Services\sppsvc
を選択していることを確認してくださいsppsvc左側のキー。次に、次のレジストリ値を変更します。
- AutoStart を 0 に遅延しました。
- 2から開始
- 20まで入力
上記のレジストリ値を変更するには、それらをダブルクリックし、値を入力します。値のデータ。
2] Microsoft Officeをアップデートする
Office 製品を更新して、問題が解決するかどうかを確認することをお勧めします。 Microsoft Office アプリケーションを更新するには、そのアプリケーションを開く必要がありますが、ユーザーによると、エラー メッセージが表示されて Office アプリケーションを開くことができないそうです。 Office アプリケーションを開こうとすると、このエラー メッセージが画面に表示され、[OK] ボタンをクリックすると Office アプリケーションが閉じます。
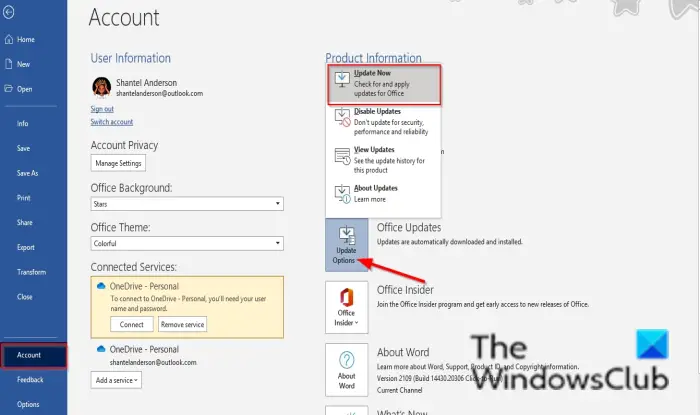
コンピューターを再起動し、エラーが発生している Office アプリケーションを開くことをお勧めします。システムを再起動すると、エラー メッセージは表示されなくなります。以下の手順に従います。
- コンピュータを再起動します。
- エラーが発生している Office アプリケーションを開きます。
- 新しいファイルを作成します。
- 「」に進みますファイル > アカウント」
- の下で製品情報セクション、クリック更新オプションそしてクリックしてください今すぐアップデート。
3] Microsoft Officeを修復する
Office を更新しても問題が解決しない場合、または Microsoft Office を更新できない場合は、修復してみてください。あなたはできるMicrosoft Officeを修復するWindows 11/10の設定またはコントロールパネルから。 Office の修復画面で、オンライン修理。
読む:Office アプリケーションを正しく起動できませんエラー 0xc0000142。
4] SFCスキャンを実行する
この問題の考えられる原因の 1 つは、システム ファイルの破損です。したがって、私たちはあなたに提案しますSFCスキャンを実行する。 SFC は System File Checker の略称です。 Microsoft は、破損したシステム ファイルを修復するためにこのツールを開発しました。 SFC スキャンを実行するには、次のことを行う必要があります。コマンドプロンプトを管理者として起動します。
Microsoft Office で正規ではない通知を削除するにはどうすればよいですか?
Microsoft Office の非正規通知を修正するには、製品を再インストールする必要があります。このためには、まず、次のコマンドを使用して Microsoft Office をアンインストールします。Microsoft サポートおよびリカバリ アシスタントツールを再インストールしてください。
これがお役に立てば幸いです。
次に読む: 「」を修正する方法インストールソースへのアクセスが拒否されましたMicrosoft Office で「」エラーが発生します。






