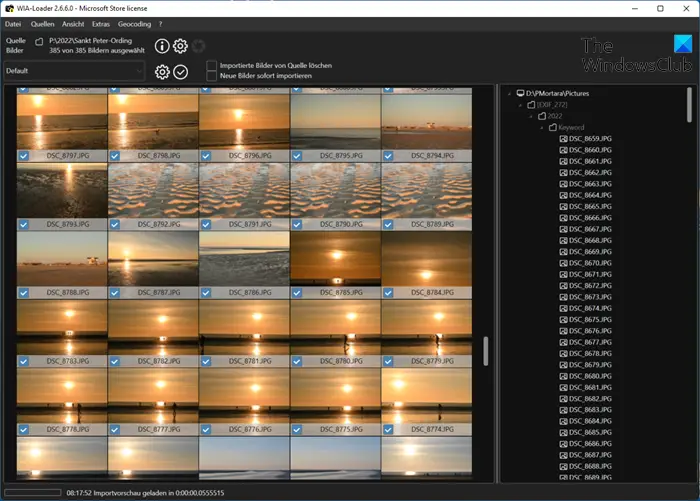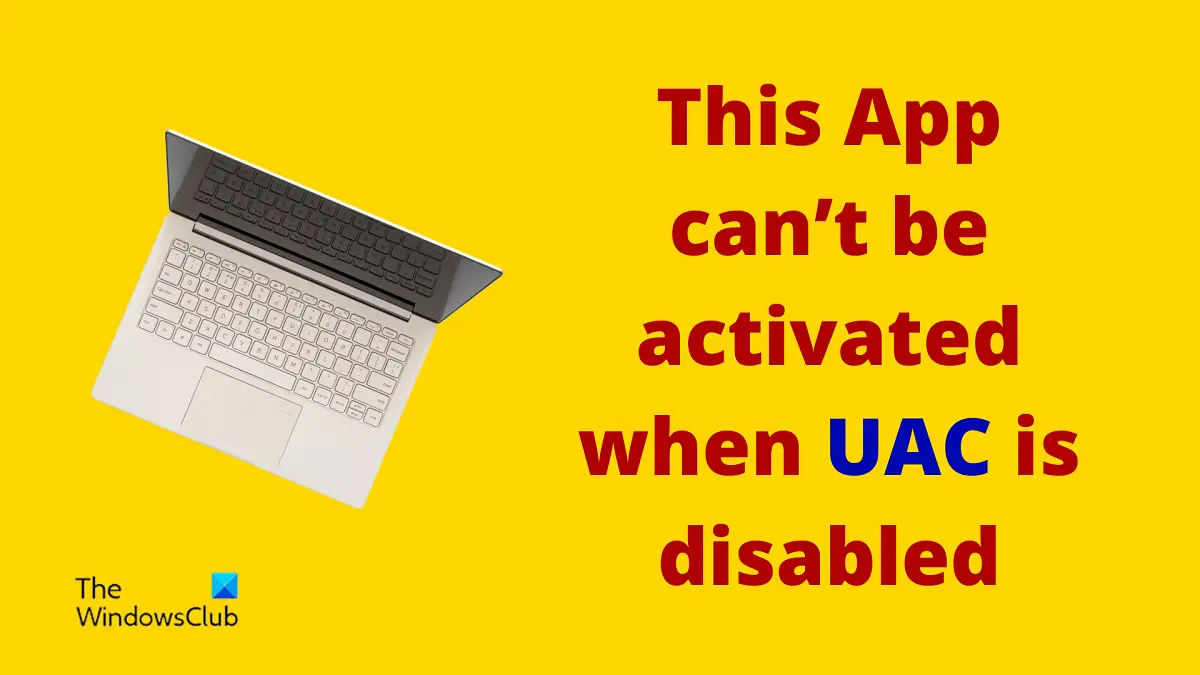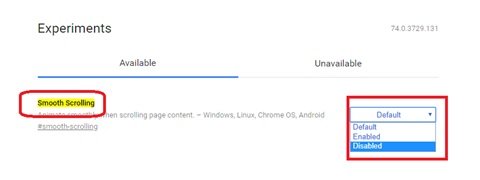の場合ネットワークプロファイルは自動的に変更され続けますWindows 11/10コンピューターでは、この記事で提供される修正が役立ちます。通常、この問題は、ファイアウォールの誤った設定または破損したネットワークドライバーのために発生します。
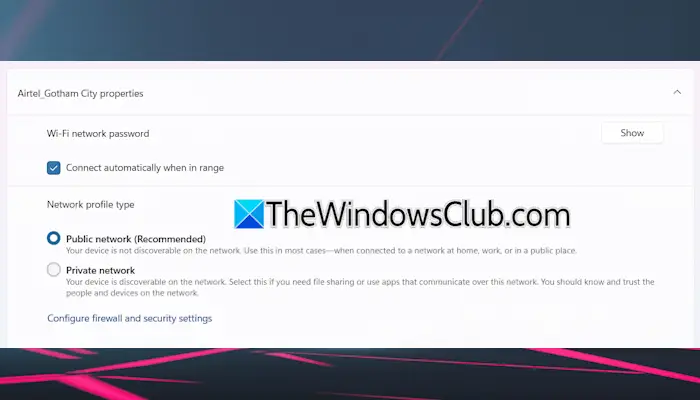
ネットワークプロファイルは、Windows 11/10で自動的に変更され続けます
Windows 11/10コンピューターでネットワークプロファイルが変更され続ける場合は、次の修正を使用します。
- すべてのネットワークプロファイルを削除します
- WLAN AutoConfigサービスのステータスを確認してください
- ネットワークドライバーを再インストールします
- レジストリを介してネットワークプロファイルを変更します
- Windows PowerShellコマンドをお試しください
- アンチウイルスまたはファイアウォールの設定を確認してください
- 新しいユーザープロファイルを作成します
- ネットワークをリセットします
これらのすべての修正については、以下で詳しく説明します。
1]すべてのネットワークプロファイルを削除します
現在アクティブなものを含む、システムからすべてのネットワークプロファイルを削除します。次の手順を使用してください。
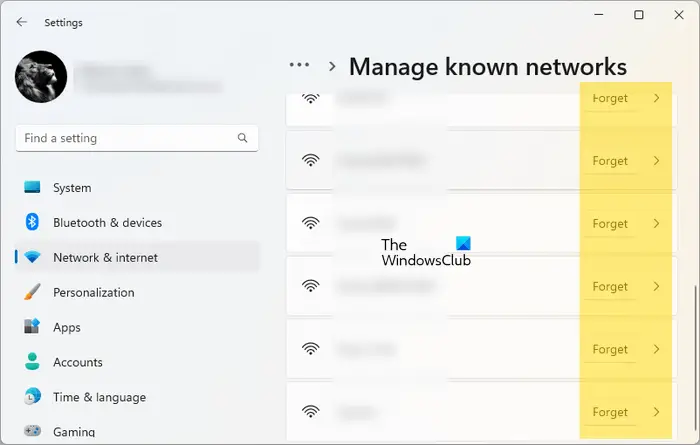
- Windows 11設定を開きます。
- 行きますネットワーク&インターネット> wifi。
- を選択します既知のネットワークを管理しますタブ。
- クリック忘れる保存された各ネットワークの隣。
- 次に、システムを現在のネットワークから切断し、そのネットワークも削除します。
コンピューターを再起動して、ネットワークに接続します。次に、問題が持続しているかどうかを確認します。
2] WLAN AutoConfigサービスのステータスを確認します
WLAN AutoConfigサービスのステータスを確認し、適切なアクションを実行します。次の手順に従ってください:
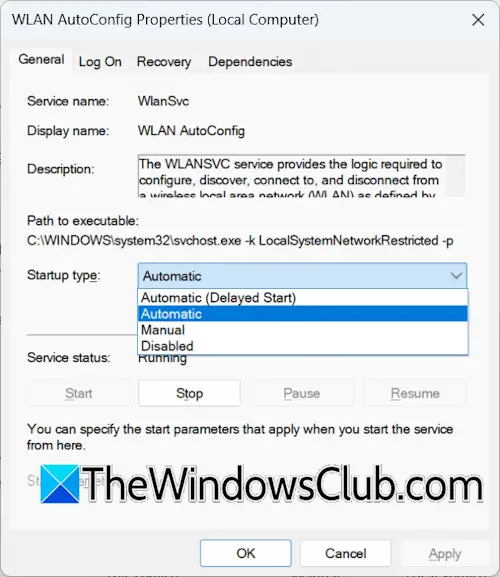
- 開けるWindowsサービスマネージャー。
- 下にスクロールして、WLAN AutoConfigサービスを見つけます。
- そのステータスを確認してください。停止した場合は、起動します。そのために、それを右クリックして選択します始める。
次に、それを右クリックして選択しますプロパティ。選択します自動でスタートアップタイプの下一般的なタブ。クリック適用するそして、クリックしますわかりました。
3]ネットワークドライバーを再インストールします
破損したネットワークアダプターもこの問題を引き起こす可能性があります。ネットワークドライバーを再インストールして、それが役立つかどうかを確認することをお勧めします。

次の手順に従ってください:
- デバイスマネージャーを開きます。
- 拡張しますネットワークアダプター支店。
- ネットワークカードドライバーを右クリックして選択しますデバイスをアンインストールします。
- コンピュータを再起動するか、実行しますハードウェアの変更をスキャンします。
Windowsは、不足しているドライバーを自動的にインストールします。
4]レジストリを介してネットワークプロファイルを変更します
問題が続く場合は、Windowsレジストリを介してネットワークプロファイルを変更してみてください。先に進む前に、お勧めしますシステムの復元ポイントを作成しますそしてレジストリをバックアップします、そのため、問題が発生した場合は変更を戻すことができます。
これらすべての手順に注意してください。レジストリエディターを開きます。次のパスをコピーし、レジストリエディターのアドレスバーに貼り付けます。今、ヒット入力。
Computer\HKEY_LOCAL_MACHINE\SOFTWARE\Microsoft\Windows NT\CurrentVersion\NetworkList\Profiles
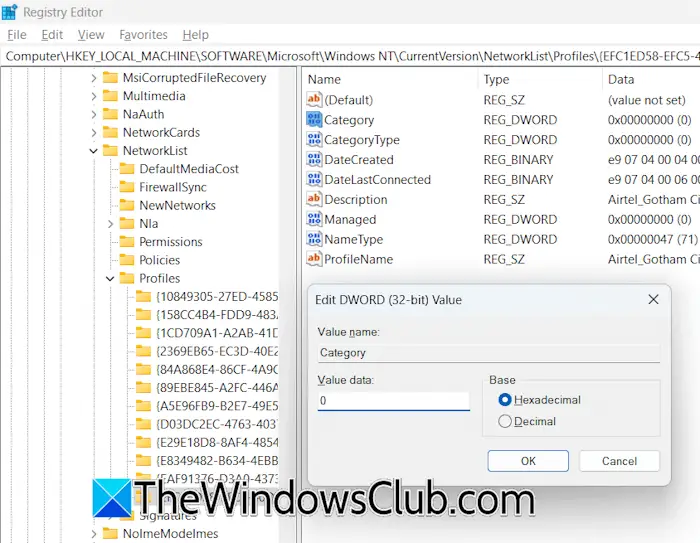
左側のプロファイルフォルダーを展開します。システムに存在するすべてのネットワークプロファイルが表示されます。次に、正しいネットワークプロファイルを見つけます。すべてのフォルダーを1つずつ選択し、右側のプロファイル名を読み取ります。プロファイル名はWiFi名です。適切なプロファイルを見つけたら、ダブルクリックしますカテゴリ右側に値と、要件に応じて次の値のいずれかを入力します。
- パブリックプロファイルについては、値を入力します0。
- プライベートプロファイルについては、値を入力します1。
クリックわかりました変更を保存するため。
5] Windows PowerShellコマンドを試してください
また、Windows PowerShellでコマンドを実行して、ネットワークプロファイルを変更することもできます。
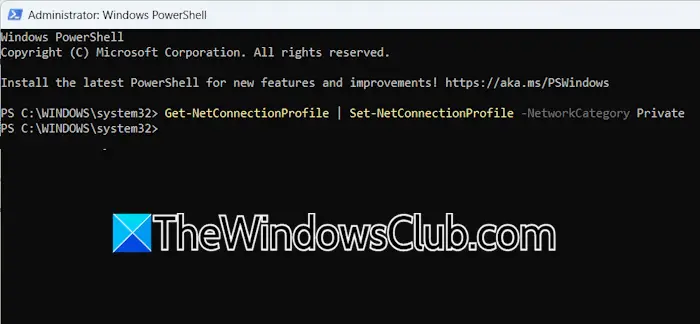
管理者としてWindows PowerShellを開きます。次のコマンドをコピーして、それをPowerShellウィンドウに貼り付けて押します入力。
Get-NetConnectionProfile | Set-NetConnectionProfile -NetworkCategory Private
上記のコマンドでは、ネットワークプロファイルをパブリックに設定する場合は、Privateという単語をパブリックに置き換えます。
6]アンチウイルスまたはファイアウォールの設定を確認します
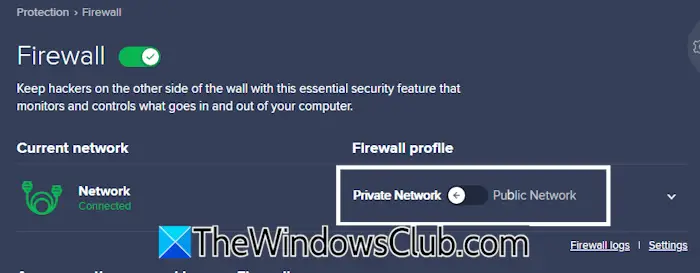
サードパーティファイアウォールを使用する場合は、設定を確認してください。ネットワークプロファイルがファイアウォールの1つのセットに自動的に変更され続けるため、ファイアウォール設定で異なるネットワークプロファイルを設定した可能性があります。
7]新しいユーザープロファイルを作成します
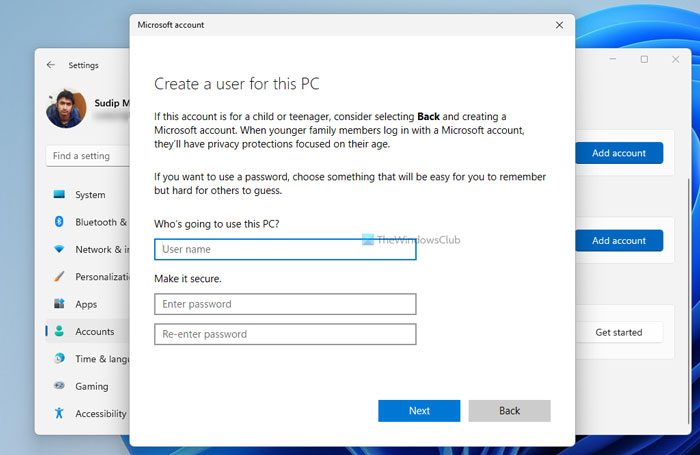
問題は、Windows 11のユーザープロフィールにもある場合があります。これを確認するには、新しいユーザープロファイルを作成しますそのプロファイルにログインします。次に、そのユーザープロファイルで問題が発生するかどうかを確認します。そうでない場合は、以前のプロファイルからユーザーデータを新しいユーザープロファイルに転送できます。
8]ネットワークをリセットします
問題が続く場合、ネットワークをリセットします。このアクションは、ネットワークコンポーネントをデフォルトにリセットし、ネットワークアダプターを再インストールします。 Windows 11は、ネットワークリセット中に自動的に開始されます。したがって、先に進む前にすべての保留中の作業を保存してください。
それでおしまい。これが役立つことを願っています。
Windows 11でネットワークプロファイルをプライベートからパブリックに変更する方法は?
Windows 11のネットワークプロファイルを変更するには、設定を開き、ネットワーク&インターネット> wifi。インターネット接続を選択します。下の必要なプロファイルを選択しますネットワークプロファイルタイプセクション。
Windows 11がワイヤレスネットワークに自動的に接続するのを防ぐにはどうすればよいですか?
Windows 11が範囲のときにワイヤレスネットワークに自動的に接続しないようにするには、システム設定を開いて移動しますネットワークとインターネット> wifi>既知のネットワークを管理します。リストからワイヤレスネットワークを選択します。今、チェックしてください範囲のときに自動的に接続しますチェックボックス。
読む:オプションネットワークプロファイルをパブリックからプライベートの欠落に変更します。

![Word で画像が正しく表示されない [修正]](https://rele.work/tech/hayato/wp-content/uploads/2023/08/Word-not-displaying-images-correctly.png)
![Windows の新規インストール後にインターネットが接続できない [修正]](https://rele.work/tech/hayato/wp-content/uploads/2024/12/No-Internet-after-fresh-Windows-install.jpg)