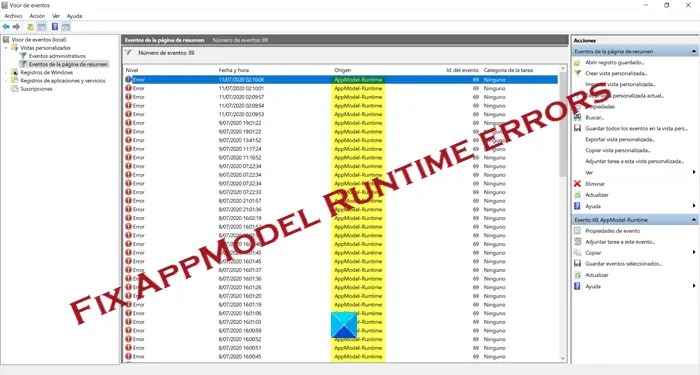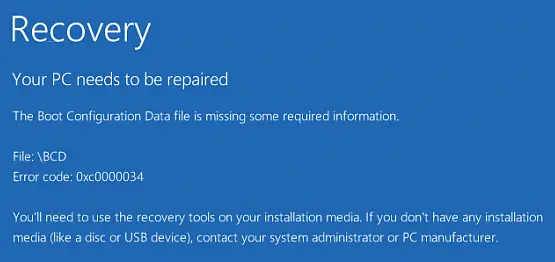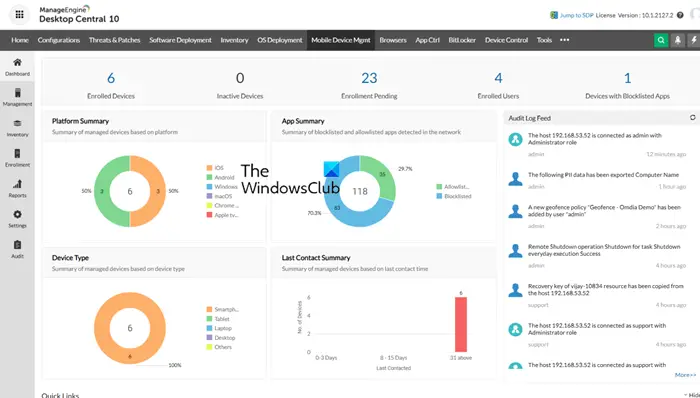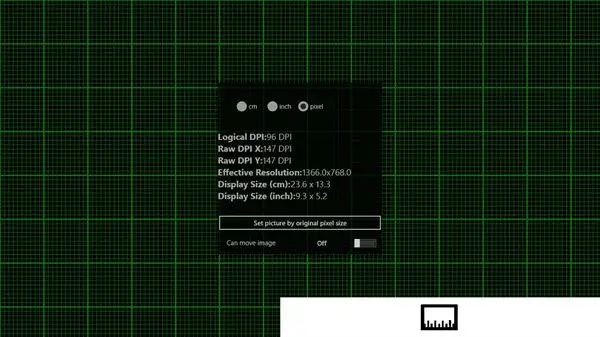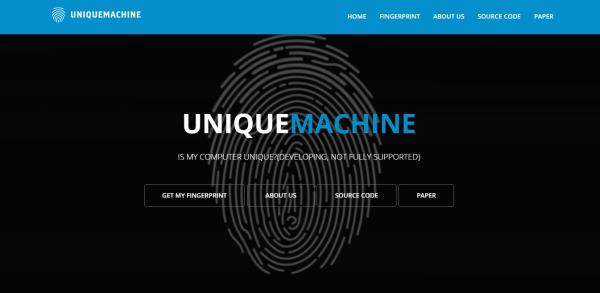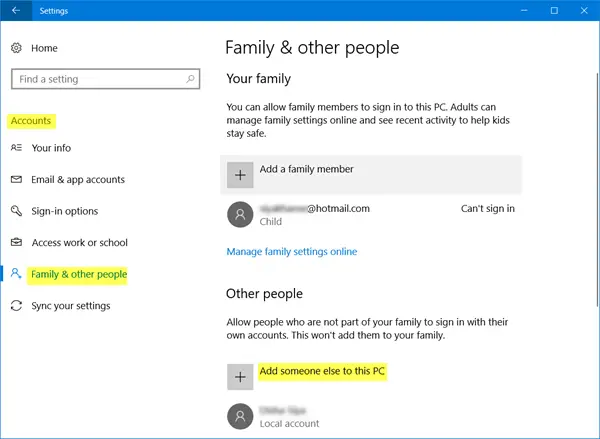VMwareワークステーション最高の仮想マシンソフトウェアの1つです。それは良いですが、明らかに完璧ではありません。問題のかなりの部分があります。この投稿には、修正するソリューションがありますvmwareエラーメッセージ構成された設定を使用して、仮想マシンに電源を入れるのに十分な物理メモリが利用できません。ネイティブアプリケーションまたはサービスがメモリをロックダウンし、仮想マシンが起動しないようにすると、このエラーが発生する可能性があります。
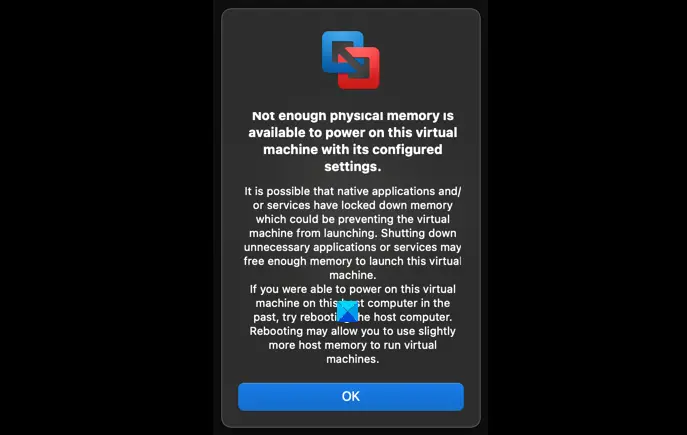
仮想マシンで十分な物理メモリが利用可能である原因は何ですか?
このVMwareエラーが発生する可能性のあるいくつかの理由は次のとおりです。
- 仮想マシンに割り当てられた低メモリ
- 誤った設定
- 時代遅れのVMwareバージョン
仮想マシンで電源を入れるのに十分な物理メモリは利用できません
このエラーの背後にある理由は非常に不気味です。しかし、ほとんどの場合、それは低いRAMのためです。あなたは修正することができます構成された設定を使用して、仮想マシンに電源を入れるのに十分な物理メモリが利用できませんこれらの提案に従ってエラーメッセージ:
- VMwareメモリ設定を調整します
- 管理者としてVMwareを実行します
- 構成ファイルを変更します
- Windowsの更新/アップグレードをロールバックします
- vmwareを更新します。
それらについて詳しく話しましょう。
1] VMwareメモリ設定を調整します
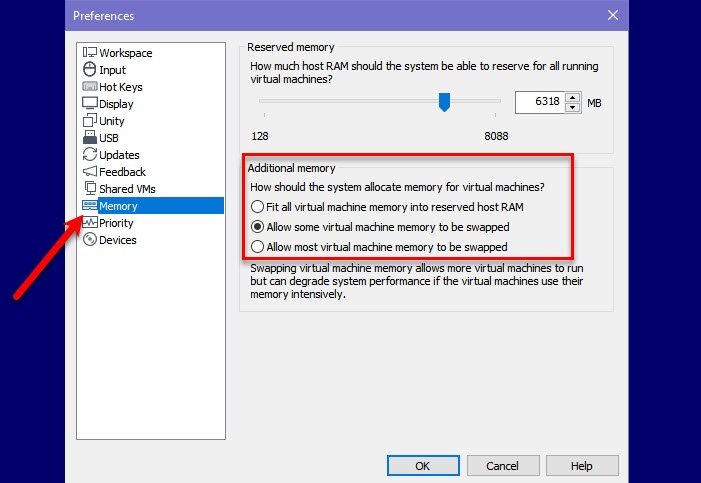
のために割り当てられた低いメモリVMwareの仮想マシンこのエラーに責任を負うことができます。言うまでもなく、エラーを修正するために他のメモリ設定を変更する必要があり、このセクションでそれを行う予定です。
そのためには、指定された手順に従うことができます。
- 打ち上げvmware。
- クリック編集>設定。
- に行きますメモリタブとから追加のメモリセクションでは、以下に示す説明に従ってオプションを選択できます。
- すべての仮想マシンメモリを予約済みホストRAMに取り付けます。大きなメモリがある場合は、このオプションを選択してください
- ほとんどの仮想マシンメモリを交換してください。VMで使用されることを気にしない余分なメモリがある場合は、このオプションを選択してください。
- いくつかの仮想マシンメモリを交換することを許可します。余分なメモリがない場合は、このオプションを選択してください。
増やすこともできます予約メモリ同じウィンドウからスライダーの助けを借りて。設定を構成したら、クリックしますわかりました問題が持続しているかどうかを確認します。
2]管理者としてWMwareを実行します
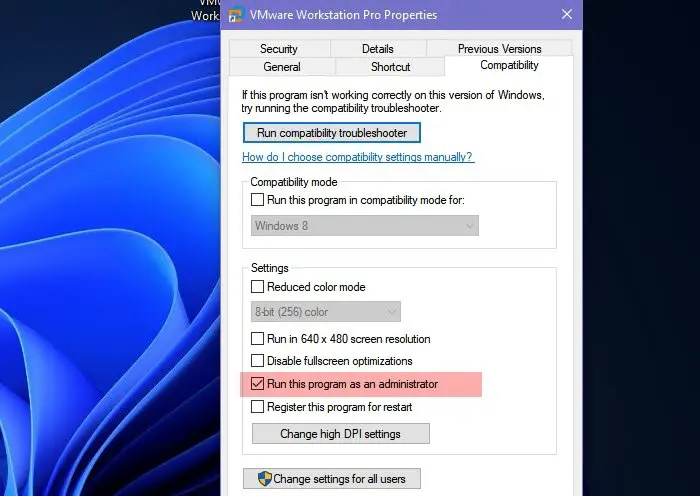
VMwareを最大限に楽しむには、管理特権が必要です。アプリを右クリックして選択できます管理者として実行しますアプリの管理特権を与える。ただし、管理者として常にVMwareを開く方法を見てみましょう。それを行うには、指定された手順に従ってください。
- を右クリックしますvmwareショートカットと選択プロパティ。
- に行きます互換性タブ、ティックこのプログラムを管理者として実行し、クリックしますわかりました。
次に、問題が修正されているかどうかを確認します。
3]構成ファイルを変更します
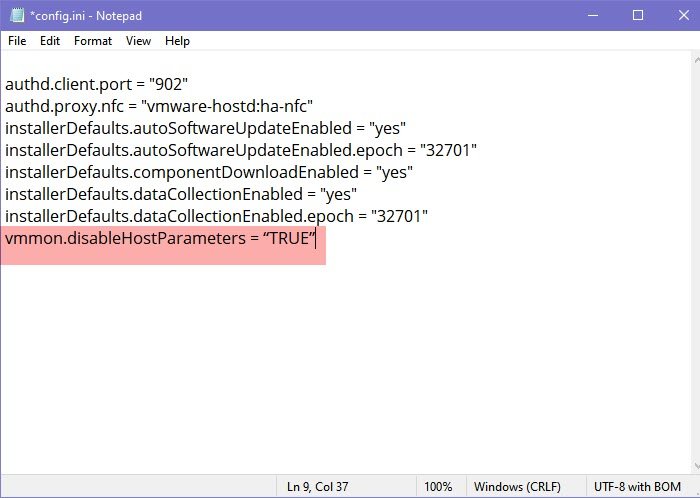
構成ファイルを変更して、VMがRAMの75%のみを使用するようにします。これにより、RAMの最適化が改善されるため、エラーが修正されます。
打ち上げファイルエクスプローラー次の場所に移動します。
C:\ProgramData\VMware\VMware Workstation
開けるconfig.ini次の行を追加します。
vmmon.disableHostParameters = “TRUE”
次に、コンピューターを再起動し、問題が修正されているかどうかを確認します。
4] Windowsの更新/アップグレードをロールバックします
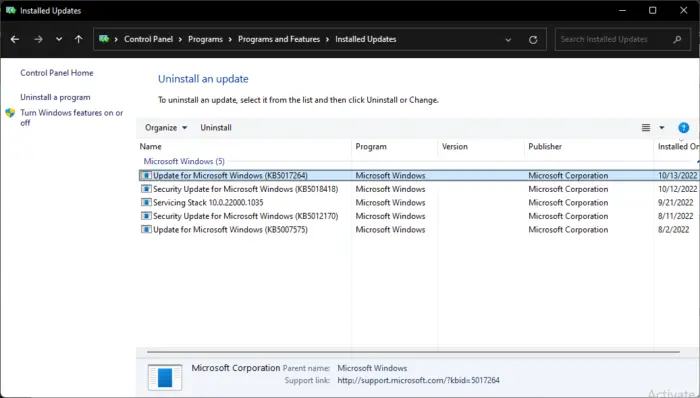
Windowsの更新後に問題が発生した場合、更新をアンインストールすることを検討する場合があります。に更新をアンインストールします、次の手順に従ってください。
- を押しますWindowsキー + rを開く走るダイアログボックス。
- タイプappwiz.cplそして、Enterを押します。
- でプログラムページをアンインストールまたは表示しますクリックしてくださいインストールされている更新を表示します。
- 最近インストールされた更新と選択を右クリックしますアンインストール。
機能アップデートをインストールした後に発生した場合は、この投稿に表示されます機能アップデートをロールバックする方法。
5] vmwareを更新します
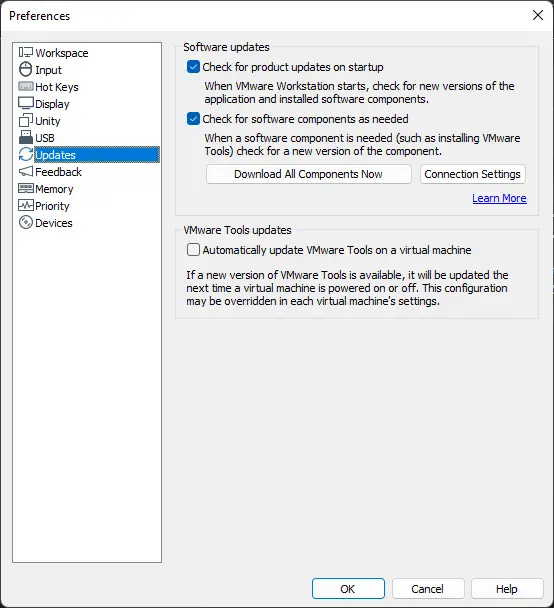
上記の手順のいずれもあなたを助けることができなかった場合、VMwareの内部ファイルを更新する必要がある可能性があります。これを修正するには、VMwareを最新バージョンに更新します。方法は次のとおりです。
- 起動しますVMwareワークステーション編集をクリックします。
- で編集メニューの選択肢を選択します。
- に移動します更新タブ、ソフトウェアの更新の下で両方のオプションをチェックして、クリックしてください今すぐすべてのコンポーネントをダウンロードしてください。
- VMwareは、利用可能な更新を自動的にスキャンしてインストールします。
うまくいけば、これらのソリューションがあなたのエラーを修正することを願っています。
修理:VMwareは、このホストのユーザーレベルモニターをサポートしていません
システム内のメモリが十分なメモリを修正して仮想マシンを起動するにはどうすればよいですか?
システム内の十分なメモリを修正する最良の方法は、仮想マシンエラーを開始することです。メモリを増やすことです。ただし、不要なアプリを閉じることもできます。それとは別に、再試行する前により多くのRAMを仮想マシンに割り当てることをお勧めします。
VMを割り当てるのにどれくらいのRAMが必要ですか?
これは、使用しているオペレーティングシステムに依存します。ただし、最低2 GBのRAMが推奨されます。ただし、ハードウェアアクセラル化されたグラフィック機能または3Dワークロードを使用する場合、VMwareは2つの仮想CPUと4GBのRAMを推奨します。
読む:Windows 11のVMwareプレーヤー仮想マシンにTPMを追加する方法。
vmwareには8 GBで十分ですか?
8 GBでは、VMwareで十分です。少なくとも4 GBのRAMをVMに割り当てる必要がありますが、より良くなります。ただし、複数のVMを実行したい場合は、8 GBで十分ではありません。複数のVMを作成する前に、さらに8 GBのスティックを取り付けます。そうしないと、システムがst音を開始します。