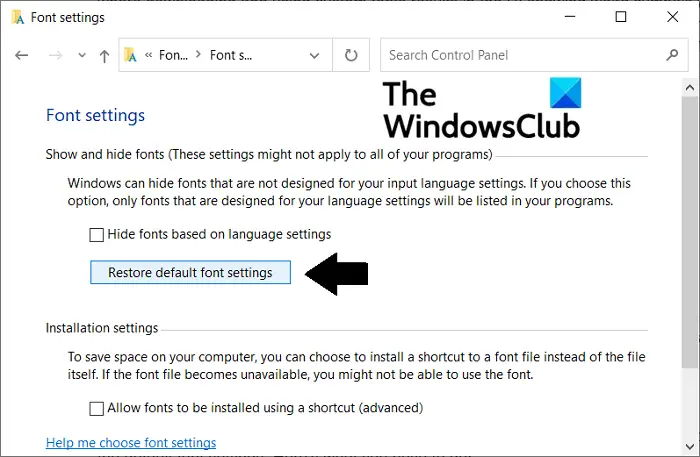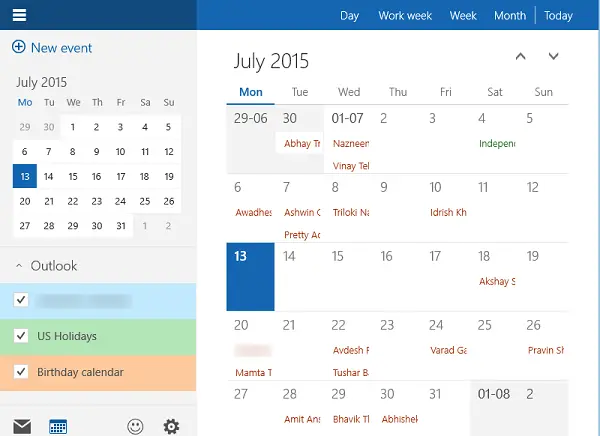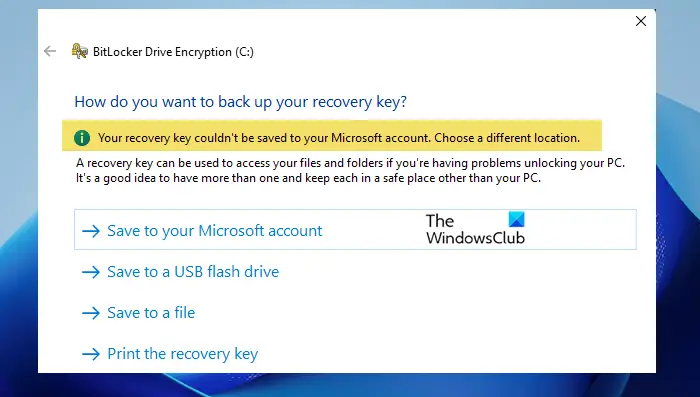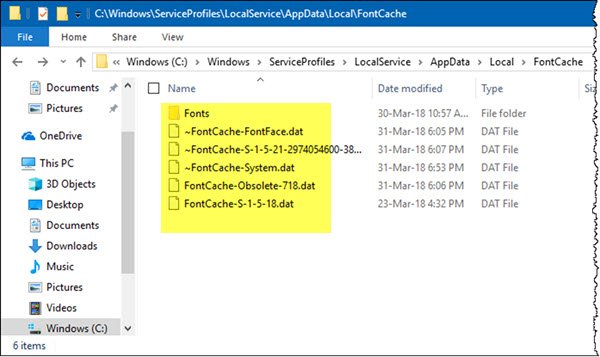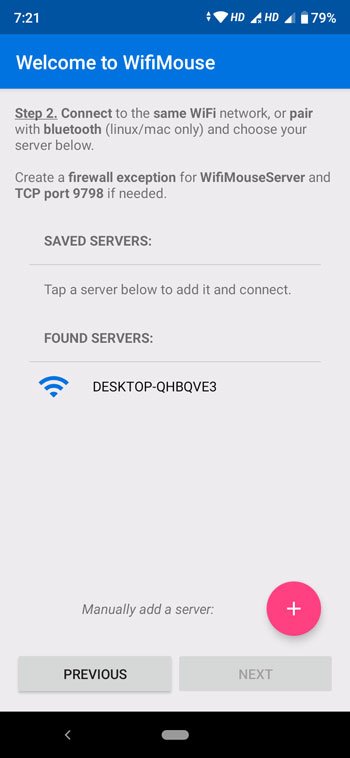一部のユーザーは、VMware Workstation ProをオンにすることができませんVMwareは、このホストのユーザーレベルモニターをサポートしていませんエラー。このエラーは、互換性の問題により発生します。 VBS(仮想化ベースのセキュリティ)などの機能のため、Hyper-V対応のWindowsホストでVMware Workstation Proを実行することはできません。したがって、Hyper-V対応のWindowsホストでVMwareを実行することはできません。 VMwareをオンにしているときにこのエラーメッセージが表示された場合、この投稿で提供されるソリューションは、問題を解決するのに役立つ場合があります。

Hyper-V対応のWindowsホストでVMware Workstation Proを実行している場合、「次のエラーメッセージが表示される場合があります。VMwareは、このホストのユーザーレベルモニターをサポートしていません」エラーメッセージ。
このホストはIntel VT-Xをサポートしていません。
このホストは、「Intel EPT」ハードウェア支援MMU仮想化をサポートしていません。
このホストは、VHVが無効になっている仮想マシンで実行されているようです。 VIRTUAL Machine ConfigurationファイルでVHVが有効になっていることを確認してください。
VMwareワークステーションとデバイス/クレデンシャルガードは互換性がありません。
上記のすべての場合、VMware Workstation Proは起動しません。次のソリューションは、問題を解決するのに役立つ場合があります。
- hyper-vを無効にします
- すべてのHyper-V関連サービスを停止します
- 仮想化ベースのセキュリティ(VBS)を無効にする
これらすべての修正を詳細に見てみましょう。
1] Hyper-Vを無効にします
この記事で上記のように、VMware Workstation Proは、Hyper-V対応のWindowsホストと互換性がありません。したがって、WindowsホストマシンでHyper-Vを有効にしている場合、VMware Workstation Proを実行することはできません。この問題を修正するには、Windowsオプションの機能でHyper-Vをオフにする必要があります。次の手順はそれを支援します:
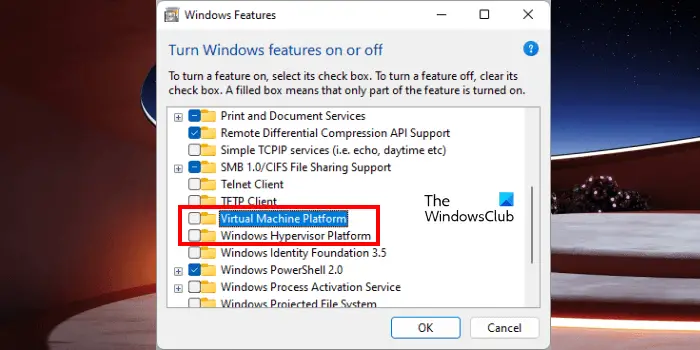
- 開きますコントロールパネル。
- 選択しますカテゴリでご覧くださいモード。
- 「プログラム>プログラムと機能。」
- クリックWindowsの機能をオンまたはオフにします左側。
- クリアしますWindowsハイパーバイザープラットフォームそして仮想マシンプラットフォームチェックボックス。あなたが見たらHyper-Vチェックボックスは、これら2つのチェックボックスの代わりに、それを無効にします。
- クリックわかりましたコンピューターを再起動します。
問題が持続しているかどうかを確認してください。はいの場合は、次の修正を試してください。
2]すべてのHyper-V関連サービスを停止します
VMwareがまだ起動を拒否し、同じエラーメッセージを表示する場合、システムで実行されているハイパーV関連サービスがある可能性があります。これを確認してくださいWindowsサービスマネージャー実行中のHyper-Vサービスを停止します。以下の手順に従ってください。
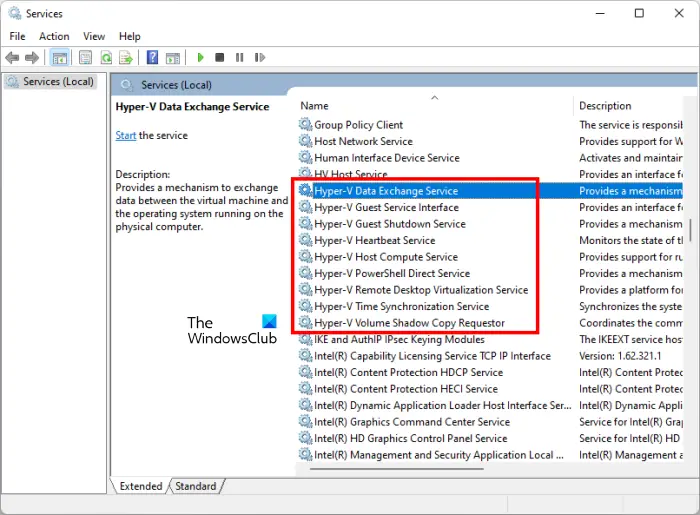
- 開きます走るコマンドボックス。
- タイプservices.mscクリックしますわかりました。
- Services Managerアプリで、下にスクロールして、すべてのHyper-Vサービスを見つけます。
- すべてのHyper-Vサービスを1つずつ停止します。このために、それらを右クリックして選択します停止。
サービスは、システムの起動時に自動的に開始されます。 Hyper-Vサービスのスタートアップタイプが自動に設定されている場合は、システムを開始時にサービスを開始できないようにマニュアルに変更します。このために、Hyper-Vサービスを右クリックします。そのステータスは自動および選択プロパティ。 [一般的なタブ]で、選択しますマニュアルでスタートアップタイプ落ちる。クリック適用するそして、クリックしますわかりました。
上記の手順を実行した後、コンピューターを再起動します。
3]仮想化ベースのセキュリティ(VBS)を無効にする
問題の考えられる原因の1つは、VBSテクノロジーです。もし仮想化ベースのセキュリティWindowsホストマシンで有効になっているため、VMware Workstation Proを実行できません。システムでVBSが有効になっているかどうかを確認するには、以下の手順に従ってください。
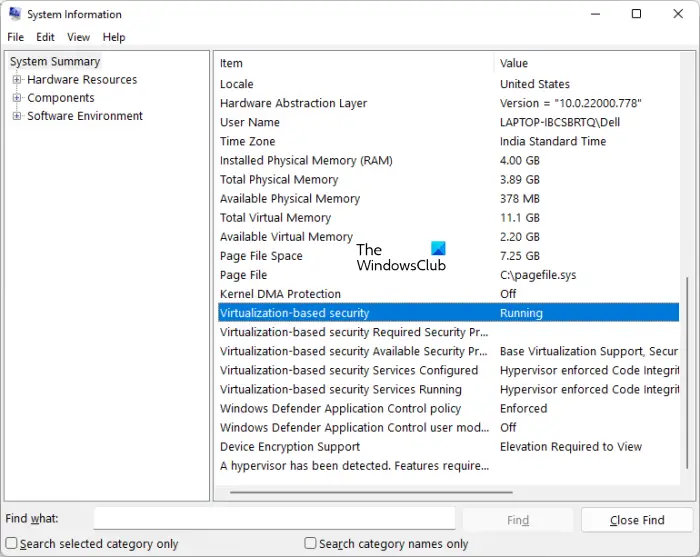
- クリックしてくださいWindows検索タイプシステム情報。
- 検索結果からシステム情報を選択します。
- システム情報で、選択しますシステムの概要左側から。
- 右側を下にスクロールして、仮想化ベースのセキュリティ。
VBSテクノロジーが実行されている場合は、無効にする必要があります。これを行うには、次の手順を実行します。
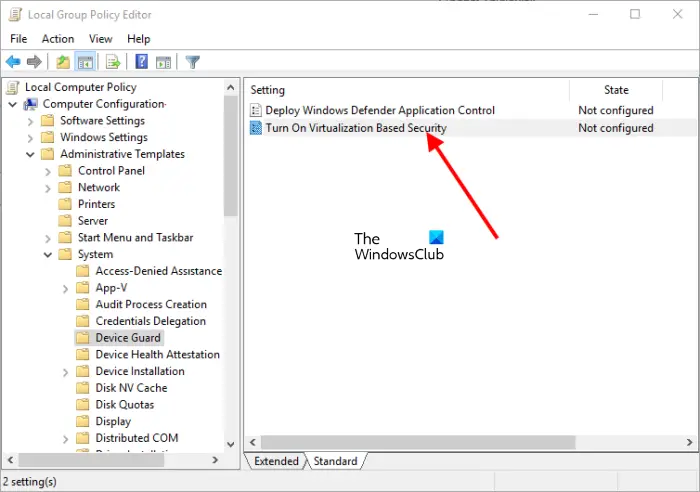
- 開きます走るコマンドボックスとタイプgpedit.msc。クリックわかりました。これは開きます地元グループポリシーエディター。
- 拡張しますコンピューター構成左側の枝。
- 「管理テンプレート>システム>デバイスガード。」
- をダブルクリックします仮想化ベースのテクノロジー右側。
- 選択します無効。
- システムを再起動します。
読む:ファイルのロックに失敗し、vmwareでモジュールディスクの電源が失敗しました。
Home Editionをお持ちの場合は、地元のグループポリシーエディターがいません。したがって、レジストリエディターを介して仮想化ベースのセキュリティ(VBS)を無効にすることができます。 Windowsレジストリは、Windows OSの階層データベースです。レジストリを変更する際の間違いは、システムに深刻なエラーを引き起こす可能性があります。したがって、始める前に、お勧めしますシステムの復元ポイントを作成しますそしてレジストリをバックアップします。
開きます走るコマンドボックスとタイプregedit。クリックわかりましたクリックしますはいUACプロンプトで。このアクションが開きますレジストリエディター。
次のパスをコピーし、レジストリエディターのアドレスバーに貼り付けてヒットします入力。
Computer\HKEY_LOCAL_MACHINE\SYSTEM\CurrentControlSet\Control\DeviceGuard
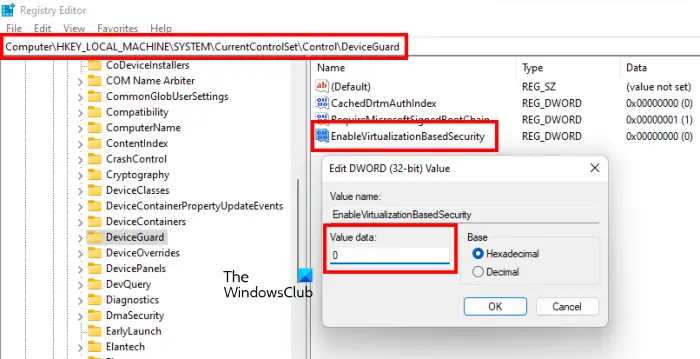
を確認してくださいdeviceguardサブキーは左側で選択されています。を確認しますEnableVirtualization BasedSecurity値は右側で利用できます。そうでない場合は、以下に書いた手順に従って手動で作成します。
- 右側の空きスペースを右クリックします。
- 「new> dword(32ビット)値。」
- 新しく作成された値を右クリックして選択します名前を変更します。
- 名前を付けてくださいvirtualizationベースセキュリティ。
を右クリックしますEnableVirtualization BasedSecurity値と選択修正する。その値データ表示する必要があります0。そうでない場合は、値データに0を入力してクリックしますわかりました。
次に、次のパスをコピーして、レジストリエディターのアドレスバーに貼り付けて押します入力。
Computer\HKEY_LOCAL_MACHINE\SYSTEM\CurrentControlSet\Control\Lsa
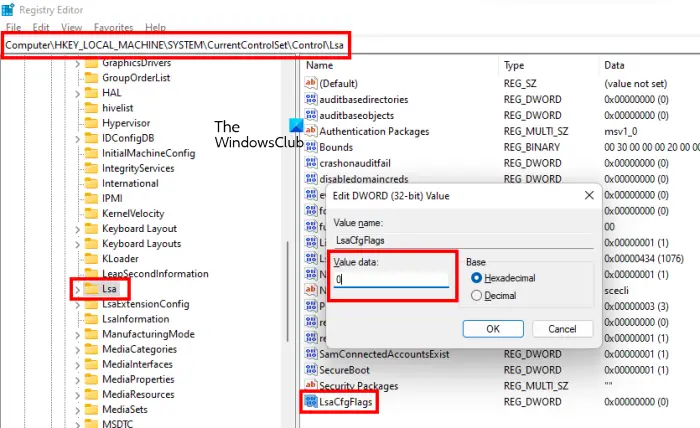
を確認してくださいLSAサブキーは左側で選択されています。ここで、LSACFGFLAGS値が右側に存在するかどうかを確認します。そうでない場合は、上記の手順に従ってDWORD(32ビット)値を手動で作成し、この値を変更しますlsacfgflags。
LSACFGFLAGSの値データに表示する必要があります0。右クリックして選択します修正するその値データが示すものを確認します。 0がそこにない場合は、値データを0に変更し、[OK]をクリックします。レジストリエディターを閉じて、コンピューターを再起動します。
これは機能するはずです。
読む:Windows11のVMwareプレーヤー仮想マシンにTPMを追加する方法。
VMwareはネストされた仮想化をサポートしていますか?
ネストされた仮想化は、別の仮想マシン内で仮想マシンを実行するプロセスです。外側のゲストは、物理ハードウェアで実行される仮想マシンであり、内側のゲストは別の仮想マシン内で実行される仮想マシンです。同様に、ホストハイパーバイザーは物理ハードウェアで実行されるハイパーバイザーであり、ゲストハイパーバイザーは仮想マシン内で実行されるハイパーバイザーです。
タイプ1のハイパーバイザーは、VMware製品のゲストオペレーティングシステムとしてサポートされていません。 ESXIは、生産環境でゲストオペレーティングシステムとしてもサポートされていません。ただし、Nested VirtualizationとしてESXIまたはESXを実行する場合は、ネストされたESXI/ESXの追加ライセンスを取得する必要があります。
VMware製品には、IntelおよびAMDハードウェアの64ビットゲスト用のハードウェアアシスト仮想化が必要です。これは、CPUがハードウェア支援仮想化をサポートしている場合にのみ、ネストされた仮想化を有効にできることを意味します。ハードウェア支援仮想化は、IntelのVT-Xと呼ばれ、AMDはAMD-Vと呼ばれます。プロセッサがこれらのテクノロジーをサポートする場合、これらのオプションはBIOSに表示されます。 BIOSに入り、を探しますIntel仮想化テクノロジーIntel CPUがある場合はオプションですAMD-VまたはSVMモードAMD CPUがある場合。これらのオプションがBIOSに表示される場合は、それらを有効にしてください。
VMware VMでネストされた仮想化を有効にするにはどうすればよいですか?
VMware VMでネストされた仮想化を有効にすることができますIntel VT-X/EPTまたはAMD-V/RVIを仮想化します仮想マシン設定のオプション。しかし、このためには、CPUはハードウェア支援仮想化をサポートする必要があります。 BIOSを入力することにより、システム上のハードウェア支援仮想化を有効にすることができます。 CPUがハードウェア支援仮想化をサポートするかどうかを確認する方法について既に説明しています。
これが役立つことを願っています。