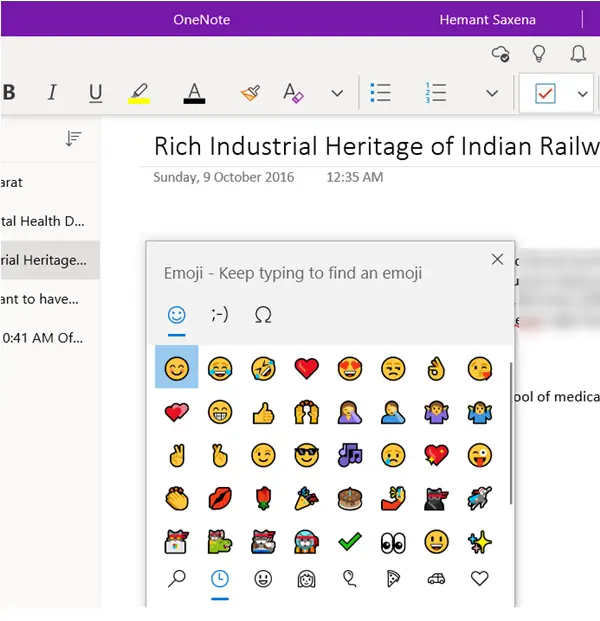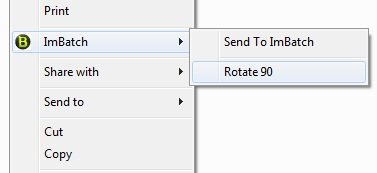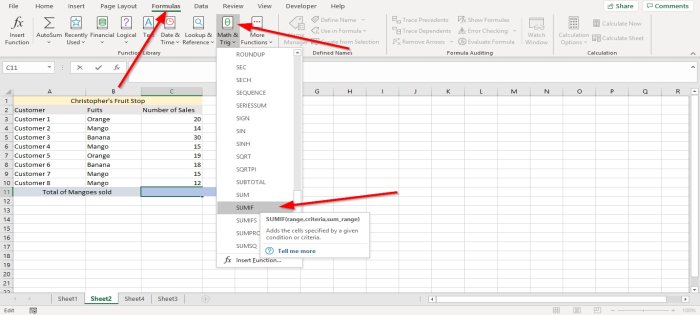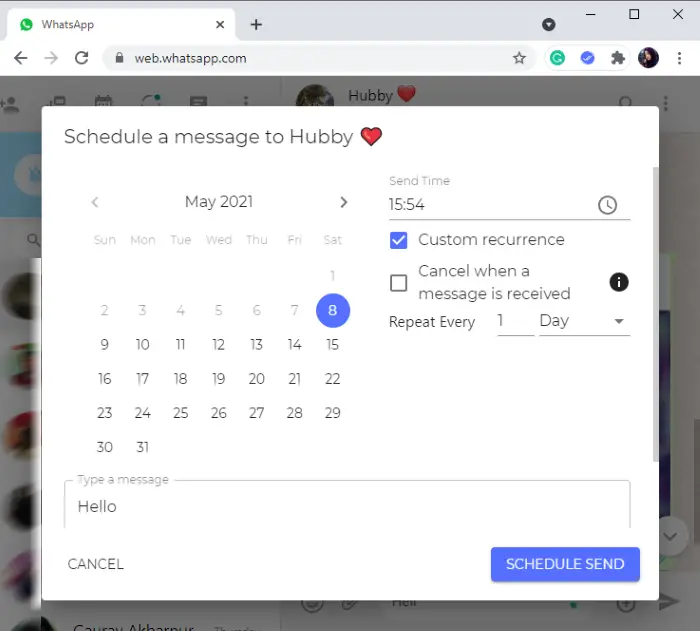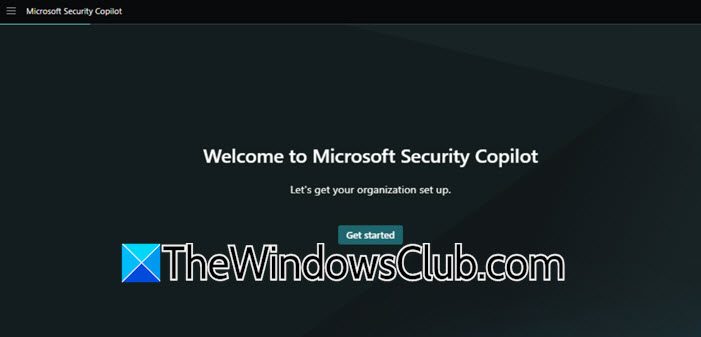一部のユーザーの場合、Windows 11/10が表示されます実装されていませんコンピューターで写真を開く際のエラー。この問題は、システムイメージファイルの破損または競合するバックグラウンドアプリケーションのために発生する可能性があります。このエラーのためにWindows 11コンピューターで写真を開けられない場合は、この記事で提供されている修正を使用してください。
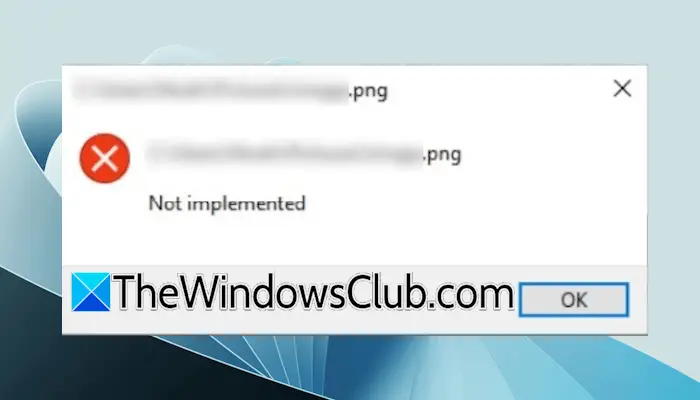
Windows 11/10で写真を開くときにエラーは実装されていません
遭遇した場合は、次の修正を使用しますWindows 11/10で写真を開くときにエラーは実装されていません。進む前に、Windows Explorerを再起動しますそして、それが役立つかどうかを確認します。タスクマネージャーを開き、下にWindowsエクスプローラーを見つけますプロセスタブ。右クリックして、再起動を選択します。
- システムイメージファイルを修復します
- クリーンブート状態の問題を確認してください
- Windowsアップデートをアンインストールする(該当する場合)
- デフォルトのアプリ設定を確認してください
- 写真のレガシーアプリに切り替えます
- 新しいユーザープロファイルを作成します
- 写真アプリを修理またはリセットします
- システムを復元します
これらのすべての修正については、以下で詳しく説明します。
1]システムイメージファイルを修復します

システムには、このエラーを引き起こしているシステム画像ファイルが破損している可能性があります。実行しますシステムファイルチェッカーそして陰気破損したシステムイメージファイルを修復するためのツール。スキャンには時間がかかります。スキャンを中断しないでください。
2]クリーンブート状態の問題を確認します

サードパーティのバックグラウンドアプリケーションまたはサービスにより、エラーが発生する可能性があります。これを確認するには、クリーンブート状態を入力します写真を開きます。今回エラーが発生しない場合は、問題のあるサードパーティの背景アプリケーションまたはサービスを見つける必要があります。そのためには、無効なアプリケーションの一部を有効にし、コンピューターを再起動します。ここで、問題が発生したかどうかを確認します。エラーが再び現れると、有効になったアプリケーションの1つがこの問題を引き起こすことです。同様に、競合するサードパーティサービスを見つけることができます。
サービスを無効にして、クリーンブート状態に入るように注意してください。すべてのサービスを無効にしますあなたを困らせます。
3] Windowsアップデートをアンインストールする(該当する場合)

Windowsの更新が問題を引き起こす場合があります。一部のユーザーは、Windowsアップデートをインストールした後にエラーが発生し始めたと報告しました。そのような場合、できますWindowsアップデートをアンインストールします。
4]デフォルトのアプリ設定を確認します
Windows 11を使用すると、デフォルトアプリを設定して異なるファイルを開くことができます。特定のファイルのデフォルトとしてアプリセットをアンインストールすると、Windows 11は、次回同じファイルを開くときに別のアプリを選択するメッセージを表示します。ただし、場合によっては、エラーが発生する場合があります。これはあなたに当てはまることがあります。画像ファイルのデフォルトアプリを確認してください。次の手順に従ってください:
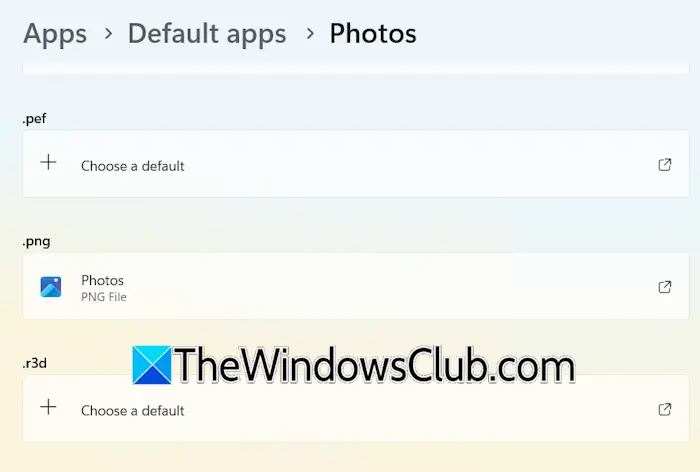
- Windows 11設定を開きます。
- 行きますアプリ>デフォルトアプリ>写真。
- 次に、ファイル名拡張子のリストを下にスクロールし、PNG、JPGなどの一般的な画像ファイル名拡張機能の写真アプリを選択します。
5]写真レガシーアプリに切り替えます
写真のレガシーアプリをインストールして、写真のデフォルトアプリとして設定できます。このアプリは、Microsoftストアで利用できます。写真アプリからインストールすることもできます。
- 写真アプリを開きます。
- 右上のギア型アイコンをクリックして、設定を開きます。
- 下にスクロールしてクリックします写真の遺産を取得します。これにより、MicrosoftストアにPhotos Legacyアプリをインストールするページが開きます。
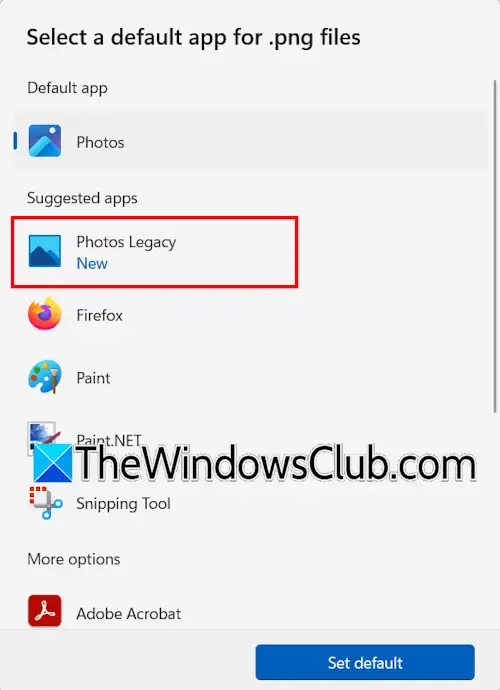
写真のレガシーアプリをインストールした後、写真を右クリックして選択します>写真のレガシーで開きます。エラーが発生しない場合は、写真のレガシーアプリをデフォルトアプリとして設定して、Windows 11で写真を開くように設定します。
6]新しいユーザープロファイルを作成します
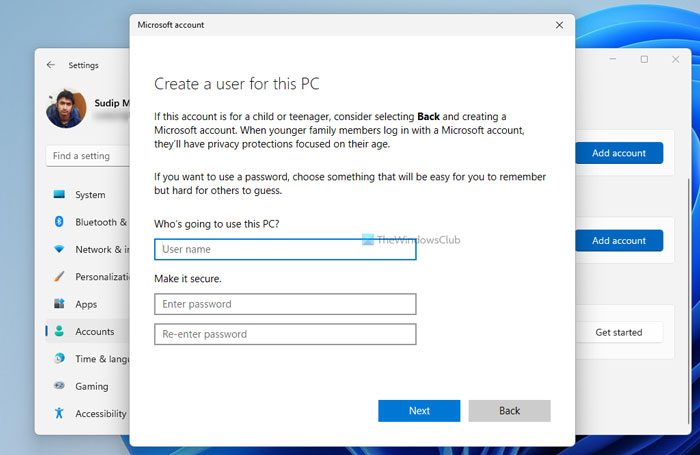
時には、問題がWindows 11の特定のユーザープロファイルに関連付けられている場合があります。新しいローカルユーザープロファイルを作成します。後で管理者アカウントに変換できます。次に、現在のユーザープロファイルからサインアウトし、新しいユーザープロファイルにサインインします。任意の画像を開き、エラーが発生するかどうかを確認します。そうでない場合は、新しいユーザープロファイルを使用して古いユーザープロファイルを削除できます。多くの無料ツールを使用することができますデータをあるプロファイルから別のプロファイルに転送しますWindows 11で。
7]写真アプリを修理またはリセットします
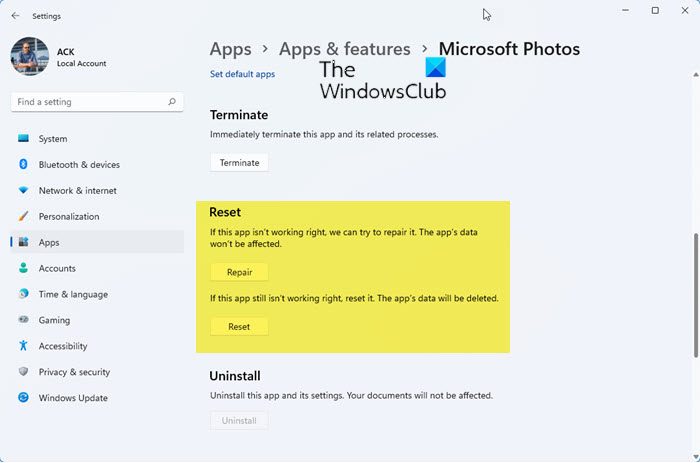
写真アプリを修理またはリセットすることもできます。 Windows 11の設定を開いて移動しますアプリ>インストールされたアプリ。写真アプリを見つけ、その隣の3つのドットを右クリックして、選択します高度なオプション。次に、下にスクロールしてクリックします修理。これが機能しない場合は、クリックしますリセット。
8]システムを復元します
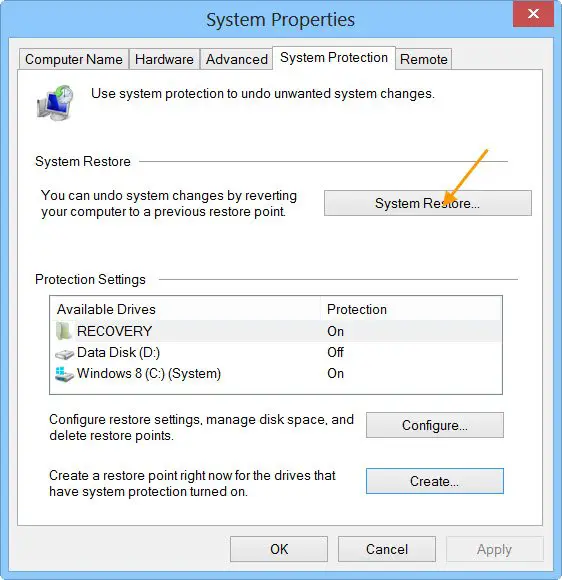
問題が続く場合、システムを復元します以前の作業状態に。システムの復元を実行するには、システムにポイントを復元する必要があります。
それでおしまい。これが役立つことを願っています。
Windows 11で動作しない写真アプリを修正するにはどうすればよいですか?
の場合写真アプリが機能していないか、クラッシュし続けていますWindows 11コンピューターで、写真アプリを修復します。これが機能しない場合は、リセットしてください。また、Microsoftストアのキャッシュをクリアしたり、写真アプリを再インストールしたりすることもできます。
Windows 11でWindows Photo Viewerを有効にするにはどうすればよいですか?
Microsoft Photosアプリは、Windows 11のWindows Photo Viewerです。すべてのWindows 11デバイスにプリインストールされています。ただし、見つからない場合は、Microsoftストアからインストールできます。
次を読んでください:Outlookにエラーが実装されていません。