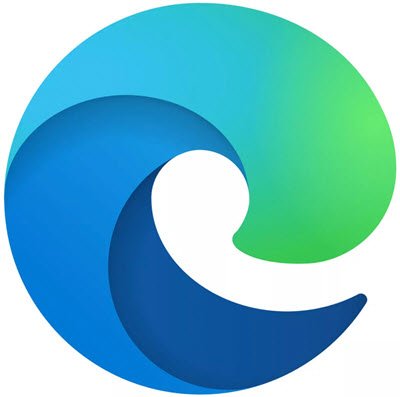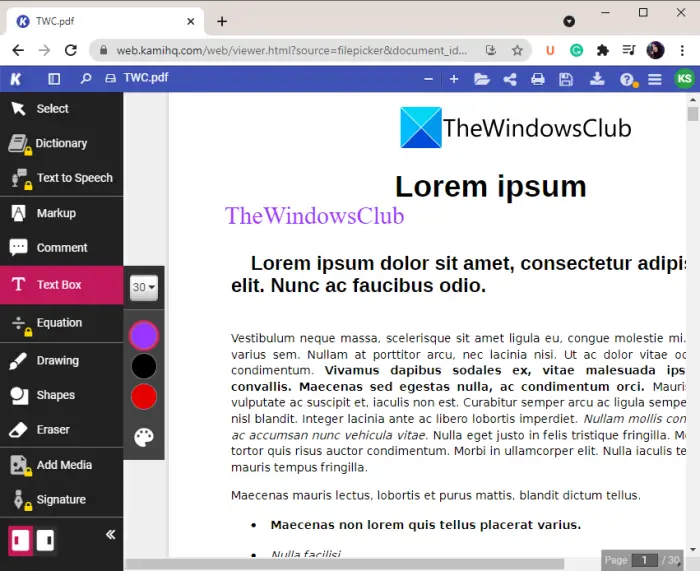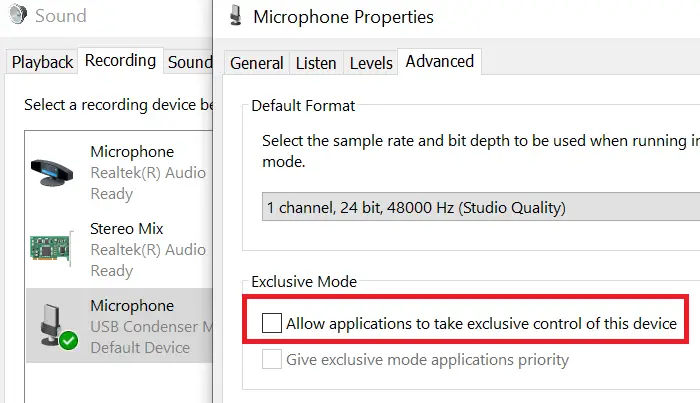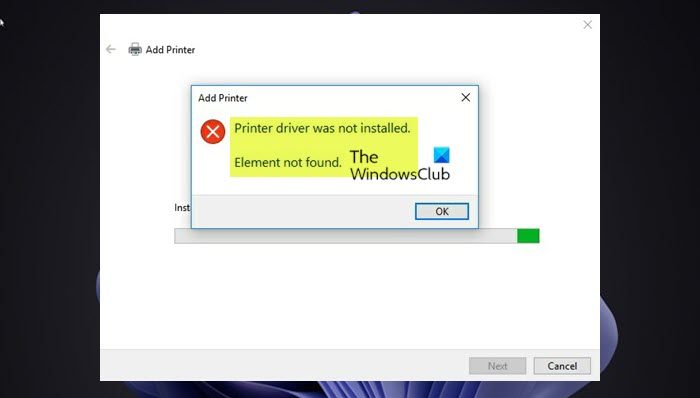NVIDIA は、グラフィックス カード業界の最大手の 1 つであり、おそらく最大手ですらあります。ただし、人気があるからといって、アプリにバグや問題がないことが保証されるわけではありません。NVIDIA GeForce は、ドライバーをインストールしようとすると問題に直面することが指摘されています。被害者によると、NVIDIA GeForce を使用してブラウザをインストールまたはアップデートしようとすると、インストール プロセスが「準備中」のまま停止しました。この投稿では、次の場合に何ができるかを見ていきます。NVIDIA GeForce Experience が「インストールの準備中」のまま停止します。
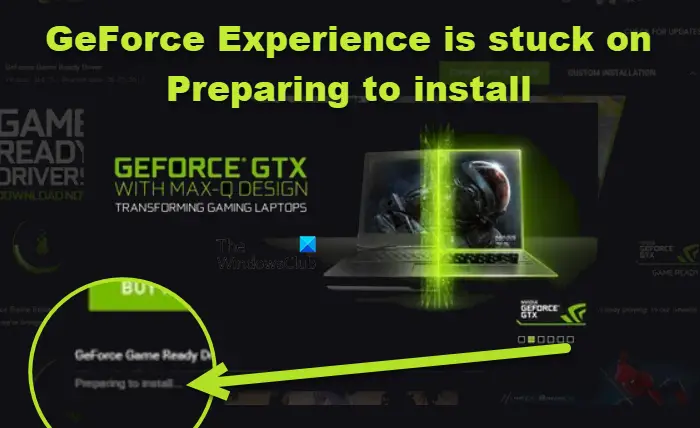
NVIDIA GeForce Experience がインストールの準備中のままになる問題を修正
最も一般的な理由の 1 つは、GeForce エクスペリエンスを超えないインストールの準備中画面にアクセス許可または特権がないことを意味します。ユーザーは、管理者権限で GeForce アプリケーションを起動するだけで、これらの権限を付与する必要があります。ただし、場合によっては、サードパーティのアプリ、バグ、ドライバーの破損により、GPU ドライバーの更新が停止される可能性があります。
NVIDIA GeForce Experience がインストールの準備中のままになっている場合は、以下に記載されている解決策、提案、回避策に従って問題を解決してください。
- 管理者権限で NVIDIA GeForce を実行する
- システムを再起動します
- ドライバーを手動でダウンロードする
- 他の方法を使用してグラフィックス ドライバーを更新する
- Nvidia をアンインストールして Windows にドライバーを強制的にインストールする
- クリーンブートでアップデートする
それらについて詳しく話しましょう。
1] 管理者権限で NVIDIA GeForce を実行します
最初に行う必要があるのは、管理者権限で Nvidia GeForce を実行することです。これにより、ドライバーをインストールするためにコンピューターおよびインターネット上の一部のファイルにアクセスする許可が得られます。同じことを行うには、GeForce Experience を右クリックして選択します。管理者として実行。 GeForce を常に管理者権限で開くように設定したい場合は、所定の手順に従う必要があります。
- Nvidia GeForce Experience を右クリックし、[プロパティ] を選択します。
- に行きます互換性タブ。
- カチカチこのプログラムを管理者として実行します。
- クリック適用 > OK。
これらの変更を加えた後、問題が解決されたかどうかを確認してください。
2] システムを再起動します
次に、システムを再起動して、問題が解決するかどうかを確認する必要があります。再起動すると、コンピュータは必要なすべてのサービスを再度開始し、ドライバをすぐにインストールできるようになります。これを最初の解決策と組み合わせて問題を解決できます。
3]ドライバーを手動でダウンロードします
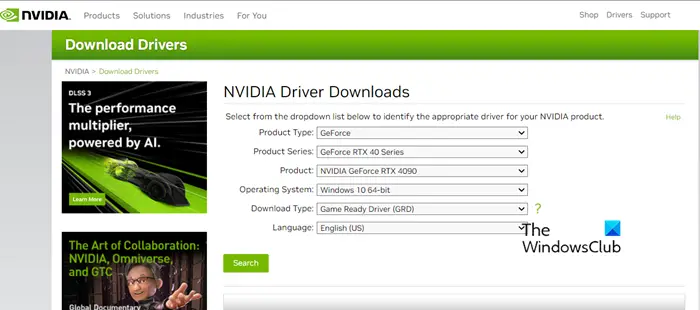
これは解決策ではなく、GeForce アプリからではなく手動でドライバーをダウンロードしてみるだけの回避策です。 Nvidia Web サイトからドライバーをダウンロードします。これにより、ドライバーが本物であることが確認されます。同じことを行う前に、タスクマネージャーによるCtrl + Shift +ESC、GeForce Experience を右クリックし、[タスクの終了] を選択します。
次に、次の場所に移動しますnvidia.com、製品の詳細を入力し、ドライバーをダウンロードします。ドライバーをダウンロードしたら、ダウンロード フォルダーに移動し、ファイルを右クリックして、[管理者として実行] を選択するだけです。最後に、画面上の指示に従って、NVIDIAドライバーをダウンロードしてインストールします。これでうまくいくことを願っています。
4] 他の方法を使用してグラフィックスドライバーを更新する
グラフィックス ドライバーを更新することが目的である場合、1 つの方法に固執する必要はありません。同じことを行う方法は他にもあります。 Windows コンピューターで GPU ドライバーを更新する方法は次のとおりです。
- Windowsの設定に移動してインストールしますドライバーとオプションのアップデート、
- ダウンロードしてインストールします無料のドライバー更新ソフトウェアそれを使用してドライバーを更新します。
- からドライバーを更新しますデバイスマネージャ。
これは解決策ではないかもしれませんが、デバイス ドライバーを更新する場合はいつでも使用できる回避策です。
5] NvidiaをアンインストールしてWindowsにドライバーを強制的にインストールします
既存の Nvidia ドライバーを削除すると、Windows で最新バージョンのドライバーが最初からインストールされる可能性があります。同じことを行うには、まずシステムから Nvidia を削除する必要があります。同じことを行うには、次のように開きます設定、に行くアプリ > インストールされているアプリまたはアプリと機能、GeForce Experience、Audio Driver、PhysX System などのすべての Nvidia プログラムを探してアンインストールします。プログラムを削除すると、アップデートをチェックする不足しているソフトウェアのインストールを許可します。
からドライバーを確認できます[デバイス マネージャー] > [ディスプレイ アダプター]。古い Nvidia ドライバーをお持ちの場合は、それを右クリックして [ドライバーの更新] を選択します。ドライバーがインストールされたら、問題が解決したかどうかを確認してください。ドライバーがインストールされていない場合は、3 番目の解決策に進み、手動で実行してください。
6]クリーンブートでアップデートする
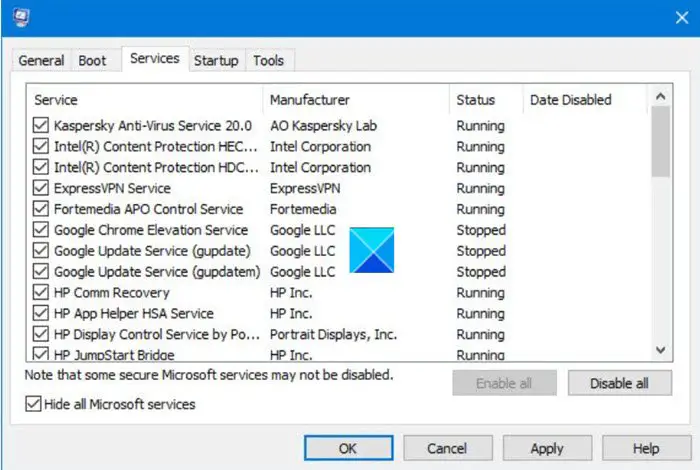
これがうまくいかなかった場合、または GeForce アプリでドライバーを更新したい場合は、先に進んでコンピューターを起動してください。クリーンブート。 NVIDIA 関連のサービスは GeForce スキャン中に使用されるため、閉じないように注意してください。クリーン ブートでドライバーが更新された場合は、サービスを手動で有効にして、原因となっているアプリを特定する必要があります。ドライバーがシステムにインストールできなかった理由がわかったら、問題を引き起こすプログラムを削除するだけで準備完了です。
読む:Windows PC で NVIDIA GeForce Experience オーバーレイが機能しない問題を修正
インストール プロセスが遅くなる原因のほとんどは、ハードディスクの速度が遅いことが原因です。しかし、この問題は最も設備の整った一部のコンピューターで確認されているため、GeForce に何か問題があることが簡単にわかります。それを解決したい場合、またはドライバーを更新するための回避策を見つけたい場合は、この投稿が役立ちます。
こちらもお読みください:GeForce Experience は Windows PC 上のゲームを最適化できません。