を見た場合は、データをバックアップし、ハードディスク ドライブを交換してくださいWindows 11/10 コンピューターの起動後に警告が表示された場合は、この記事で提供されている解決策が役に立ちます。このエラーは、ハードドライブに障害が発生した場合に発生します。コンピューターが起動すると、BIOS によってハードウェア チェックが実行されます。ハードウェア障害が検出された場合は、画面にメッセージが表示されます。このエラーにより、影響を受けるユーザーは Windows を起動できません。
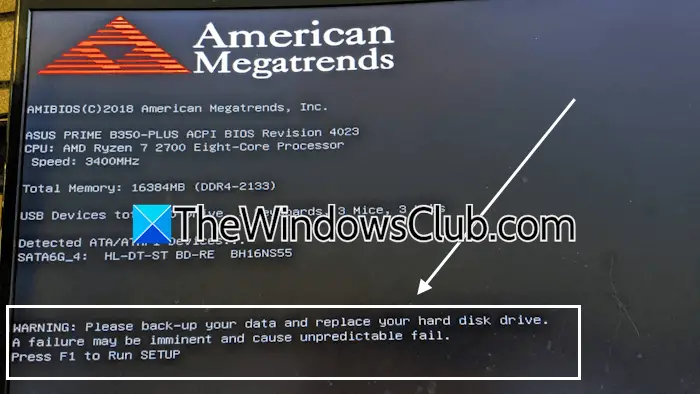
完全なエラー メッセージは次のとおりです。
警告: データをバックアップし、ハードディスク ドライブを交換してください。障害が差し迫っており、予期しない障害が発生する可能性があります。
データをバックアップし、ハードディスク ドライブを交換してください
エラーメッセージデータをバックアップし、ハードディスク ドライブを交換してくださいを示しますハードドライブの故障。したがって、交換する必要があります。ただし、場合によっては、ハード ドライブが正常であるにもかかわらず、BIOS がこのエラー メッセージを表示することがあります。このエラーが発生し、Windows を起動できない場合は、次の提案を使用してください。
- スタートアップ修復を実行する
- SMART セルフテストをオフにする (該当する場合)
- Windows 回復環境を使用してデータをバックアップする
- 別の動作中のコンピュータにハードドライブを取り付けます
- ハードドライブのファームウェアを更新する
これらの修正については、以下で詳しく説明します。
1] スタートアップ修復を実行する
スタートアップ修復は、Windows コンピュータに組み込まれているツールで、ユーザーが必要な修復を実行して起動やその他の問題を解決するのに役立ちます。このエラーがソフトウェアの不具合によって発生している場合は、スタートアップ修復の実行助けることができます。
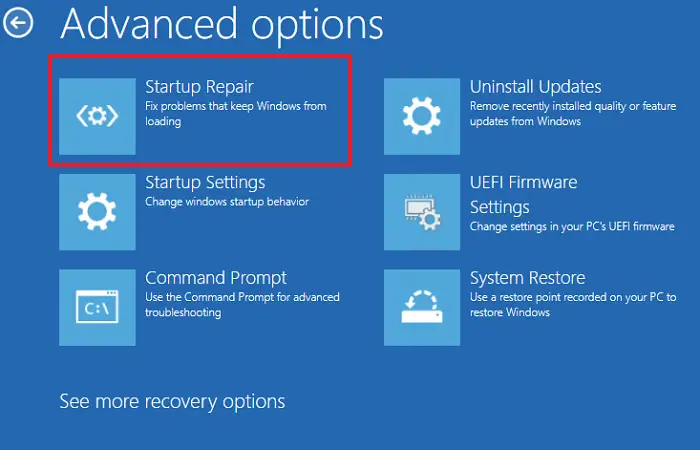
スタートアップ修復を実行するには、次のように入力する必要があります。Windows 回復環境。 Windows を起動できない場合は、通常の起動プロセスを中断して Windows 回復環境に入ることができます。ただし、BIOS がハード ドライブ テストを実行する初期段階でブート プロセスが終了するため、この方法は機能しません。この場合、Windows ISO を含む起動可能な USB フラッシュ ドライブが必要です。
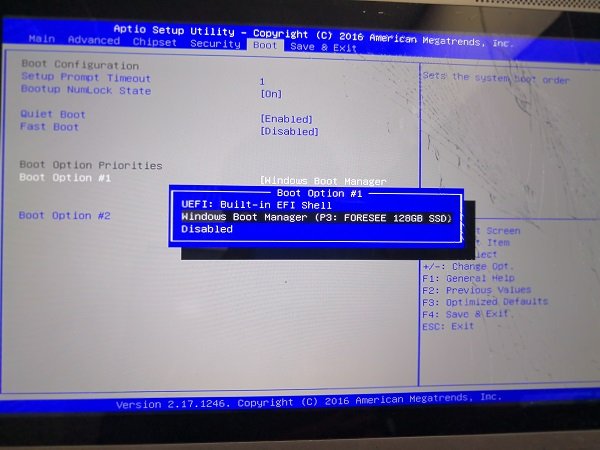
動作しているコンピューターで、Windows ISO を含む起動可能な USB フラッシュ ドライブ。これには、次のようなサードパーティのツールを使用できます。ルーファス。次に、起動可能な USB フラッシュ ドライブをコンピュータに接続し、BIOS に入ります。BIOSで起動順序を変更するをクリックし、起動可能な USB フラッシュ ドライブを選択します。
Windows のインストール画面が表示されます。をクリックしてくださいコンピューターを修理する左下のリンクをクリックして Windows 回復環境に入ります。選択トラブルシューティング > スタートアップ修復。
2] SMART セルフテストをオフにします (該当する場合)
スタートアップ修復が機能しない場合は、頭いいセルフ テストを実行して Windows を起動し、データをバックアップできるようにします。 SMART セルフ テストを無効にする設定は、BIOS ごとに異なる場合があります。したがって、この機能を無効にする方法については、ユーザー マニュアルを参照するか、コンピューターの製造元のサポート Web サイトにアクセスしてください。
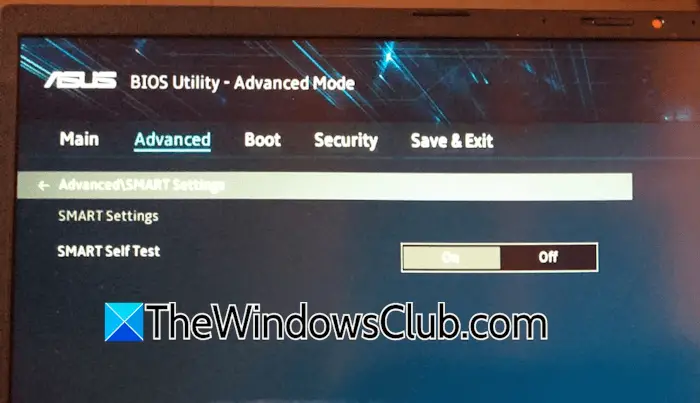
ASUSマザーボードでこの機能を無効にする手順を説明します。
- コンピューターの電源を切ります。
- F2 キーを押したまま、コンピューターの電源を入れます。
- コンピューターの BIOS に入ります。これで、F2 キーを放すことができます。
- に行くアドバンスモード。
- を選択します。スマート設定オプション。
- をオフにするSMARTセルフテストオプション。
- 設定を保存して終了します。
これで Windows を起動できるようになります。 Windows を起動したら、すべてのデータをバックアップし、ハード ドライブ (故障している場合) を交換します。新しいハードドライブに Windows をインストールした後、SMART Self Test を再度有効にします。
読む:
3] Windows 回復環境を使用してデータをバックアップする
Windows を起動できない場合は、Windows 回復環境を使用してデータをバックアップできます。を入力してください「詳細起動オプション」画面そしてに行きますトラブルシューティング > コマンド プロンプト。画面にコマンド プロンプトが表示されたら、次のように入力します。メモ帳そして殴る入力。
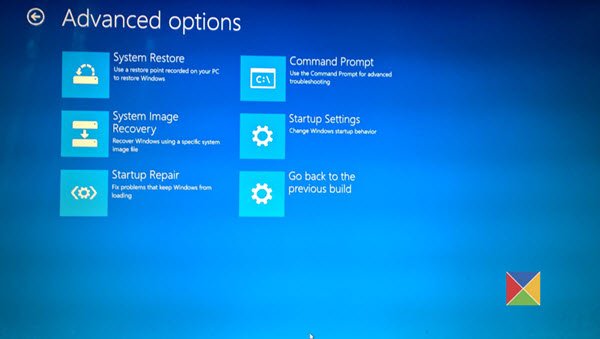
上記のコマンドは、Windows 回復環境でメモ帳を開きます。ここで、Ctrl+Oキーを使用して、コンピュータに接続されているすべてのハード ドライブ、ハード ドライブ パーティション、および外部ストレージ デバイスにアクセスします。影響を受けるハードドライブのハードドライブパーティションを開き、データをコピーします。このデータを外部記憶装置に貼り付けます。時間はかかりますが、データをバックアップできます。
4] ハードドライブを別の動作中のコンピュータに取り付けます

この修正には動作するコンピューターが必要です。コンピューターのケースを開け、影響を受けるハードドライブをケースから取り外します。空のスロットが利用可能な場合は、別の動作中のコンピュータにインストールします。空のスロットが利用できない場合は、ハードディスク ケースを介してそのハード ドライブを外部に接続できます。ハードドライブが検出された場合は、データをバックアップできます。
5] ハードドライブのファームウェアを更新します
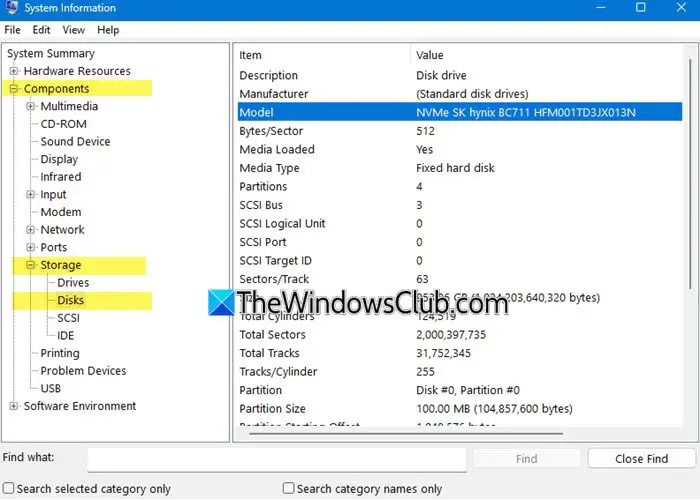
このエラーの原因の 1 つは、古いハード ドライブのファームウェアである可能性があります。ハードドライブが正常であれば、ファームウェアが古い可能性があります。あなたはできるファームウェアをアップデートする別のコンピュータで実行してから、自分のコンピュータにインストールします。これでこのエラーは修正されるはずです。
ファームウェアを更新する正確なプロセスについては、ハードディスクの製造元の公式 Web サイトを参照してください。
これがお役に立てば幸いです。
ハードドライブをバックアップするにはどうすればよいですか?
ハードドライブを手動でバックアップできます。別のストレージ デバイスをコンピュータに接続し、すべてのファイルを外部ストレージ デバイスに手動でコピーします。または、次のように使用することもできます無料のファイルバックアップソフトウェア、 のようにアレカ、AOMEIバックアップスタンダード、など。
ハードドライブを修復するにはどうすればよいですか?
破損したハードドライブには不良セクタがある可能性があります。の助けを借りて、ハードドライブのデータの破損を修復できます。CHKDSKツールWindowsで。ただし、ハードディスクにハードウェア障害がある場合は、製造元に連絡してハードディスクを修理する必要があります。






![Windows Server システム状態のバックアップが失敗する [修正]](https://rele.work/tech/hayato/wp-content/uploads/2024/01/Windows-Server-System-State-Backup-Fails.png)