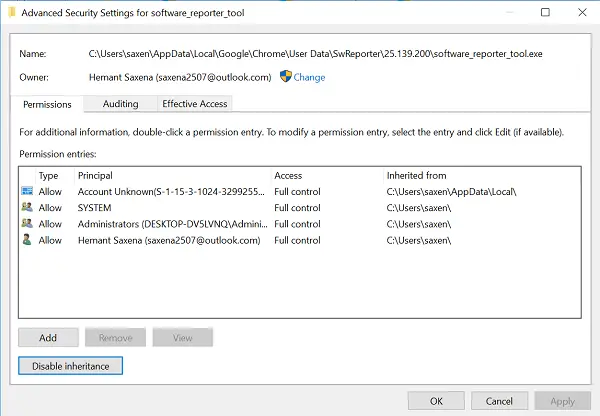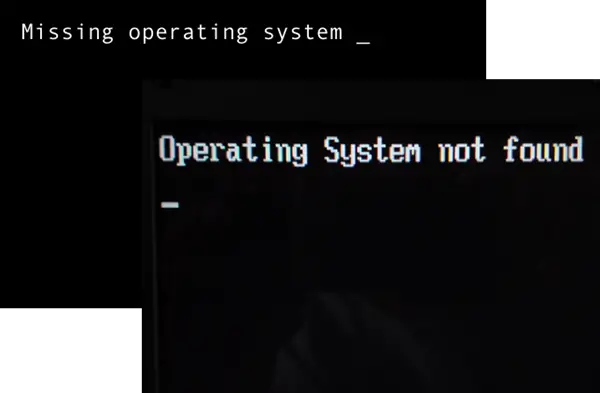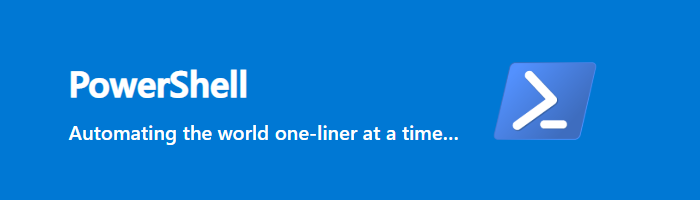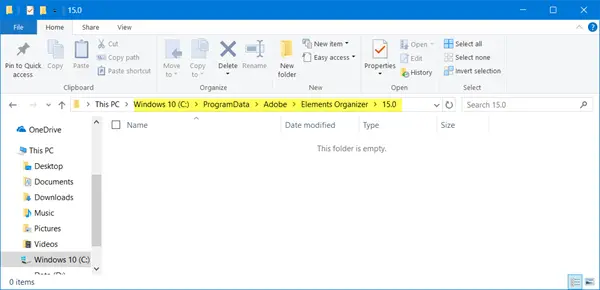Outlook の右クリック コンテキスト メニューは、ユーザーが電子メールやフォルダーの削除、新しいフォルダーの作成、サブフォルダーの並べ替え、フォルダーのプロパティを開くなどのさまざまな操作を実行するのに役立ちます。Outlook で右クリックが機能しないの場合は、この記事で説明する解決策が役に立ちます。
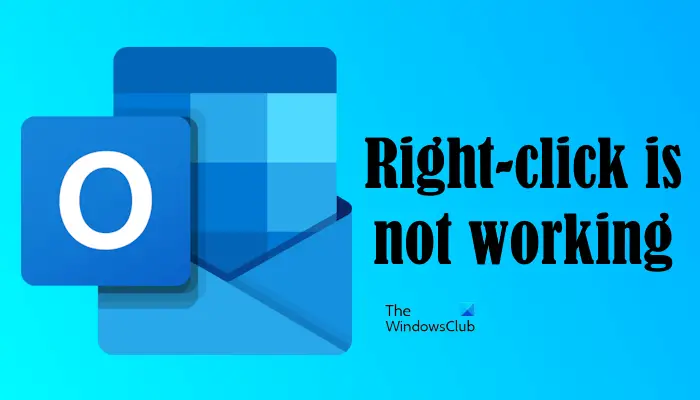
Outlook で右クリックが機能しないのはなぜですか?
この問題の考えられる原因の 1 つは、Outlook プロファイルの破損です。 Outlook の右クリックが機能しないもう 1 つの理由は、アドインの競合である可能性があります。
Outlook で右クリックが機能しない問題を修正
一部のユーザーによると、Outlook デスクトップ アプリで右クリックしても何も起こらないため、Outlook ではこの機能を使用できません。その結果、Outlook ではコピー アンド ペーストさえも機能しなくなります。次の場合は、以下の解決策を使用してください。Outlook で右クリックが機能しないあなたのシステム上で。
- Outlook をセーフ モードで起動する
- 新しい Outlook プロファイルを作成する
- ハードウェア アクセラレーションを無効にする
- 修理オフィス
- Office を再インストールする
以下では、これらすべてのソリューションについて詳しく説明します。
1] Outlookをセーフモードで起動します
インストールされたアドインが Microsoft Office アプリケーションで問題を引き起こす場合があります。 Outlook で発生している問題は、アドインの競合が原因で発生している可能性があります。これを確認するには、Outlook をセーフ モードで起動する。セーフ モードで右クリックが機能するかどうかを確認します。 「はい」の場合、問題はアドインが原因で発生していました。次に、そのアドインを識別する必要があります。以下の手順に従ってください。
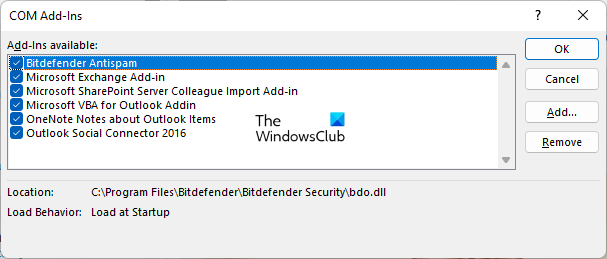
- Outlook セーフ モードを終了し、通常モードで起動します。
- 「」に進みます[ファイル] > [オプション] > [アドイン]」
- 選択COM アドイン右側のドロップダウンでクリックします行く。
- インストールされているアクティブなアドインのリストが表示されます。次に、いずれかのチェックボックスのチェックを外して、「OK」をクリックします。この操作により、そのアドインが無効になります。
- Outlook を再起動し、問題が継続するかどうかを確認します。
問題のあるアドインが見つかるまで、上記の手順を繰り返します。見つけたら削除し、代替品を探します。
2] 新しい Outlook プロファイルを作成します
この問題の考えられる原因の 1 つは、Outlook のプロファイルが破損していることです。 Outlook にすでに複数のプロファイルがある場合は、別のプロファイルで問題が発生するかどうかを確認してください。そうでない場合は、ユーザー プロファイルが破損しています。ただし、プロファイルを削除して再作成することも役立つ場合があります。
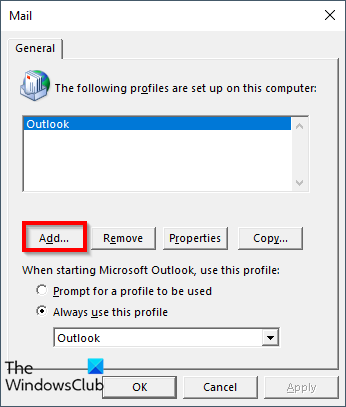
Outlook で新しいプロファイルを作成する次に、そのユーザー プロファイルでこの問題が発生するかどうかを確認します。そうでない場合は、そのユーザー プロファイルを引き続き使用し、古いプロファイルを削除できます。
3] ハードウェアアクセラレーションを無効にする
報道によると、ハードウェア アクセラレーションを無効にする一部のユーザーには機能しました。したがって、これを試すこともできます。ハードウェア アクセラレーション オプションは、すべての Office アプリケーションのオプションから削除されました。したがって、レジストリを変更することでこれを行うことができます。
次の方法はレジストリの変更を示します。したがって、変更を誤るとシステムが不安定になり、問題が発生する可能性があるため、すべての手順を注意深く実行してください。続行する前に、次のことを行うことをお勧めします。システムの復元ポイントを作成するそしてバックアップレジストリ。
レジストリエディタを開きます。次のパスをコピーし、レジストリ エディタのアドレス バーに貼り付けて、入力。または、レジストリ エディターで必要なブランチを開いて、次のパスに手動で移動することもできます。
HKEY_CURRENT_USER\Software\Microsoft\Office\16.0\Common

上記のパスの 16.0 は、システムにインストールされている Microsoft Office のバージョンによって異なる場合があります。上記のパスに到達したら、一般フォルダ。さて、探してくださいグラフィックスサブフォルダー。もしグラフィックスサブフォルダーが存在しないため、作成する必要があります。これを行うには、一般フォルダに移動して、新規 > キー。新しく作成したキーに名前を付けますグラフィックス。
ここで、グラフィック キーを選択し、ハードウェアアクセラレーションを無効にする値は右側にあります。そうでない場合は、作成してください。これを行うには、右側の空きスペースを右クリックして、新規 > DWORD (32 ビット) 値。この新しく作成された値に次の名前を付けますハードウェアアクセラレーションを無効にする。次に、ハードウェアアクセラレーションを無効にする値を入力して入力します1その中で値のデータ。クリックわかりましたをクリックして変更を保存します。
レジストリ エディターを閉じ、システムを再起動して変更を適用します。これは機能するはずです。
4]修理オフィス
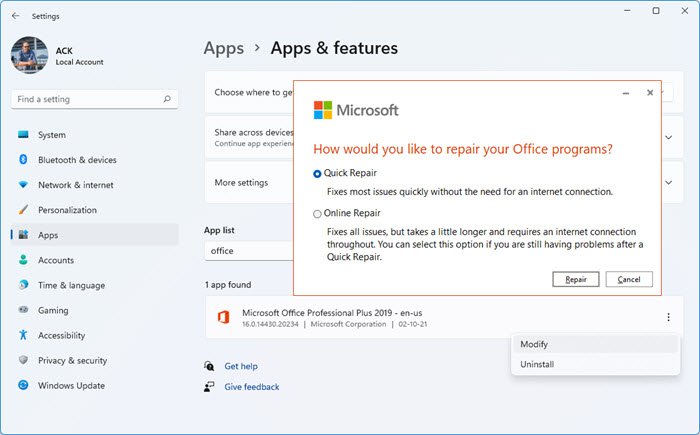
場合によっては、アップデートによってアプリケーションに問題が発生したり問題が発生したりすることがあります。特定の Office 更新プログラムがこの問題を引き起こした可能性があります。 Microsoft Officeを修復すると、多くの問題が解決します。私たちはあなたに提案しますオンライン修復を実行するそれが役立つかどうかを確認してください。
5] Officeを再インストールする
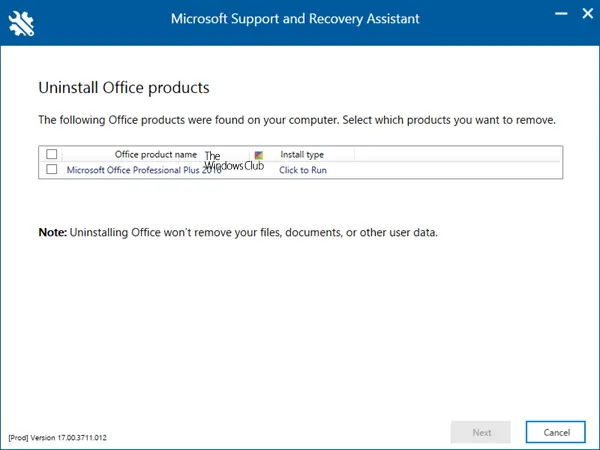
Office を修復しても問題が解決しない場合は、Office をアンインストールして再インストールすると解決することがあります。ただし、Office をコンピュータから完全にアンインストールする必要があります。ダウンロードMicrosoft サポートおよびリカバリ アシスタント ツールMicrosoft の Office Web サイトからダウンロードし、それを使用してシステムから Office を完全にアンインストールします。その後、コンピュータを再起動し、再度インストールしてください。
Office のアンインストールに進む前に、そのアクティベーション キーを持っていることを確認してください。このキーは、Office を再アクティブ化するときに必要になります。
それでおしまい。これがお役に立てば幸いです。
右クリックで貼り付けが機能しないのはなぜですか?
Outlook on the Web で右クリックによる貼り付けが機能しない場合は、Web ブラウザーで Outlook.com に対するクリップボードのアクセス許可を許可する必要があります。 Windows でコピー&ペーストがまったくできない場合は、この投稿でその方法を説明します。クリップボードを修正してコピーと貼り付け機能をリセットします。
次に読む:Outlook でリマインダーを無視できない。