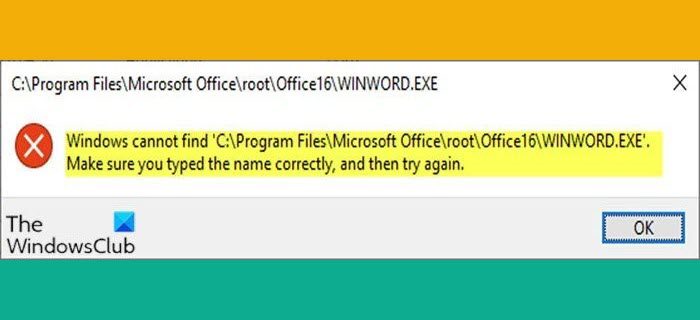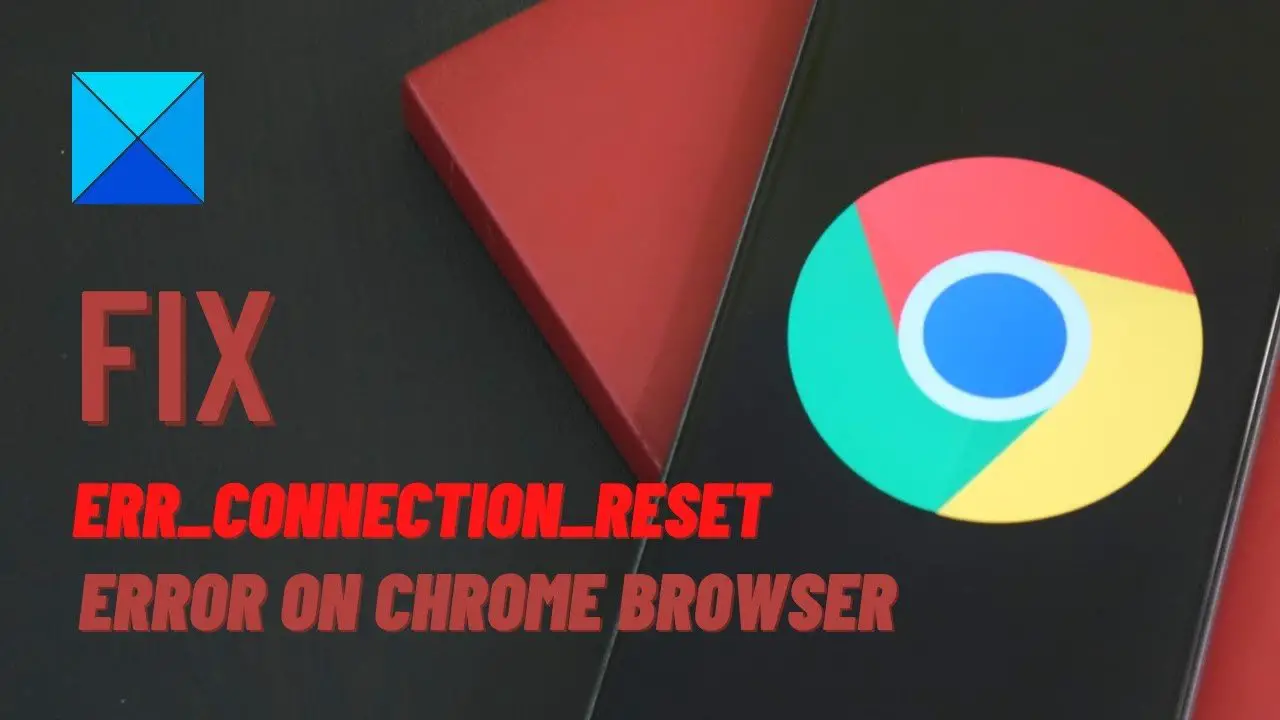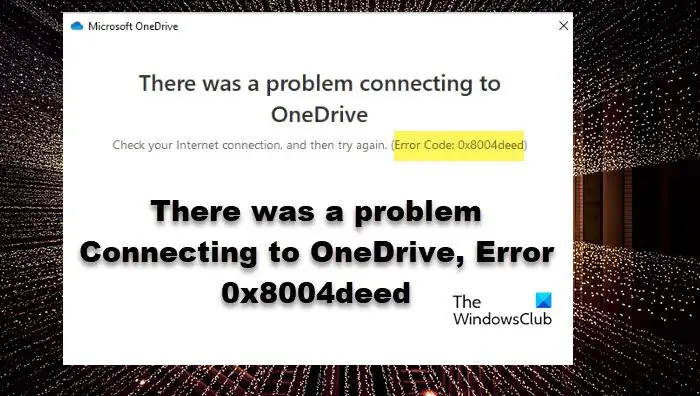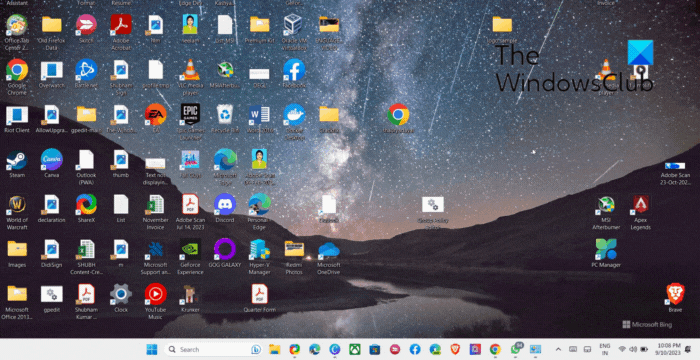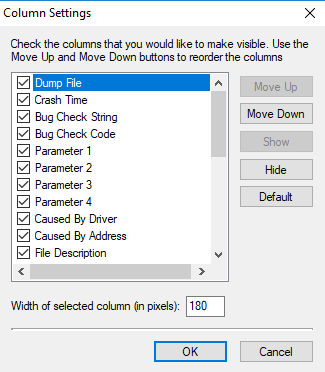Windows 11/10 ユーザーは、MSI ファイルを右クリックして、管理者として実行オプション。ただし、管理者として実行オプションがありませんのためにMSIファイル、このガイドを使用して問題を解決できます。
さまざまなリソースからさまざまな MSI パッケージを入手でき、要件に応じてアプリをダウンロードしてインストールできます。多くの場合、パッケージを正しくインストールするには、管理者権限でパッケージを実行する必要があります。ただし、デフォルトでは、MSI インストーラーには管理者として実行右クリックのコンテキスト メニューのオプション。もし管理者として実行オプションが機能しないか欠落していますすべてのファイルについて、さまざまなオプションがあります。
MSI ファイルの「管理者として実行」オプションが Windows にない
Windows 11/10 に MSI ファイルの「管理者として実行」オプションがない場合は、次の手順に従って問題を解決してください。
- プレス勝利+Rをクリックして、「実行」プロンプトを開きます。
- タイプ登録編集そして、入力ボタン。
- をクリックしてくださいはいオプション。
- に移動しますシェルHKEY_CLASSES_ROOT にあります。
- を右クリックしますシェル > 新規 > キー。
- という名前を付けますスピーチ。
- をダブルクリックします。デフォルトパラメータ。
- 値のデータを次のように入力します。管理者として実行。
- を右クリックしますrunas > 新規 > キー。
- という名前を付けます指示。
- をダブルクリックします。デフォルトパラメータ。
- 値のデータを次のように入力します。msiexec /i “%1”。コンピュータを再起動します。
これらの手順の詳細については、読み続けてください。
まず最初に行う必要があるのは、レジストリエディタを開く。そのためには、 を押してください勝利+Rをクリックして、「実行」プロンプトを開きます。次に、次のように入力します。レジストリ編集、を打つ入力ボタンをクリックし、はいボタン。レジストリ エディターを開いたら、次のパスに移動します。
HKEY_CLASSES_ROOT\Msi.Package\shell
を右クリックします。シェルキー > 選択新規 > キー。という名前を付けますスピーチ。
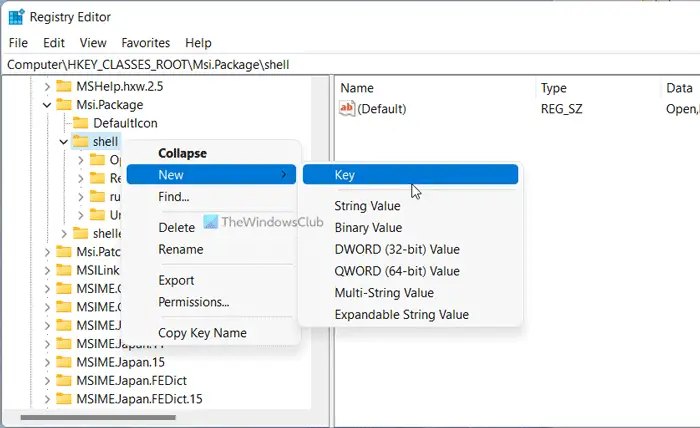
キーの作成中に、と呼ばれるパラメータも作成されます。デフォルト。値データを設定するには、それをダブルクリックする必要があります。入力する必要があります管理者として実行値データとして。
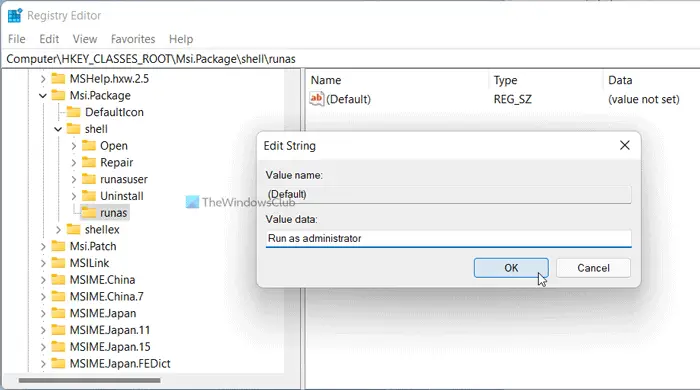
その後、右クリックして、スピーチキー >新規 > キーそしてそれを次のように名付けます指示。
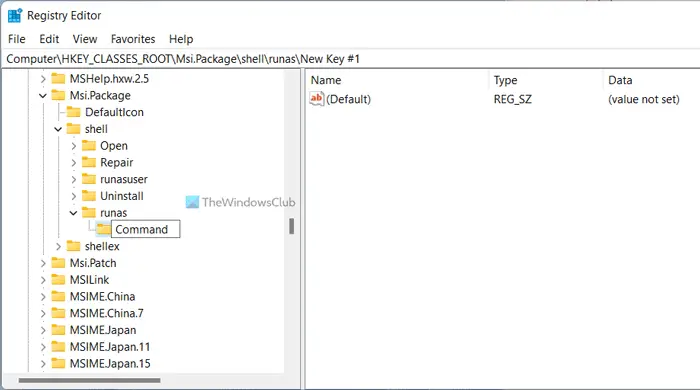
をダブルクリックします。デフォルトパラメータを指定し、値のデータを次のように設定します。msiexec /i “%1”。
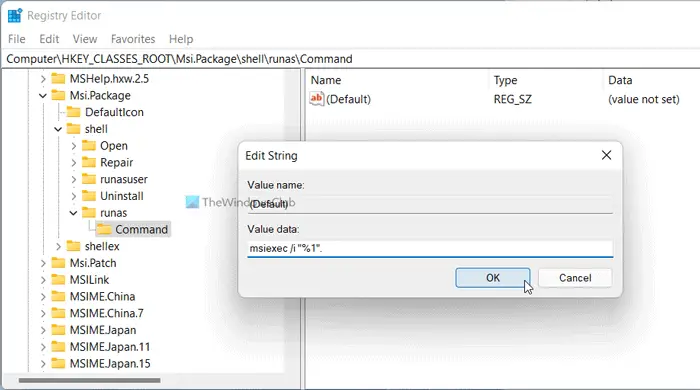
をクリックします。わかりましたボタンを押してコンピュータを再起動します。
MSI ファイルを管理者として実行するにはどうすればよいですか?
MSI ファイルを管理者として実行するには、ファイルを右クリックして、管理者として実行コンテキスト メニューからオプションを選択します。参考までに、これは管理者権限で他のファイルを実行するのと同じです。ただし、MSI ファイルの [管理者として実行] オプションが見つからない場合は、前述のガイドに従う必要があります。
「管理者として実行」が表示されないのはなぜですか?
[管理者として実行] オプションがコンピュータに表示されない、または表示されないのには、さまざまな理由が考えられます。 MSI ファイルでこの問題が発生した場合は、レジストリ エディターを使用して修正できます。詳細なガイドがここに記載されており、それに従って作業を完了することをお勧めします。
このガイドがお役に立てば幸いです。