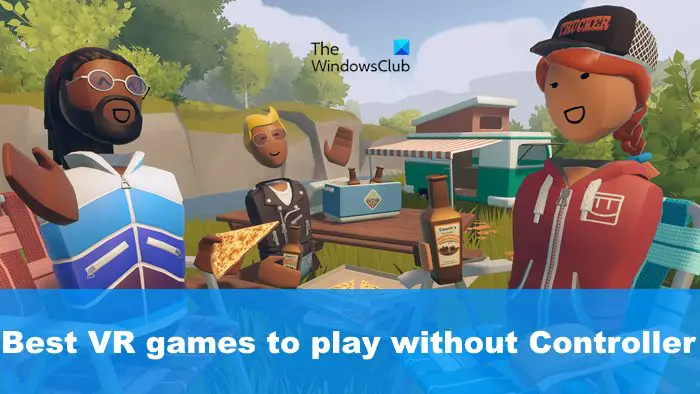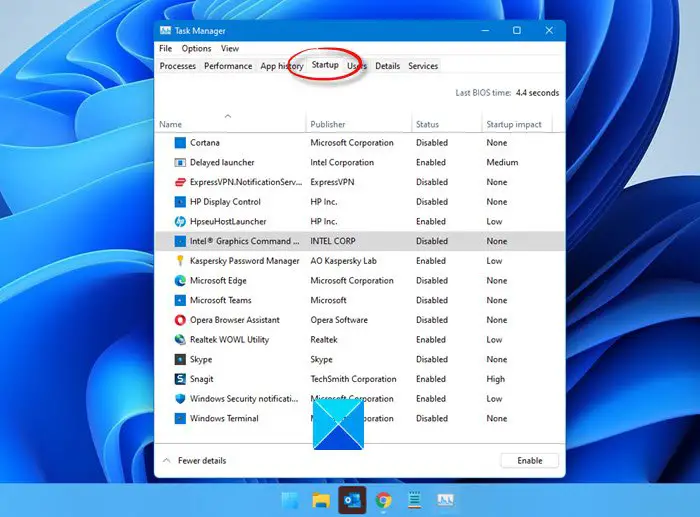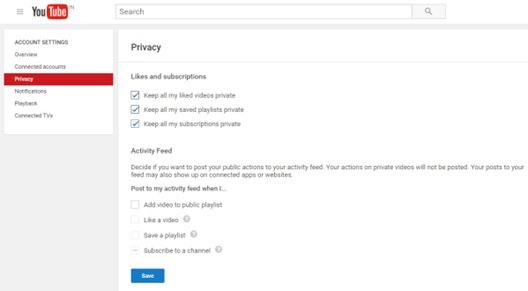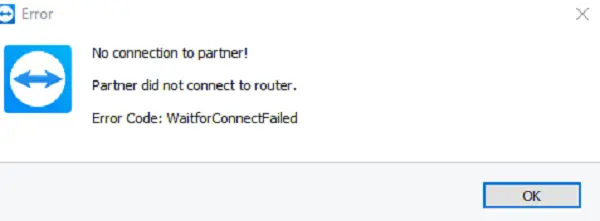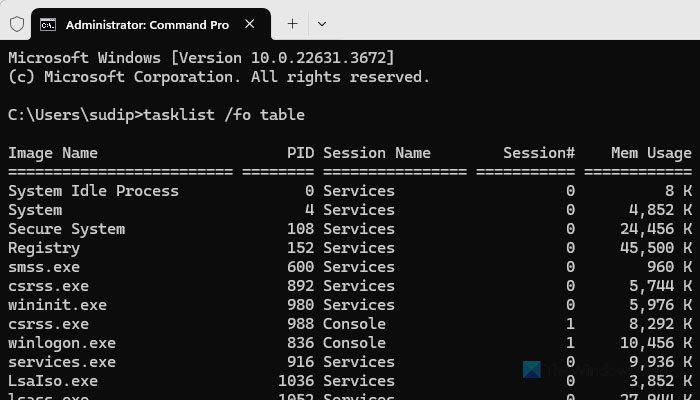コンピュータにスクリーン セーバーを設定しようとしているが、スクリーンセーバー設定がグレー表示されるWindows 11/10 の場合、この投稿ではそれを修正する方法を説明します。この問題が発生すると、スクリーン セーバーの設定、スクリーン セーバーのプレビュー、およびスクリーン セーバーに関連するその他の変更を行うことができなくなる可能性があります。
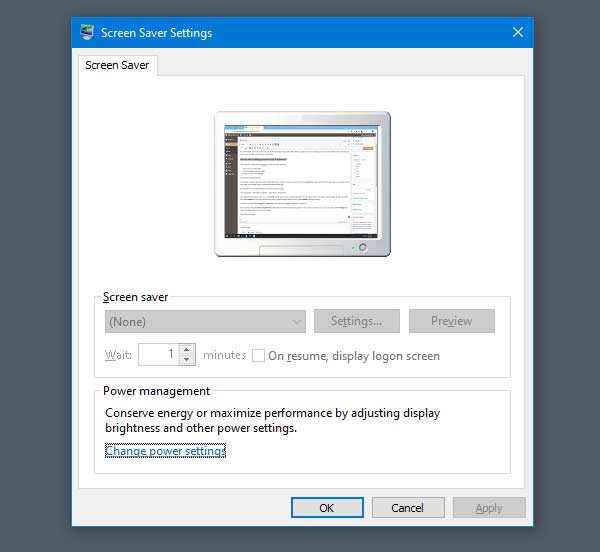
複数のユーザー アカウントがあり、誰かがグループ ポリシー エディターの特定の設定を無効にしている場合、スクリーンセーバーの設定ウィンドウ。したがって、オプションを再び機能させるには、変更を元に戻す必要があります。
ヒント: この投稿を参照してください。スクリーンセーバーが機能しない。
Windows 11/10 でスクリーン セーバー設定がグレー表示される
Windows 11/10 でスクリーン セーバー設定がグレー表示される問題を解決するには、次の手順に従います。
- ローカル グループ ポリシー エディターを開く
- 「スクリーン セーバー設定を有効にする」を検索します
- 有効にするか、「未構成」に設定します
これらの手順を以下に説明します。
ローカル グループ ポリシー エディターを開くあなたのコンピュータ上で。そのためには、Win+R を押して、次のように入力します。gpedit.msc、そしてEnterボタンを押してください。あるいは、タスクバーの検索ボックスで「グループ ポリシー エディター」を検索し、それぞれの検索結果をクリックすることもできます。
ローカル グループ ポリシー エディターを開いた後、次のパスに移動する必要があります。
[ユーザー構成] > [管理用テンプレート] > [コントロール パネル] > [個人用設定]
「個人用設定」フォルダーをクリックすると、次の内容が表示されます。スクリーンセーバーを有効にする右側の設定。変更するには、この設定をダブルクリックする必要があります。
デフォルトでは、次のように設定する必要があります。未構成。スクリーン セーバー設定ウィンドウのオプションはすでにグレー表示になっているため、次のように設定されている場合があります。無効。
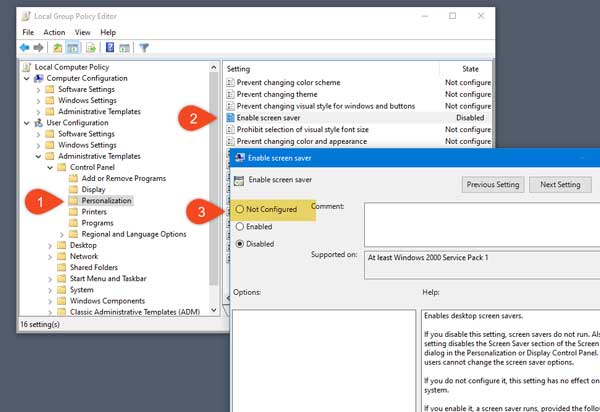
どちらかを選択する必要があります未構成または有効リストから適用するそしてわかりましたボタン。
上記の変更が機能しない場合は、次の点を確認する必要があります。スクリーンセーバーをパスワードで保護する設定も。この場合、必ず確認してください未構成が選択されます。そうでない場合は、このオプションを選択して変更を保存します。また、次のことを確認してください特定のスクリーンセーバーを強制する設定するポリシー無効または未構成。
Windows がグループ ポリシー エディターを使用しない場合は、レジストリエディタ。
REGEDITを開く次のキーに移動します。
HKEY_CURRENT_USER\Software\Policies\Microsoft\Windows\Control Panel\Desktop
右側に次のキーのいずれかが表示されている場合は、それらを削除します。
- SCRNSAVE.EXE
- スクリーンセーバーは安全です
- スクリーンセーブのタイムアウト
コンピュータを再起動して確認してください。
これがお役に立てば幸いです。