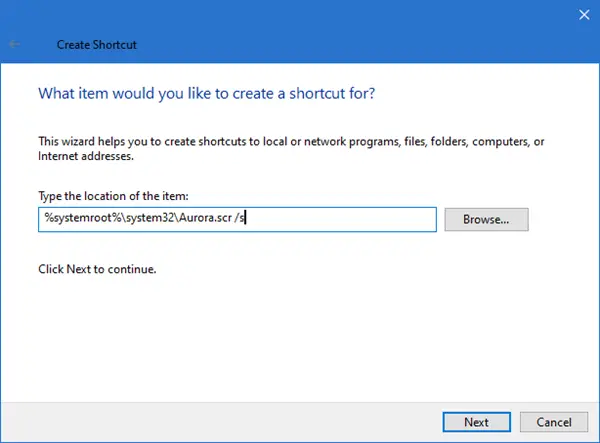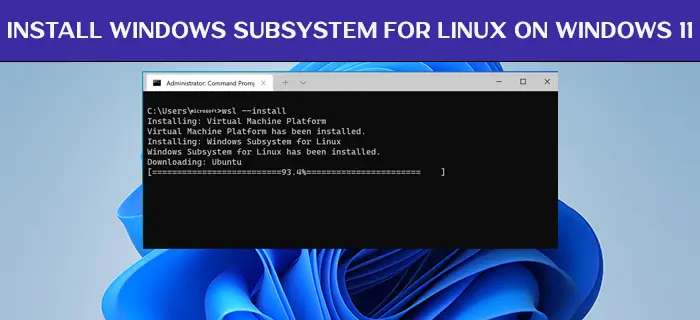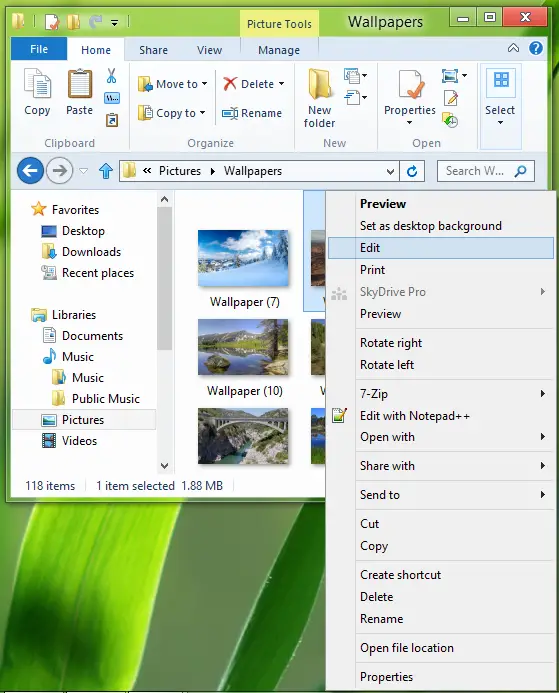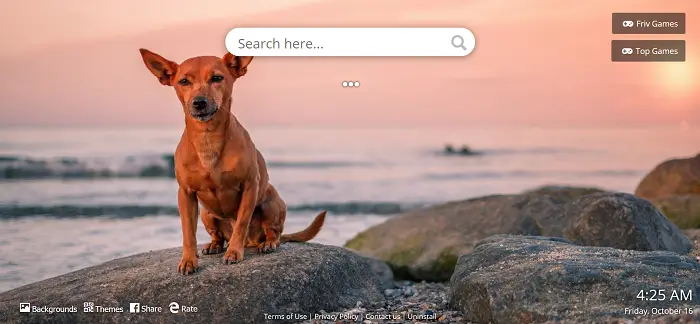スクリーンセーバーは、システムがしばらくアイドル状態だった後にシステムの画面に表示される動くビジュアルです。ただし、さまざまな理由により、スクリーンセーバーが起動しなかったり、動作が停止したりする場合があります。場合に備えて、スクリーンセーバーが機能しないWindows システムにインストールされている場合は、この記事が役立つかもしれません。
Windows 11/10 でスクリーンセーバーが機能しない
以前、CRTモニターにはスクリーンセーバーが必要だった画面を長時間変更しないと、モニターの背景が変色する可能性があるためです。最近のモニターには当てはまりませんが、情報を隠すためにスクリーンセーバーが必要です。多くのコンピュータでは、スクリーンセーバーはデフォルトではアクティブになっていません。また、Windows Update によってスクリーンセーバーがオフになる場合があり、設定を変更する必要があります。
Windows 11/10 でスクリーンセーバーが機能しない問題が発生した場合は、次のことを試してください。Windowsのアップデート。これで問題が解決しない場合は、次の解決策を順番に実行してください。
- スクリーンセーバーの設定を確認してください
- スリープ設定を確認する
- マウスを清潔に保ち、磨かれた表面から遠ざけてください
- 周辺機器を取り外します
- デフォルトの電源設定を復元する
- 電源トラブルシューティングツールを使用する
- ディスプレイまたはグラフィックドライバーを更新する
- SFC スキャンを実行します。
それらを詳しく見てみましょう。
1] スクリーンセーバーの設定を確認する
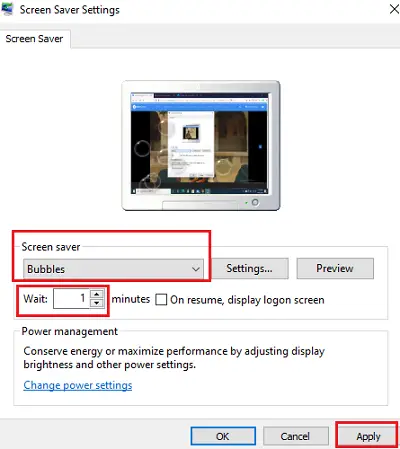
スクリーンセーバーがオフになっている可能性があります。これはデフォルト設定であるか、Windows の更新後に変更された可能性があります。一部のサードパーティ プログラムも、これらの設定を変更することが知られています。のスクリーンセーバー設定次のように確認できます。
Windows の検索バーで「スクリーン セーバー」を検索し、オプションを選択します。スクリーンセーバーを変更する。これにより、スクリーンセーバーの設定ページ。
スクリーンセーバーが次のように設定されている場合<none>、スクリーンセーバーは無効になっています。この場合、ドロップダウン メニューで選択した他のオプションに変更できます。
を選択します。待ってあなたの選んだ時間。
打つ適用するその後わかりました設定を保存します。
2]スリープ設定を確認する
もしあなたのスリープ設定スクリーンセーバーが起動する前に画面をオフにするかスリープするように設定されている場合、スクリーンセーバーは表示されません。したがって、スクリーンセーバーをたとえば 5 分後にアクティブにし、PC をスリープ状態に設定します (表示時間をオフにする設定)後、たとえば 10 分後です。
読む:Windows コンピュータがスクリーンセーバーでスタックまたはフリーズする。
3] マウスを清潔に保ち、磨かれた表面から遠ざけてください。
マウスのわずかな動きもシステムの動きとしてカウントされます。光学式マウスが汚れていたり、磨かれた表面上に置かれていると、動きを記録し続けるため、スクリーンセーバーが表示されないことがあります。この可能性を特定するには、マウスの底部をきれいにして、白い紙の上にしばらく置きます。それでもスクリーンセーバーが表示されない場合は、次の解決策に進みます。
4]周辺機器のプラグを抜きます
一部の周辺機器は、システムに接続すると、周辺機器が動作しているためコンピュータを休ませる必要がないというメッセージを送信します。多くの場合、この命令はドライバーにエンコードされます。
この状況では、すべての周辺機器を取り外して、スクリーンセーバーが表示されるかどうかを確認してください。 「はい」の場合は、デバイスを 1 つずつ接続し直し、どのデバイスがバグの原因かを特定します。ここで、周辺機器を保持するかどうかを決定するのはあなたです。
5] デフォルトの電源設定を復元します
スクリーンセーバーは、システムの電源設定によって制御されます。 Windows アップデートまたはサードパーティ製ソフトウェアによって電源設定に問題が発生すると、スクリーンセーバーが正しく動作しなくなる可能性があります。この場合、リセットできます。電源設定デフォルトでは次のようになります。
Win+Rを押して「ファイル名を指定して実行」ウィンドウを開き、コマンドを入力します。powercfg.cpl。 Enter キーを押して開きます電源オプションウィンドウ。
をクリックしてくださいプラン設定を変更する現在の電源プランに対応しています。
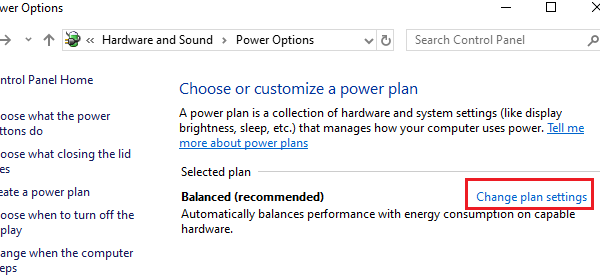
選択このプランのデフォルト設定を復元するそして殴るはい。
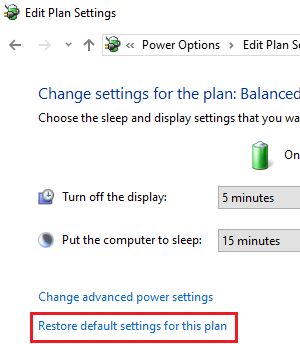
これにより、電源設定がデフォルトに戻ります。スクリーンセーバーに役立つかどうかを確認してください。
6] 電源トラブルシューティングツールを使用する
の電源のトラブルシューティング電源設定に関連する問題を修正できます。電源トラブルシューティング ツールを実行する手順は次のとおりです。
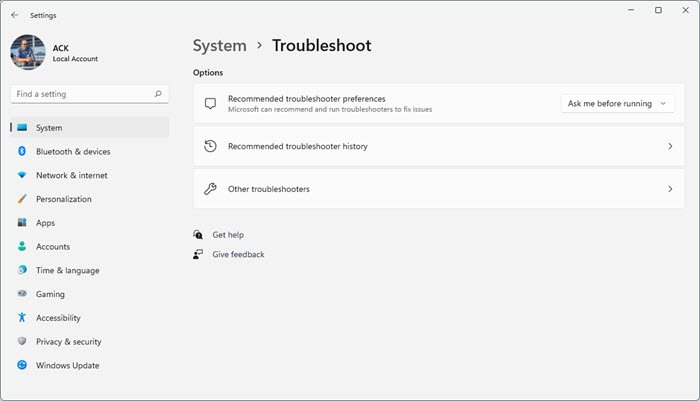
でWindows 11: [設定] > [システム] > [トラブルシューティング] を開きます。
でWindows 10: [設定] > [アップデートとセキュリティ] > [トラブルシューティング] に移動します。
を選択します。電源トラブルシューティングツールリストから選択して実行します。
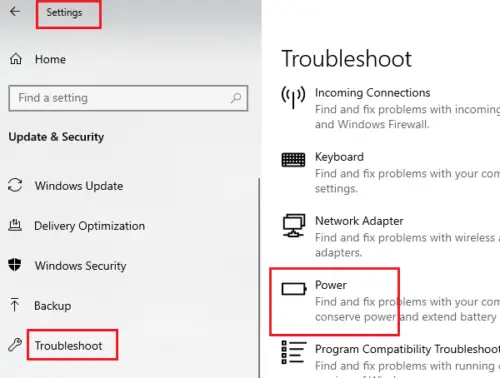
システムを再起動し、スクリーンセーバーの問題が解決されるかどうかを確認します。
7] ディスプレイまたはグラフィックドライバーを更新する
グラフィックドライバーを更新するそれが役立つかどうかを確認してください。最近更新した場合は、ロールバックそして見てください。それ以外の場合はできますドライバーをダウンロードするそしてそれらを新規インストールします。
8] SFCスキャンを実行します
システム ファイルが欠落しているか破損していると、議論で問題が発生する可能性があります。のSFCスキャンシステム上で不足しているファイルを確認し、必要に応じてファイルを置き換えるのに役立ちます。
の場合はこの投稿を参照してくださいスクリーンセーバー設定がグレー表示される。